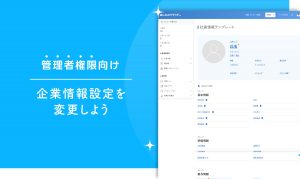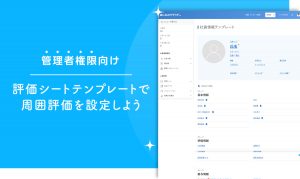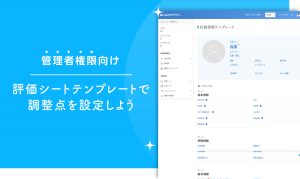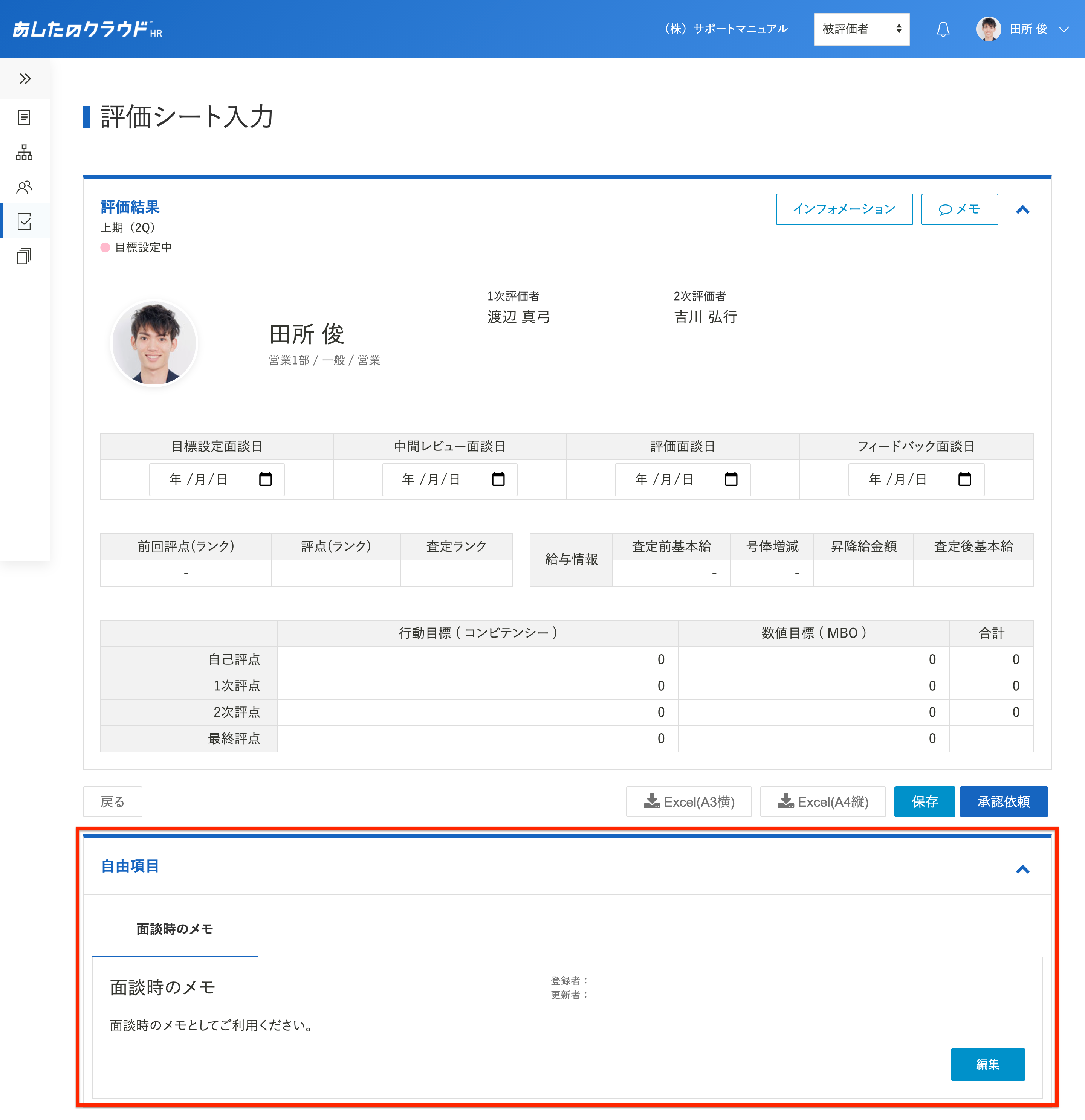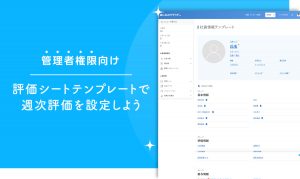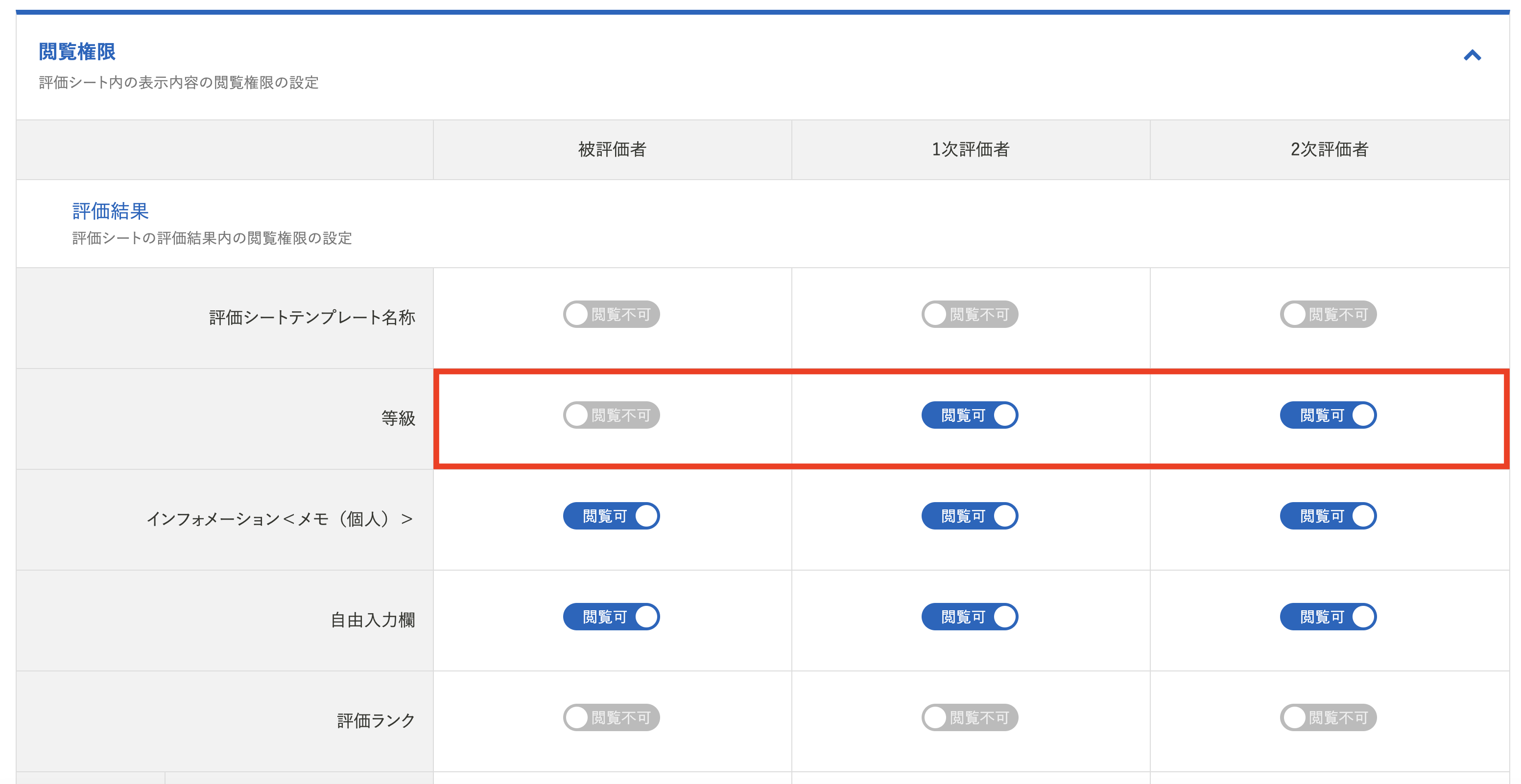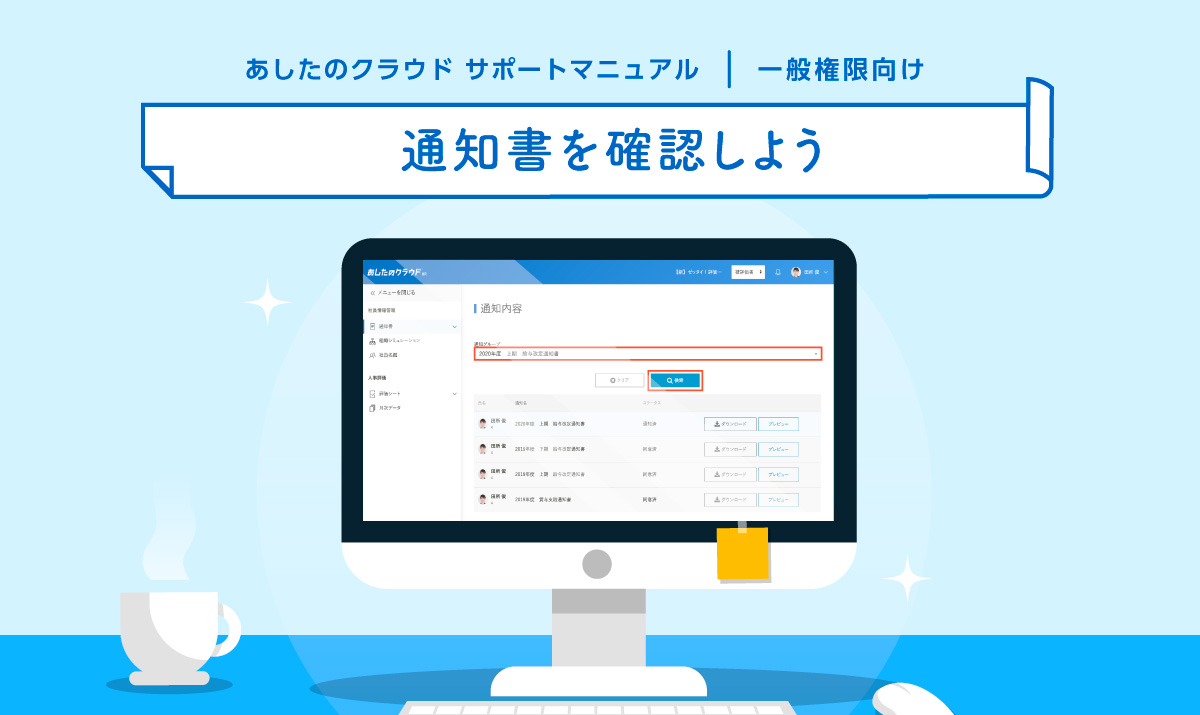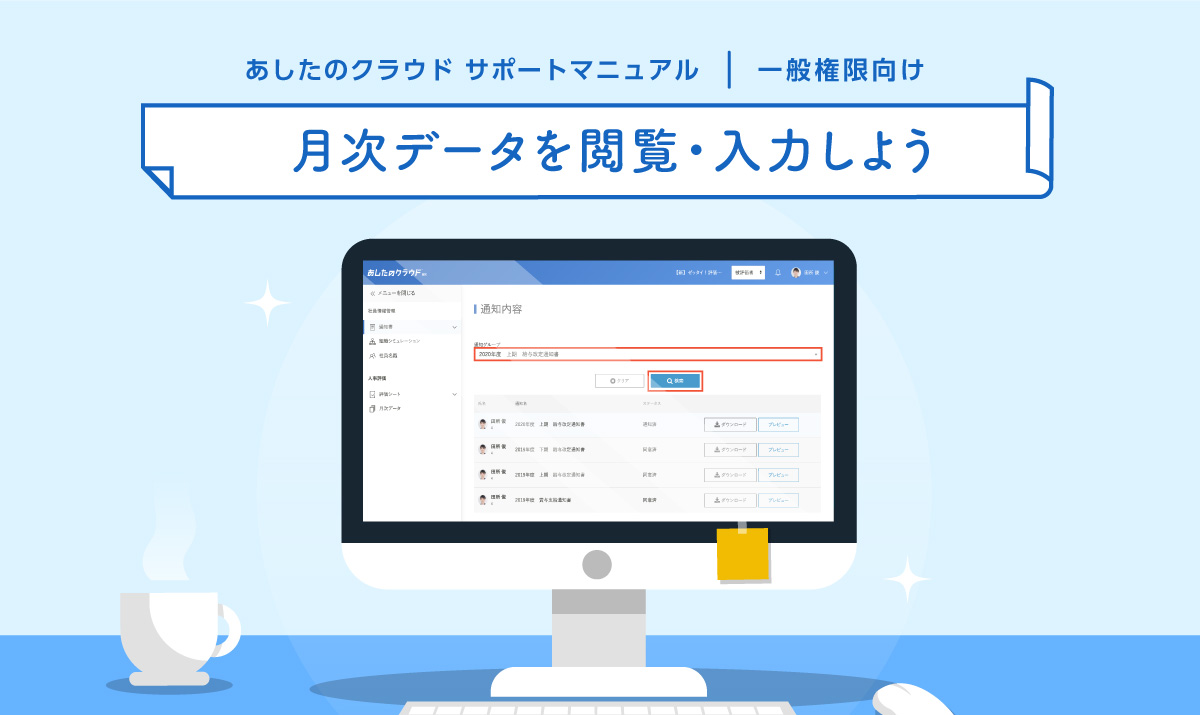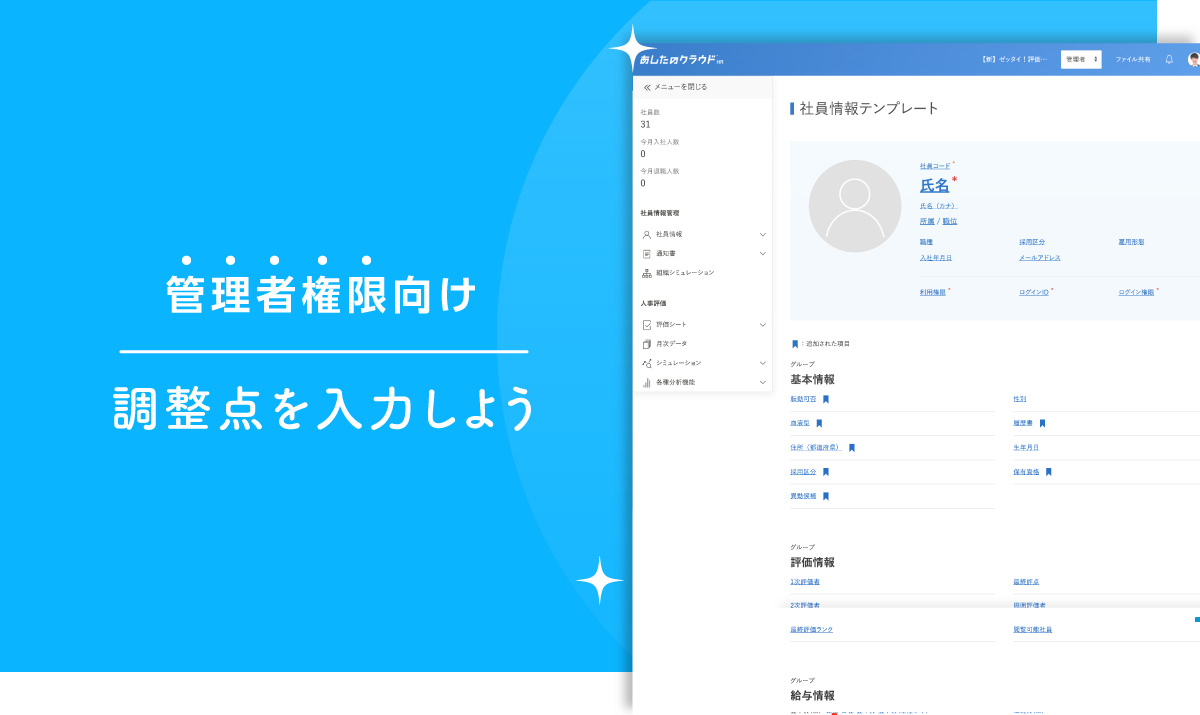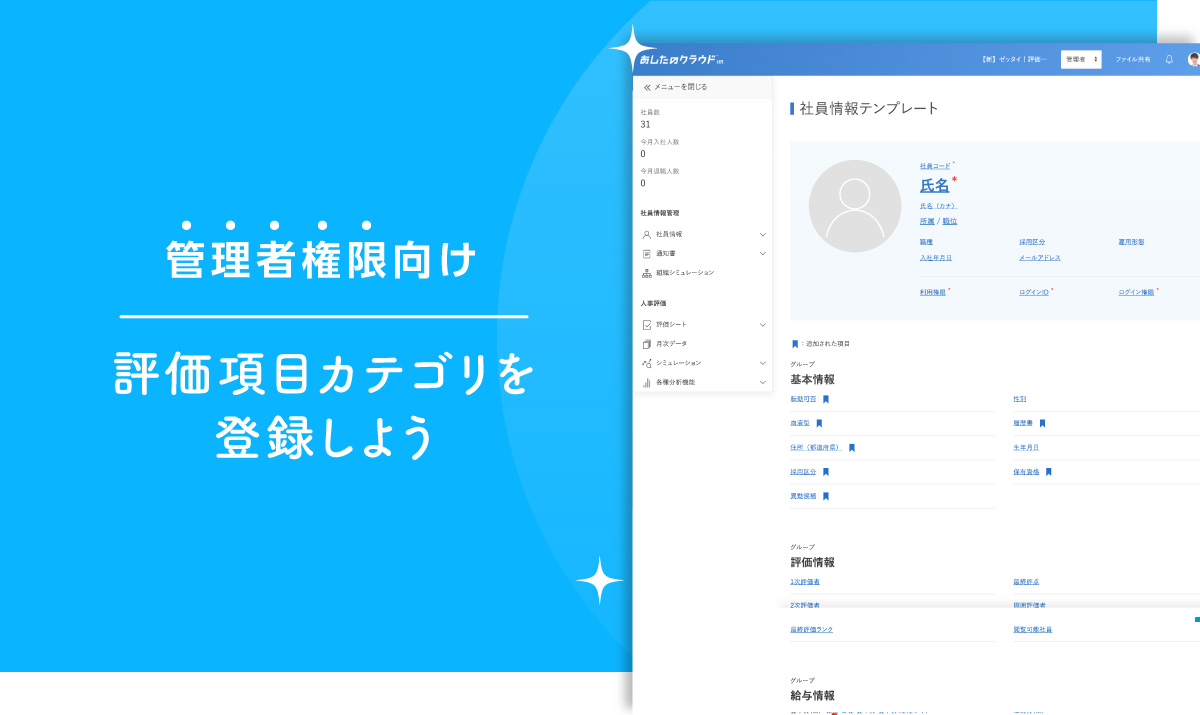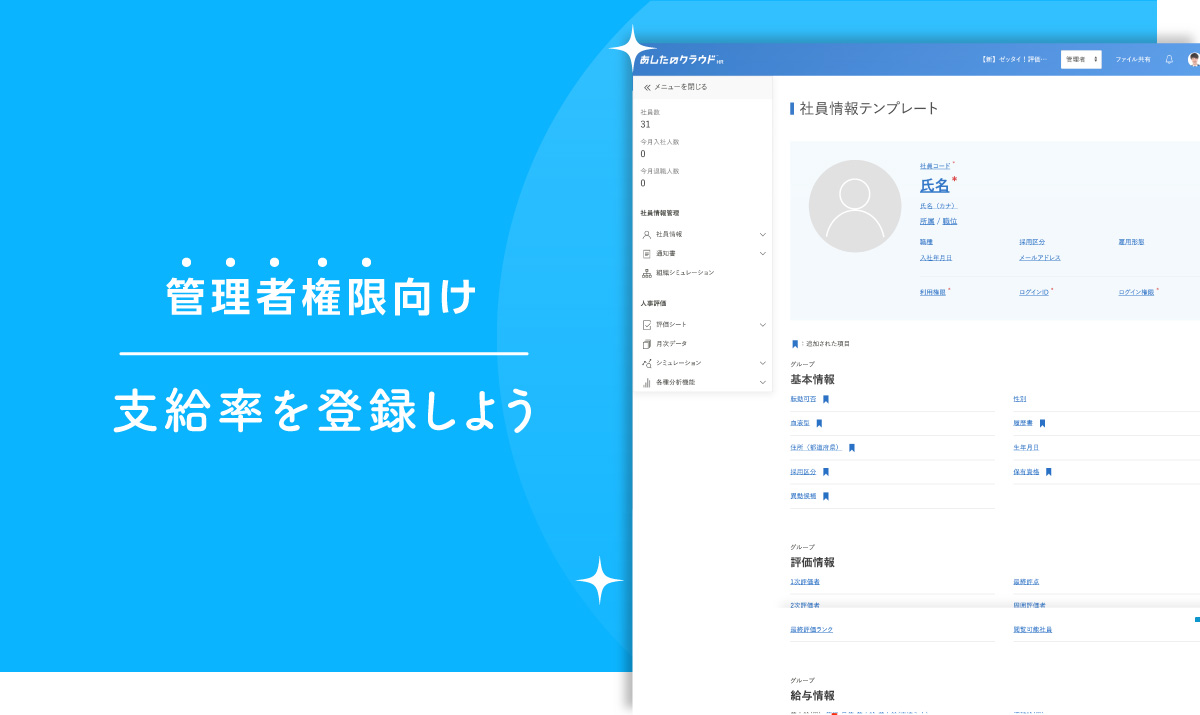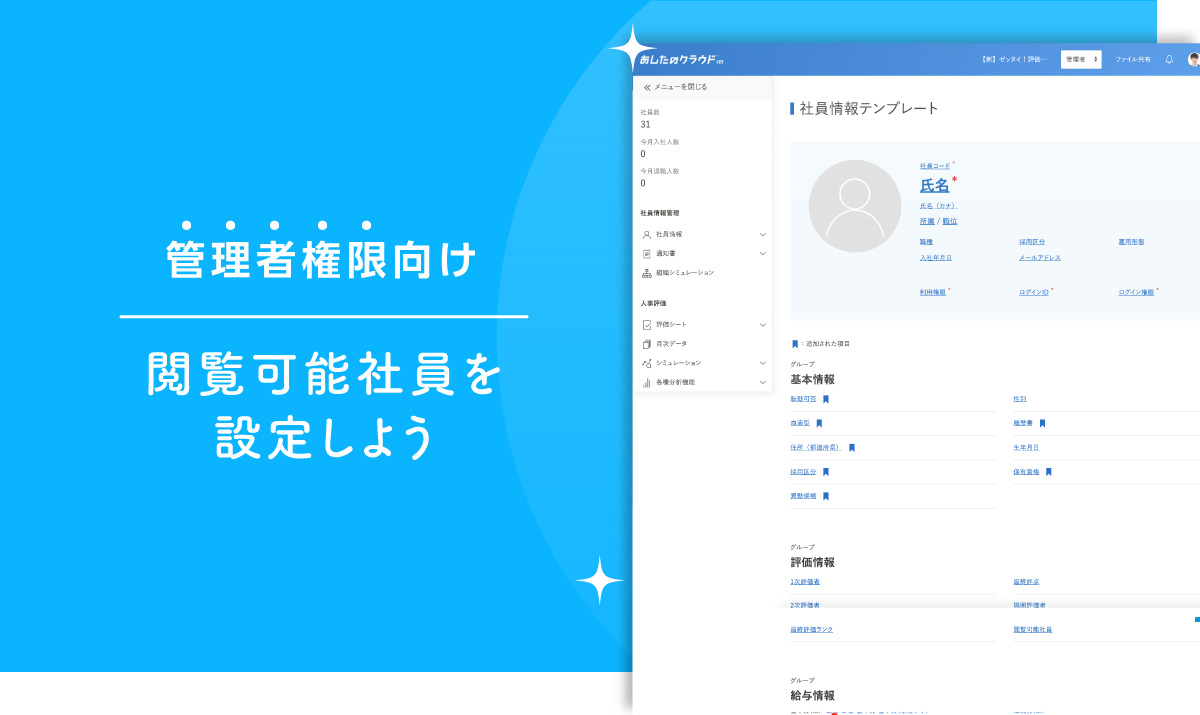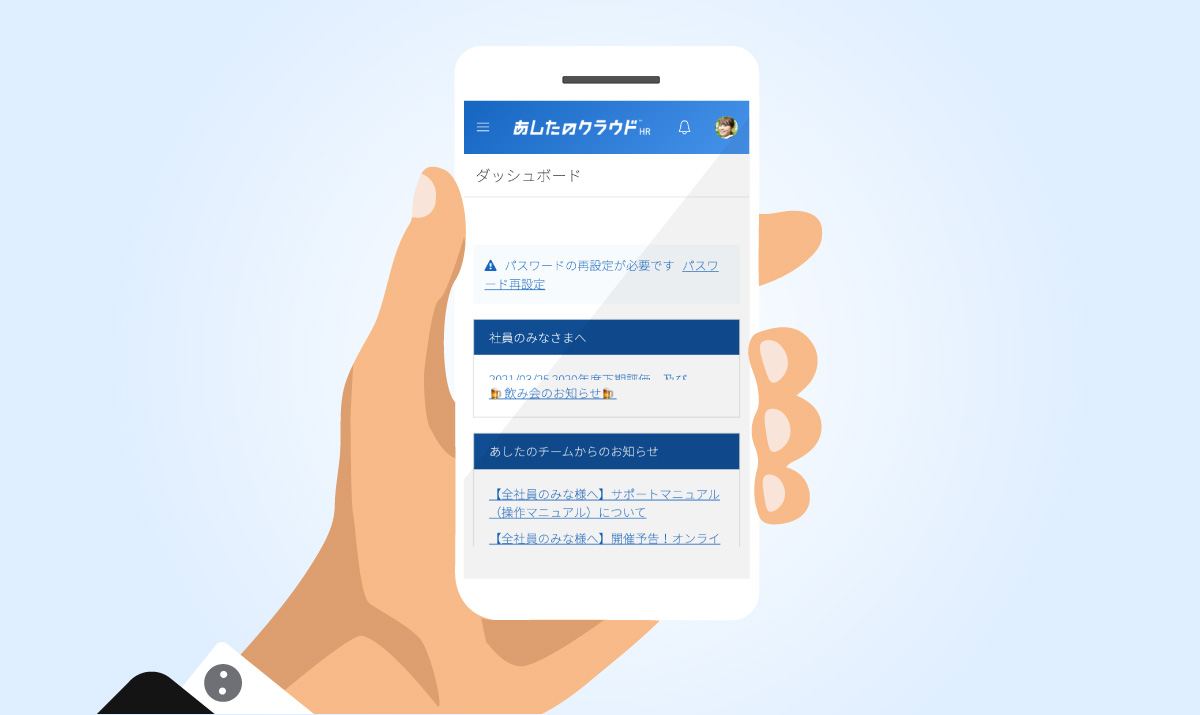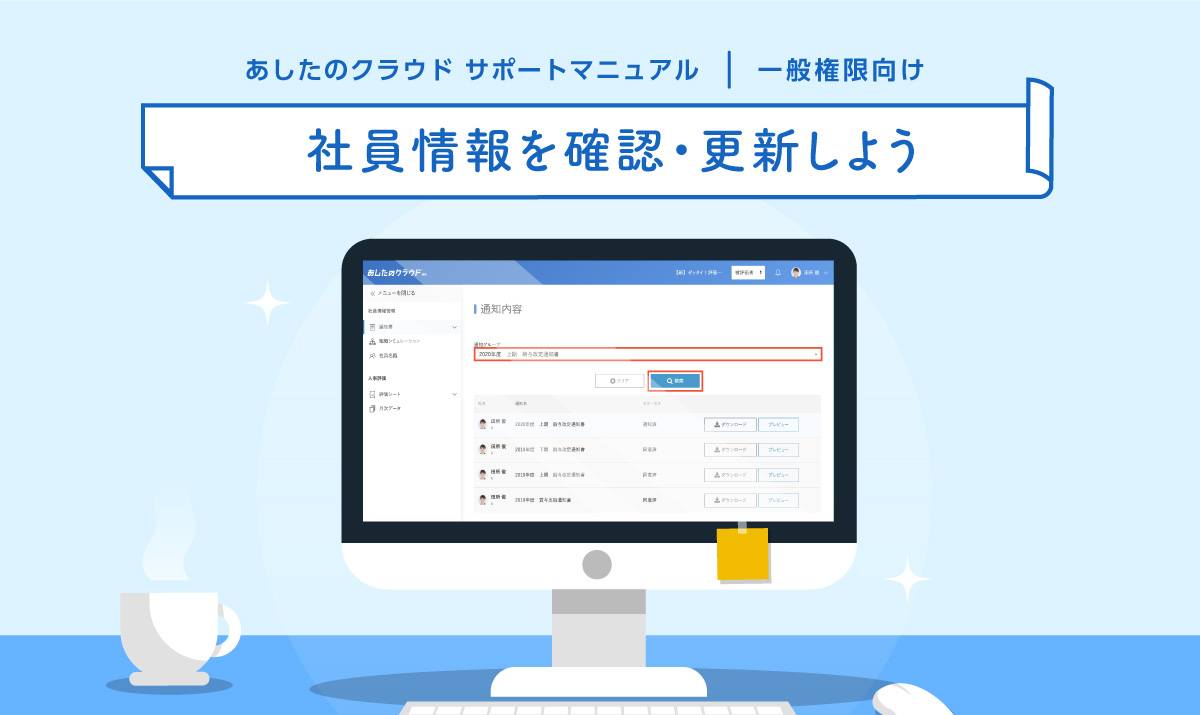この記事では、評価制度の運用で核となる「評価シート」のテンプレートの各種項目について解説します。
評価シートテンプレートの新規登録やコピーについては、「評価シートテンプレートの新規登録・コピー・編集・削除・表示/非表示」を参照してください。
目次
- 基本設定
- 名称
- 非表示
- 絶対評価レイティング
- ステップ数(評価者数)
- 周囲評価者の氏名公開
- 調整点の利用有無
- 評点計算方法(満点以外の設定の場合)
- 利用評価軸
- 評価軸ウエイト(査定ウエイト)
- 評価軸ウエイト(賞与ウエイト)
- インフォメーションメモ(メモ)
- 自由項目
- 評価軸
- 評価軸の切り替え
- 評価軸名称
- 目標軸
- 周囲評価者 ※行動目標のみ
- 評価者ウエイト
- 目標設定
- 中間レビュー評点
- 中間レビューコメント
- 自己評点
- 自己・〇次コメント
- 評価尺度 ※行動、数値目標のみ
- 評価項目ウエイト変更可否
- 数値目標 (KPI ) 項目名・詳細変更 ※数値目標のみ
- 数値目標(KPI)尺度変更 ※数値目標のみ
- 評価段階
- 難易度 ※数値目標のみ
- 【評価項目】○○名の表示名
- 週次評価の選択
- ※目標軸ごとの機能比較表
- 評価項目
- 項目の設定(マスタ登録がある場合)
- 項目の設定(マスタ登録がない場合)
- 追加した項目の削除
- 並び順の変更
- 閲覧権限
基本設定
名称
名称とは、評価シートテンプレートの名称です。
作成時期や、対象社員がわかるようなテンプレート名称の設定を推奨します。
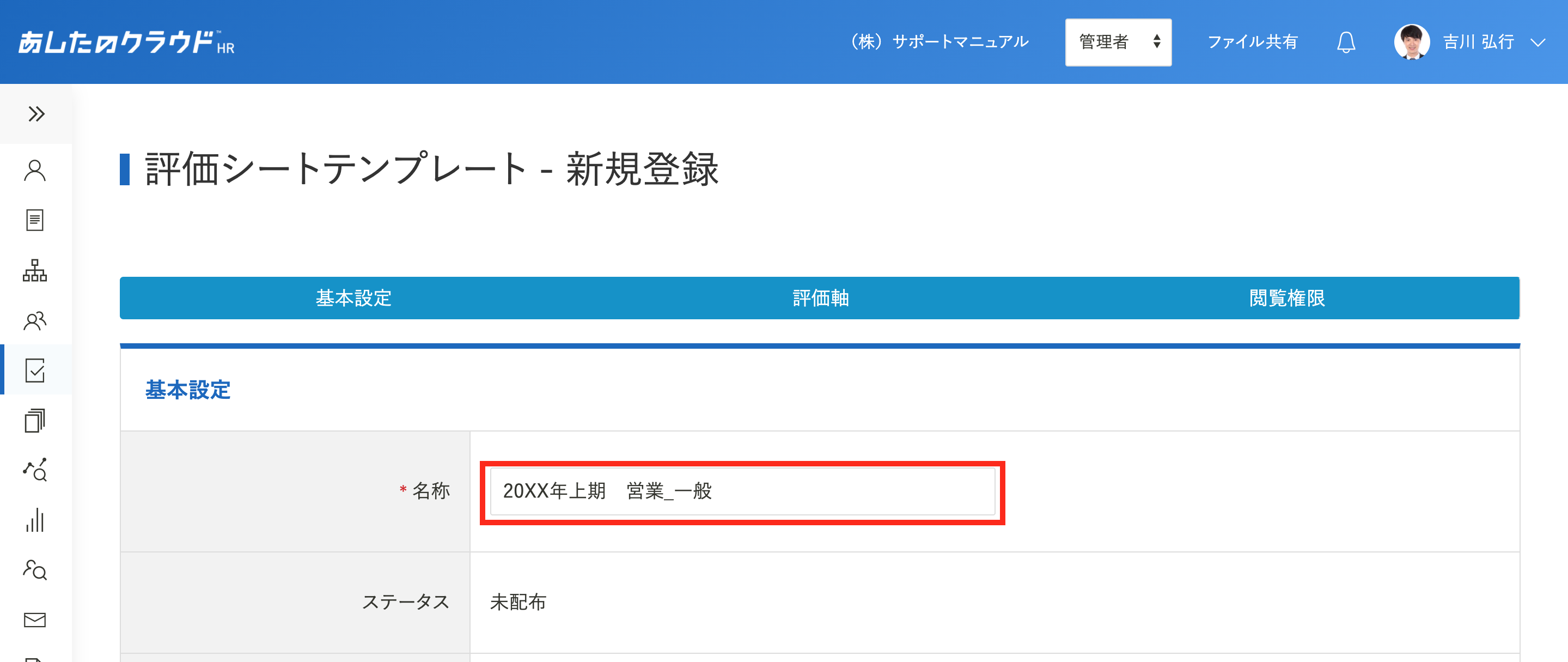
非表示
チェックを入れると評価シートテンプレート一覧に表示されなくなります。
作成時は選択せず、そのままにしてください。
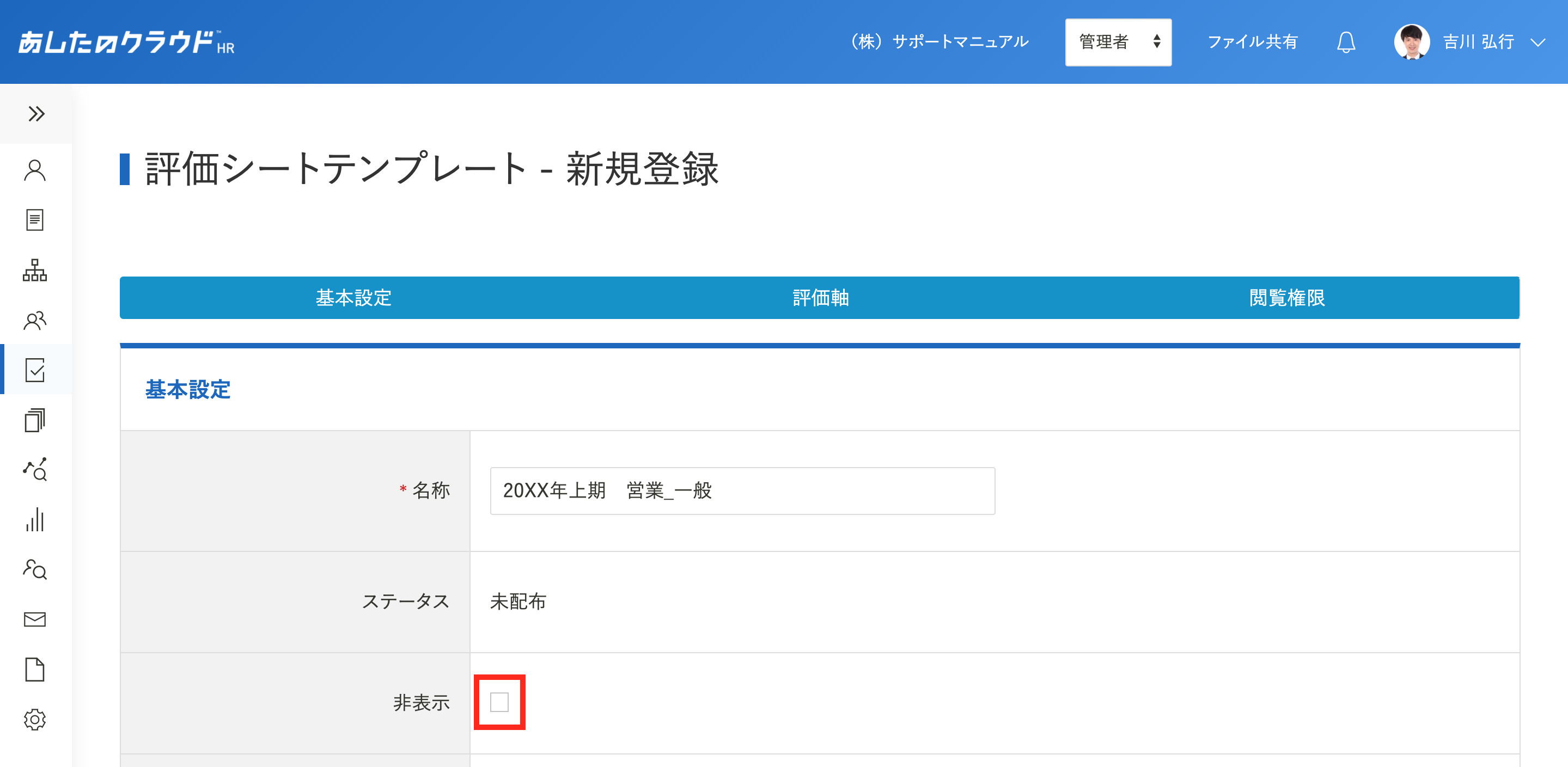
絶対評価レイティング
登録しているレイティングを、プルダウンメニューから選択します。
相対評価レイティングは選択することができません。相対評価を行う場合は、空欄のままにします。
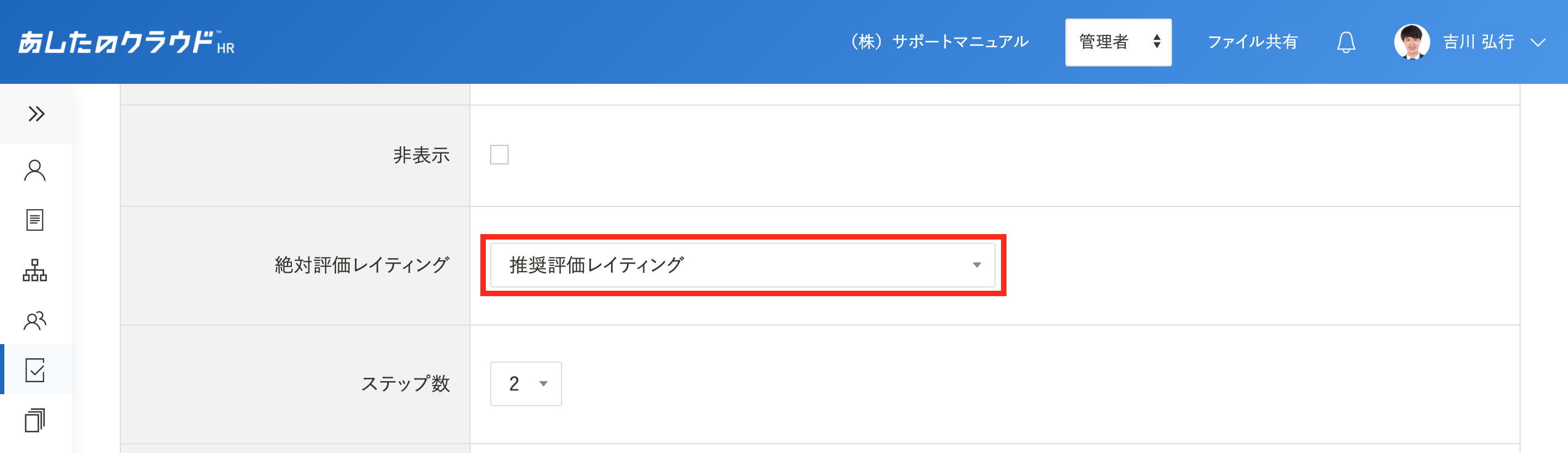
ステップ数(評価者数)
企業情報設定で設定をしている、最大評価ステップ数内で選択できます。
最大ステップ数の確認方法は、企業情報設定を変更しようを参照してください。
※企業情報設定の確認は、管理者のみ可能です。
例えば、2次評価者までの評価にする場合は、ステップ数を「2」とします。
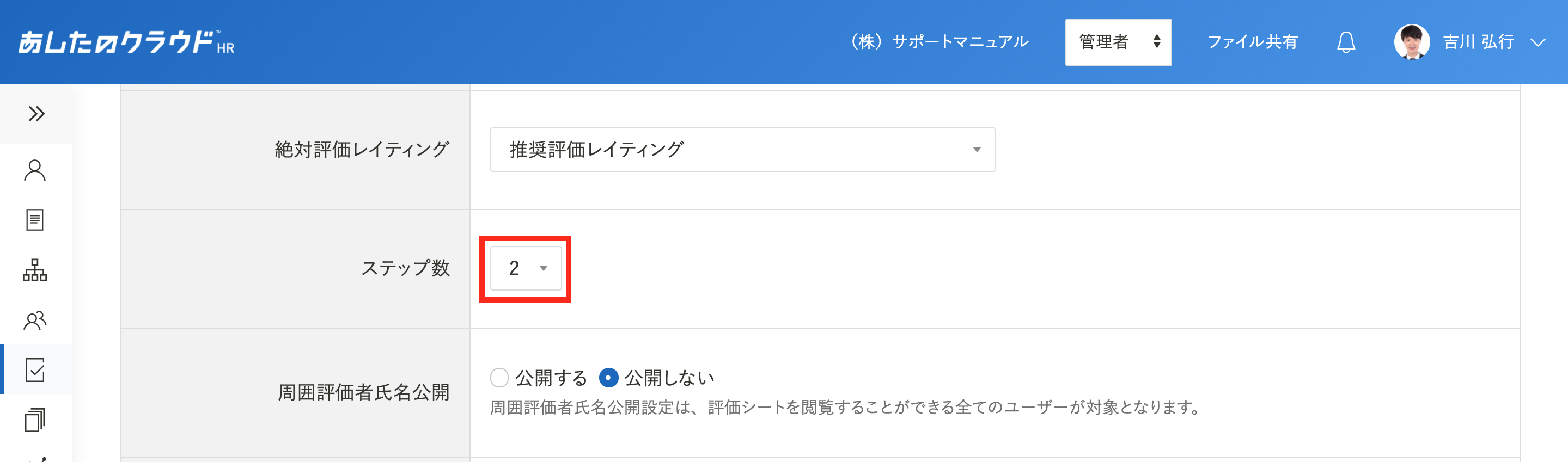
周囲評価者の氏名公開
周囲評価を利用しない場合は、どちらを選択しても影響ありません。
周囲評価を利用する場合は、「公開する」を選択すると、周囲評価者の氏名が周囲評価を完了した順に公開されます。
公開範囲は、該当の評価シートを閲覧することができるすべてのユーザーです。
周囲評価を利用する場合は、評価シートテンプレートで周囲評価を設定しようを参照してください。
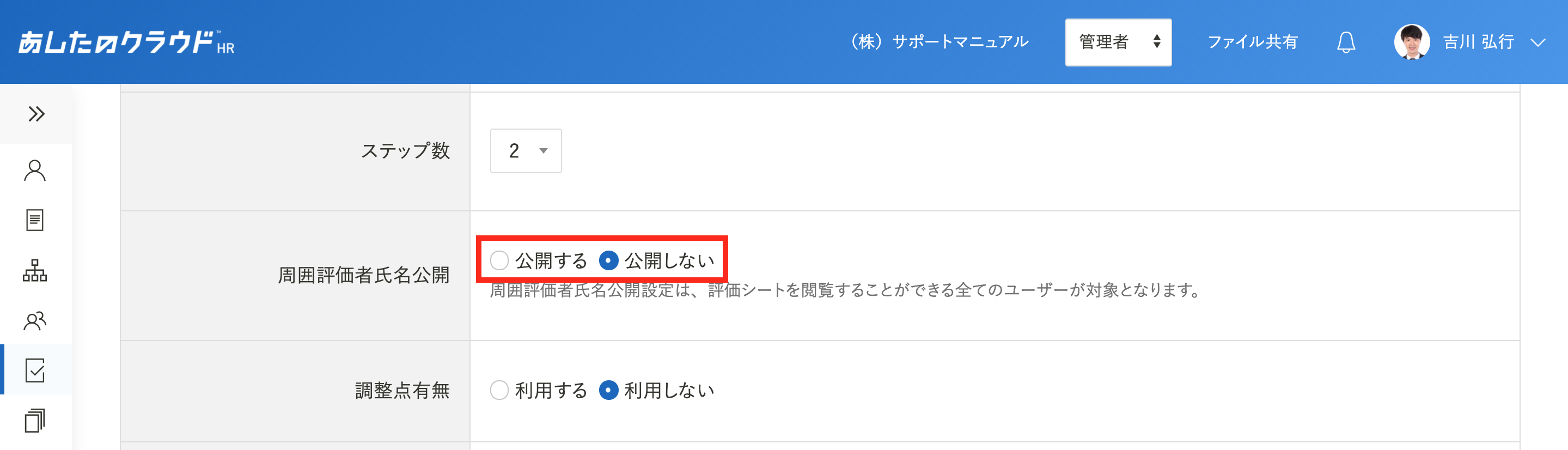
調整点の利用有無
「利用する」を選択する場合は、評価シート上で調整点を入力できるようになります。
調整点を利用する場合は、評価シートテンプレートで調整点を設定しようを参照してください。
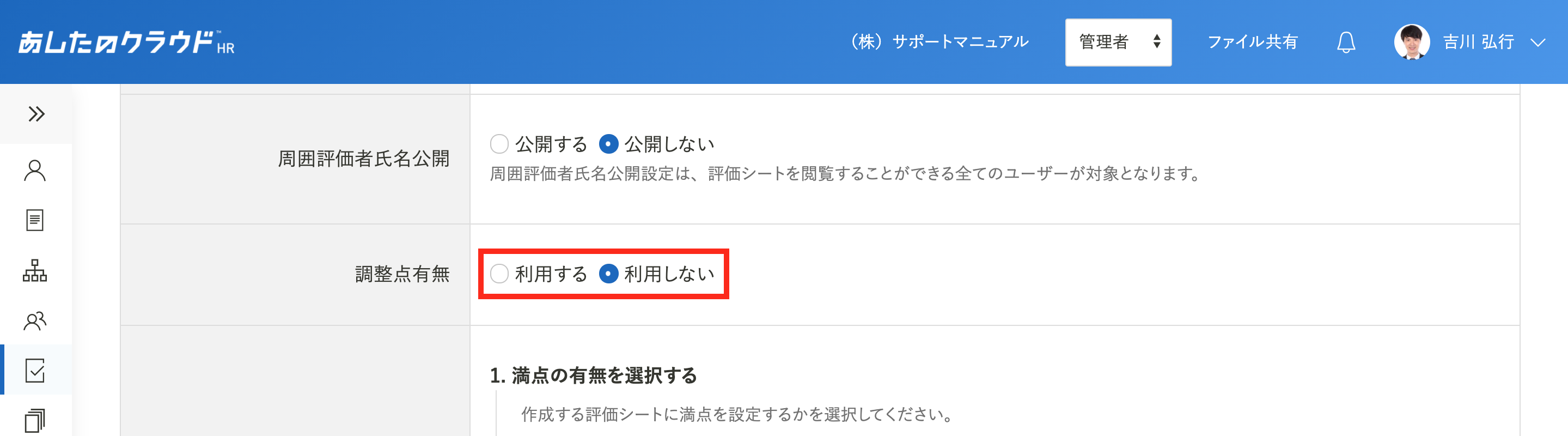
評点計算方法(満点以外の設定の場合)
「1.満点の有無を選択する」で「満点を設定しない」を選択した場合、
「2.評価軸評点の計算方法を選択する」で、「項目評点の平均」または「項目評点の合計」を選択します。
「3.最終評点の計算方法を選択する」で、「評価軸評点の平均」または「評価軸評点の合計」を選択します。
選択内容により、最終評点の算出方法が異なります。
最終評点の算出方法は「4.計算方法は以下になります」の図解を確認してください。
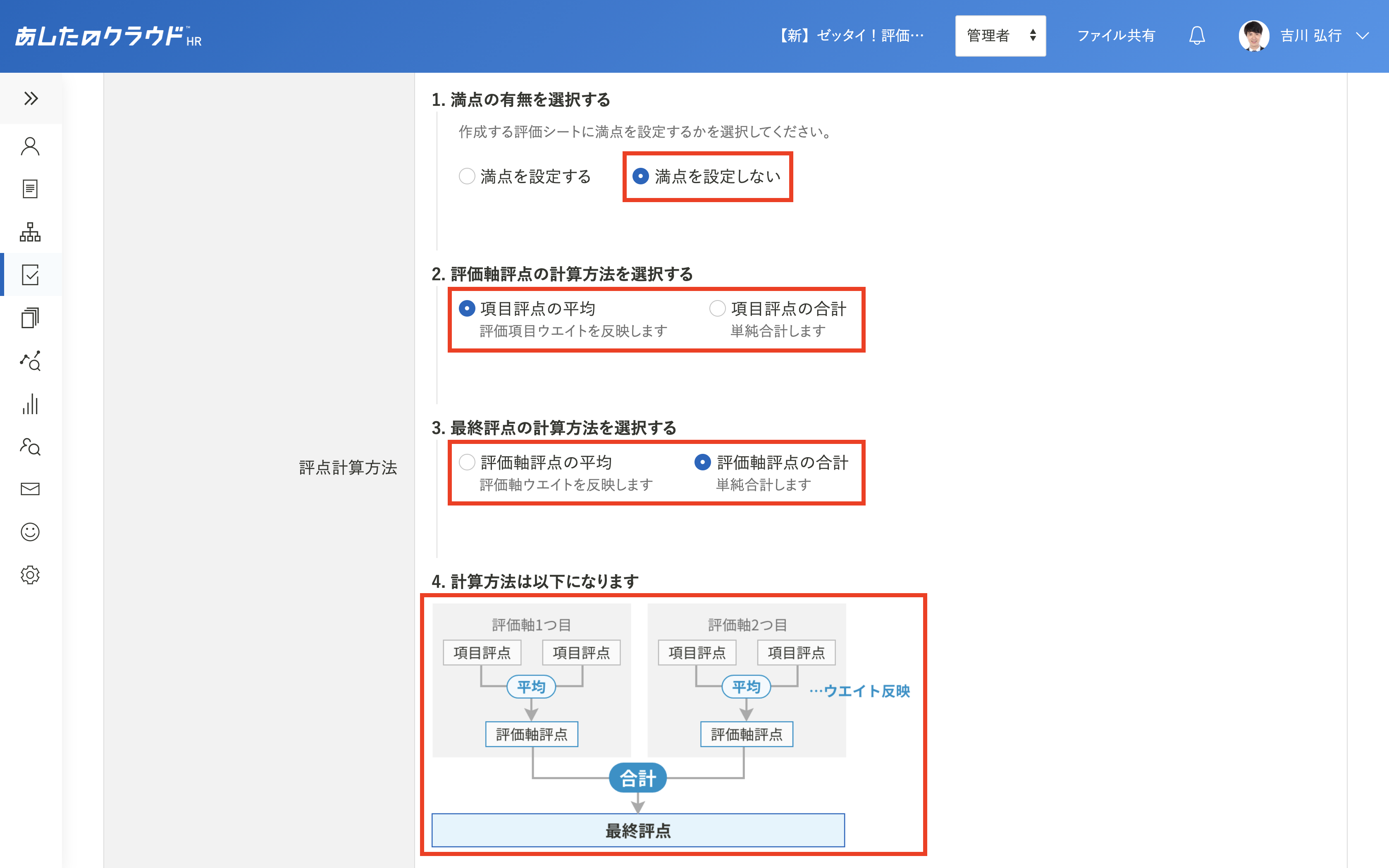
関連記事:あしたのクラウドの計算ロジック
利用評価軸
最大5つまで評価軸を選択することができます。利用したい評価軸数に合わせて
利用評価軸を減らす場合は
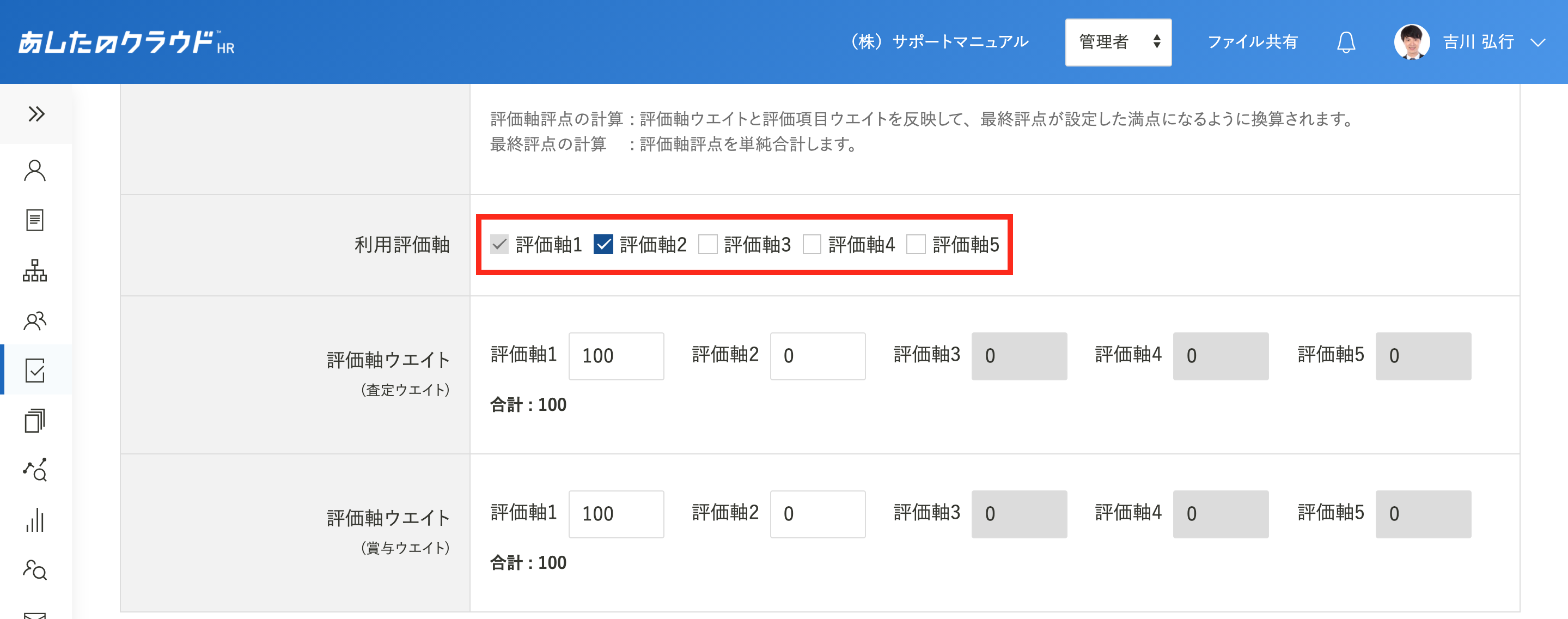
評価軸ウエイト(査定ウエイト)
「利用評価軸」で選択した評価軸に入力できます。評価シートで査定の最終評点を算出する際に利用する値です。
合計100または0になるように入力してください。
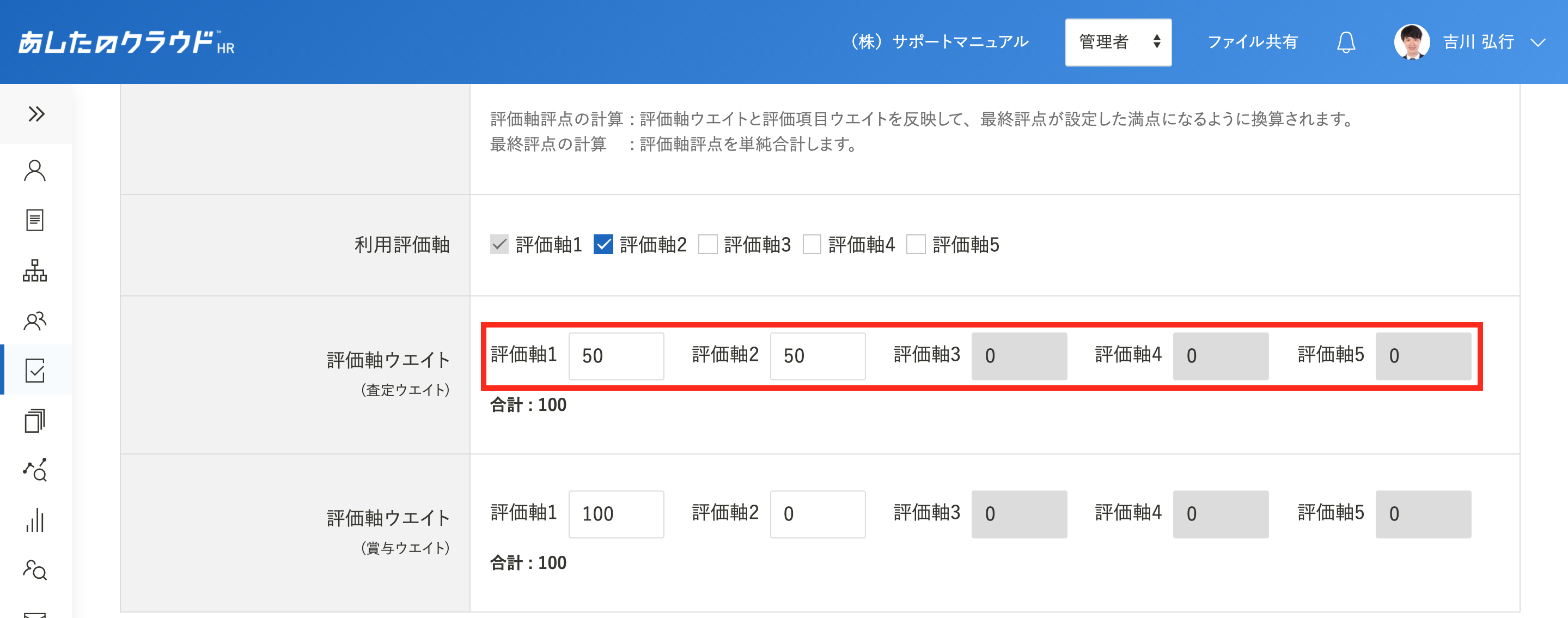
評価軸ウエイト(賞与ウエイト)
「利用評価軸」で選択した評価軸に入力できます。評価シートで賞与の最終評点を算出する際に利用する値です。
合計100または0になるように入力してください。
※企業情報の設定で、「賞与シミュレーション」を「利用する」と設定している企業にのみ表示されます。
賞与シミュレーションの利用を希望される場合は、あしたのチーム担当者またはチャットにてお問い合わせください。
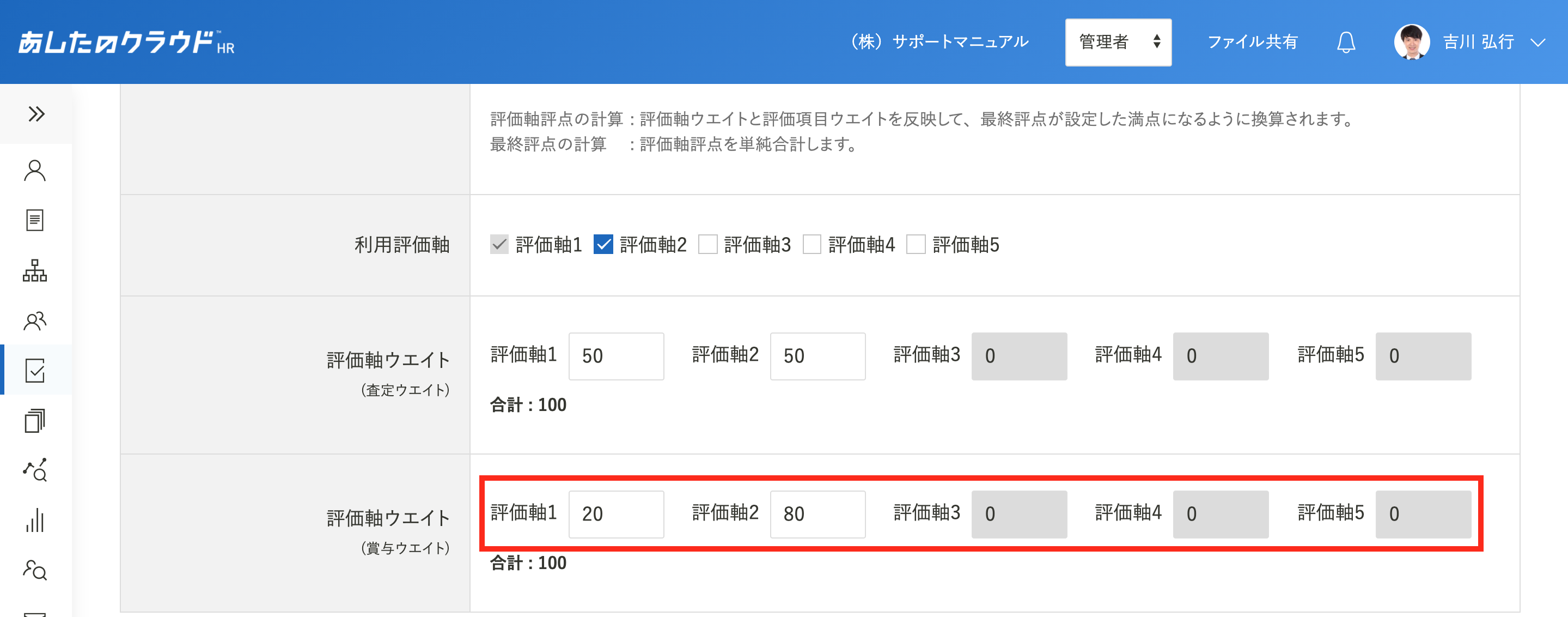
インフォメーションメモ(メモ)
会社から被評価者や評価者へ伝えたいこと(スローガンなど)や、評価の際の注意事項などを記載できます。
評価シート配布後の「共通表示(会社共通1)」「共通表示(会社共通2)」「メモ(個人)」は、それぞれ編集権限が違います。
インフォメーションの確認方法は、評価シートの見方を参照してください。

自由項目
評価シート内で閲覧権限が付与されている被評価者・評価者が、ステータスに関係なく利用できるメモ欄です。
詳しい設定方法については、評価シートテンプレートで自由項目欄を設定しようを参照してください。
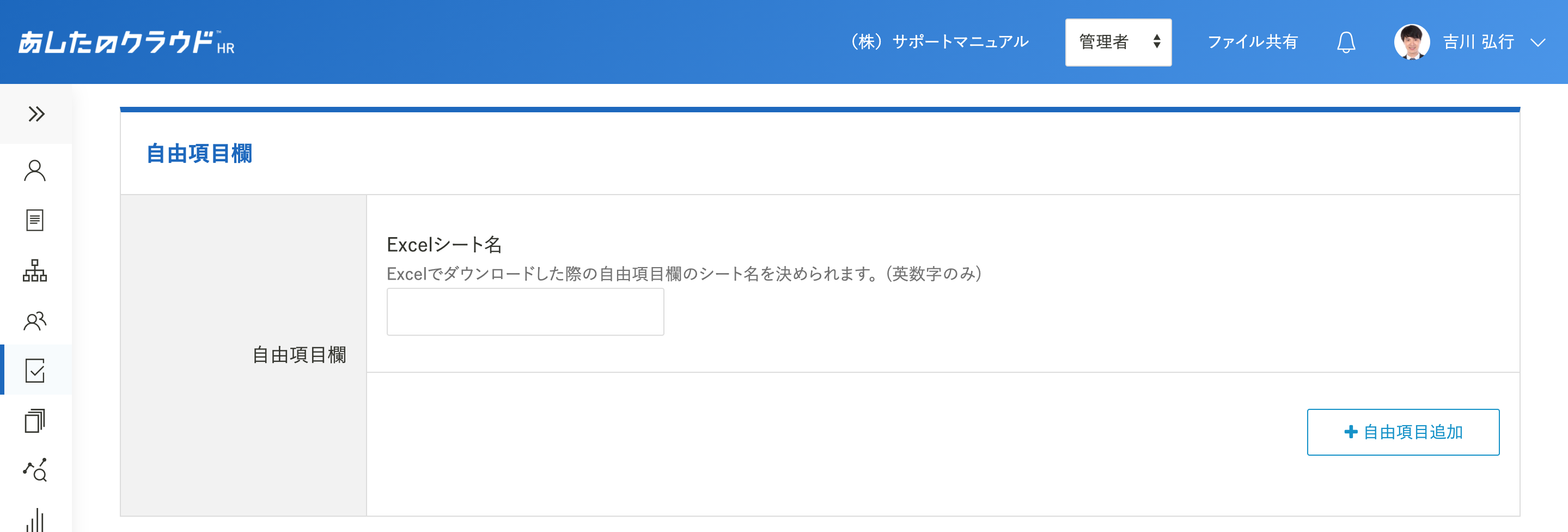
評価軸
評価軸の切り替え
評価軸の切り替えは「タブ」をクリックします。
画像赤枠点線の「→、←」をクリックすると、評価軸の入れ替えが可能です。
軸の入れ替えを行うと、評価軸ウエイトの並びも自動で変更されます。

評価軸名称
どのような目標軸なのかわかる名称にすることを推奨します。
【例】行動目標、数値目標、職務基準、スキル評価 など

「行動目標(コンピテンシー)」を選択した際の「パーソナル評価利用」について
被評価者が目標設定時に、行動目標(コンピテンシー)に登録した評価項目から、好きな項目を選択することができます。
詳細は、パーソナル項目の設定を参照してください。
「目標設定」を選択した際の「下限上限」について
「目標設定」を選択した際の「下限」と「上限」については、評価項目数を表しています。5項目設定したい場合は、下限「1」上限「5」と設定してください。
周囲評価者 ※行動目標のみ
上司となる評価者だけはなく、同僚や他部署の社員などによって多面的な評価ができます。
詳しい設定方法は、評価シートテンプレートで周囲評価を設定しようを参照してください。
関連記事:Q. テンプレート作成の時、各項目の横の空白は何に使いますか?
評価者ウエイト
合計100になるように評価者ウエイトを入力します。
「2次評価者:100」を入力した場合は、2次評価者が入力した評点が100%最終評点に反映されます。
「1次評価者:50」「2次評価者:50」を入力した場合は、1次評価者が入力した評点50%と、2次評価者が入力した評点50%を合計した評点が、最終評点に反映されます。

目標設定
自己設定などの目標を入力する欄です。利用有無を選択できます。
「利用する」を選択すると、評価シートに下記画像のような入力欄が表示されます。

関連記事:Q. テンプレート作成の時、各項目の横の空白は何に使いますか?
中間レビュー評点
中間レビューの際に評点を入力する欄です。利用有無を選択できます。
※被評価者の利用有無だけだはなく、評価者もこの項目で制御しています。
「利用する」を選択すると、評価シートに下記画像のようにプルダウンが表示されます。

※注意点※
「利用しない」を選択すると、プルダウンは非表示になりますが、枠自体は残ります。
「中間レビューコメント」も「利用しない」に設定すると、枠ごと非表示になります。
関連記事:Q. テンプレート作成の時、各項目の横の空白は何に使いますか?
中間レビューコメント
中間レビューの際にコメントを入力する欄です。利用有無を選択できます。
※被評価者の利用有無だけではなく、評価者のコメントもこの項目で制御しています。
「利用する」を選択すると、評価シートに下記画像のように入力エリアが表示されます。

※注意点※
「利用しない」を選択すると、入力エリアは非表示になりますが、枠自体は残ります。
「中間レビュー評点」も「利用しない」に設定すると、枠ごと非表示になります。
自己評点
評価の際に評点を入力する欄です。利用有無を選択できます。
※評価者に関しては、評点入力が必須です。利用有無を選択することはできません。
「利用する」を選択すると、評価シートに下記画像のようにプルダウンが表示されます。

関連記事:Q. テンプレート作成の時、各項目の横の空白は何に使いますか?
自己・〇次コメント
評価の際にコメントを入力する欄です。利用有無を選択できます。
「利用する」を選択すると、評価シートに下記画像のように入力エリアが表示されます。

評価尺度 ※行動、数値目標のみ
各評価項目における評価基準を記載し、評価シートに表示することができます。
「利用する」を選択すると、評価シートに下記画像のように評価尺度のエリアが表示されます。

関連記事:Q. テンプレート作成の時、各項目の横の空白は何に使いますか?
評価項目ウエイト変更可否
「利用する」を選択した場合は、被評価者が目標設定時にウエイトを編集できます。

数値目標 (KPI ) 項目名・詳細変更 ※数値目標のみ
被評価者が目標設定時に項目名と詳細を編集できます。
関連記事:Q.「数値目標 ( KPI ) 項目名・詳細変更」と「数値目標 ( KPI ) 尺度変更」の利用する・しないでは何が変わりますか?
数値目標(KPI)尺度変更 ※数値目標のみ
被評価者が目標設定時に評価基準を編集できます。
評価段階
評価段階は、評点入力時に選択するプルダウンの設定です。

下記画像は「標準」を選択、最低点「1」最高点「4」を設定した際の評価シートの画面です。

難易度 ※数値目標のみ
難易度を加味して評価する場合に選択します。(通常100%で計算される評点が難易度に設定されたパーセンテージ(80%や120%など)で計算されます)
難易度を利用するには予めマスタ側での難易度設定が必要です。
関連記事:難易度を登録・編集・削除しよう
※必須・任意※
・被評価者および評価者が評価を実施する際に、難易度の設定を「必須」にするか「任意」にするかを選択できます。
・「任意」を選択した場合は、評価シートで「難易度」を選択せず空欄のまま承認依頼を上げることができます。空欄の場合は、100%で算出されます。
【評価項目】○○名の表示名
評価シートの表示名を変更することができます。詳細は下記マニュアルを参照してください。
週次評価の選択
「週次評価」の利用有無を選択します。
週次評価を利用する場合は、評価シートテンプレートで週次評価を設定しようを参照してください。
※目標軸ごとの機能比較表
以下の表では、3種類の目標軸(評価軸)ごとに利用可能な項目や機能を一覧で比較しています。
「○」が付いている項目は、その目標軸において使用の有無を選択することができます。
| 機能 | 行動目標(コンピテンシー) | 数値目標(KPI) | 目標設定 |
| パーソナル評価利用 |
○ |
× |
× |
| 周囲評価者 |
○ |
× |
○ |
| 評価尺度 |
○ |
○ |
× |
| 数値目標 ( KPI ) 項目名 ・詳細変更 |
× |
○ |
× |
| 数値目標 ( KPI ) 尺度変更 |
× |
○ |
× |
| 難易度 |
× |
○ |
× |
| 月次データ連動 |
× |
○ |
× |
| 目標の自動添削 |
○ |
× |
× |
| 評価項目 | 行動目標(コンピテンシー)を登録しようで登録をした項目を設定、または評価シートテンプレート上で項目を新規作成できます。 | 数値目標(KPI)を登録しようで登録をした項目を設定、または評価シートテンプレート上で項目を新規作成できます。 | 目標設定の数だけ設定し、目標を自由に設定できます。 |
評価項目
評価項目の登録の仕方には「マスタで登録した項目から選ぶ(マスタ登録がある場合)」と「評価シートテンプレート上で新規作成する(マスタ登録がない場合)」方法の2種類があります。行動目標軸、数値目標軸、ともにやり方は同じです。
パーソナル項目の設定方法はパーソナル項目の設定を確認してください。
項目の設定(マスタ登録がある場合)
「行動目標(コンピテンシー)を登録しよう」「数値目標(KPI)を登録しよう」で登録した項目から選択することができます。
評価項目別平均点分析の利用や、数値目標の場合、月次データ連動を利用することができます。
※配布済みの評価シートに項目を追加することはできません。
操作方法
【STEP1】プルダウンメニューから、「〇〇目標(〇〇)設定で登録した項目から選ぶ」を選択>「評価項目追加」をクリック

【STEP2】設定したい評価項目にチェック>「選択する」をクリック
・評価項目カテゴリを登録しようで登録しているカテゴリを、マスタ登録時に設定している場合は「カテゴリ」で検索することも可能です。
・下記画像の赤枠点線のチェックボックスから一括で選択することも可能です。
・チェックをした順に、並び順が設定されます。

【STEP3】評価項目にウエイトを設定したい場合、ウエイト欄の数字を変更>「登録する」をクリック
・全てに「1」を入力すると、等倍のウエイトとなります。
・「1」以外の数字を入力する際は、合計が「100」になるように入力を行ってください。
・ウエイト合計には入力されたウエイトの合計値が表示されます。

項目の設定(マスタ登録がない場合)
マスタの事前登録が不要で、評価シートテンプレート作成中に、新規で項目を作成することができます。
評価項目別平均点分析の利用や月次データ連動を行うことはできません。
操作方法
【STEP1】プルダウンメニューから、「〇〇目標を新規作成する」を選択>必要項目数分、「評価項目追加」をクリック

【STEP2】項目名・カテゴリ・詳細・目標の初期値・尺度(並び順・評点・評価基準)を入力
・「評価項目追加」をクリックした数だけ、「新規作成した項目」の入力枠が表示されます。
・項目名以外は入力任意項目となります。
・尺度は、必要に応じて追加や削除を行ってください。

【STEP3】評価項目にウエイトを設定したい場合、ウエイト欄の数字を変更>「登録する」をクリック
・全てに「1」を入力すると、等倍のウエイトとなります。
・「1」以外の数字を入力する場合は、全項目の合計ウエイトが「100」になるように入力してください。

追加した項目の削除
「削除」をクリックすることで追加した評価項目を削除できます。
※マスタ側に登録している項目は削除されません。

並び順の変更
並び順を変更したい場合は、「↑上へ」「↓下へ」をクリックします。

閲覧権限
項目ごとに被評価者・n次評価者への閲覧可否を設定することができます。
クリックすることで、「閲覧可」「閲覧不可」の切り替えが可能です。
閲覧権限の影響範囲は、評価シートの閲覧権限の影響範囲を確認しようを参照してください。