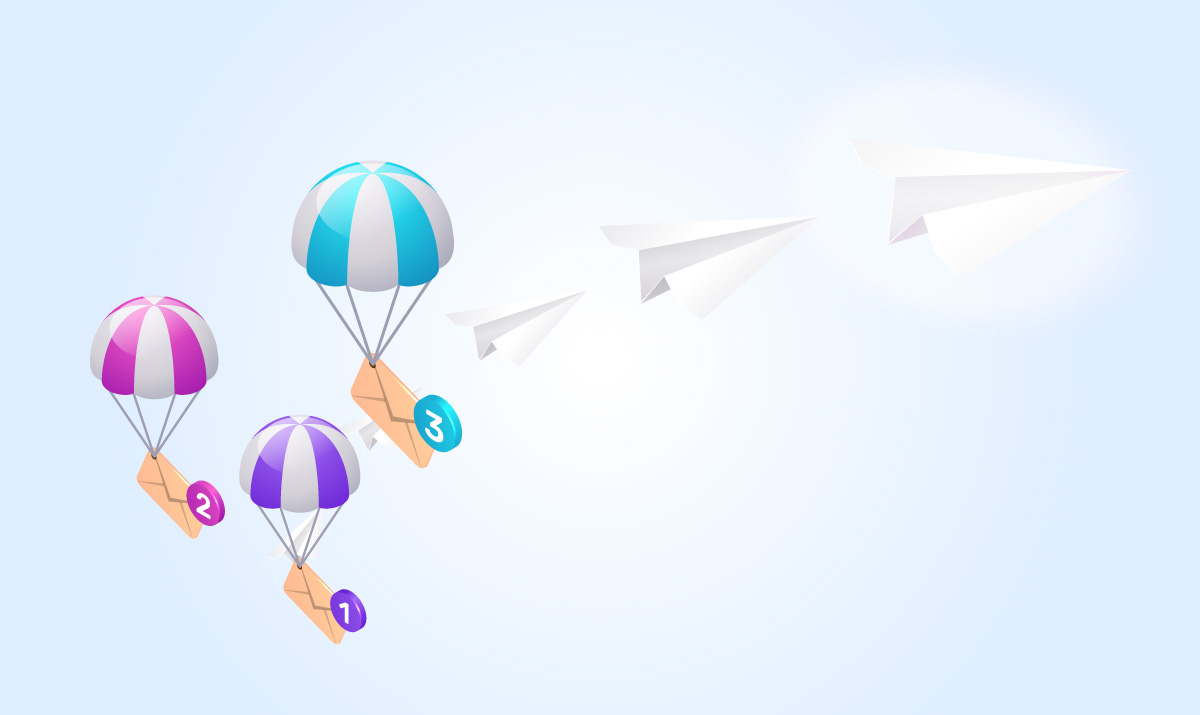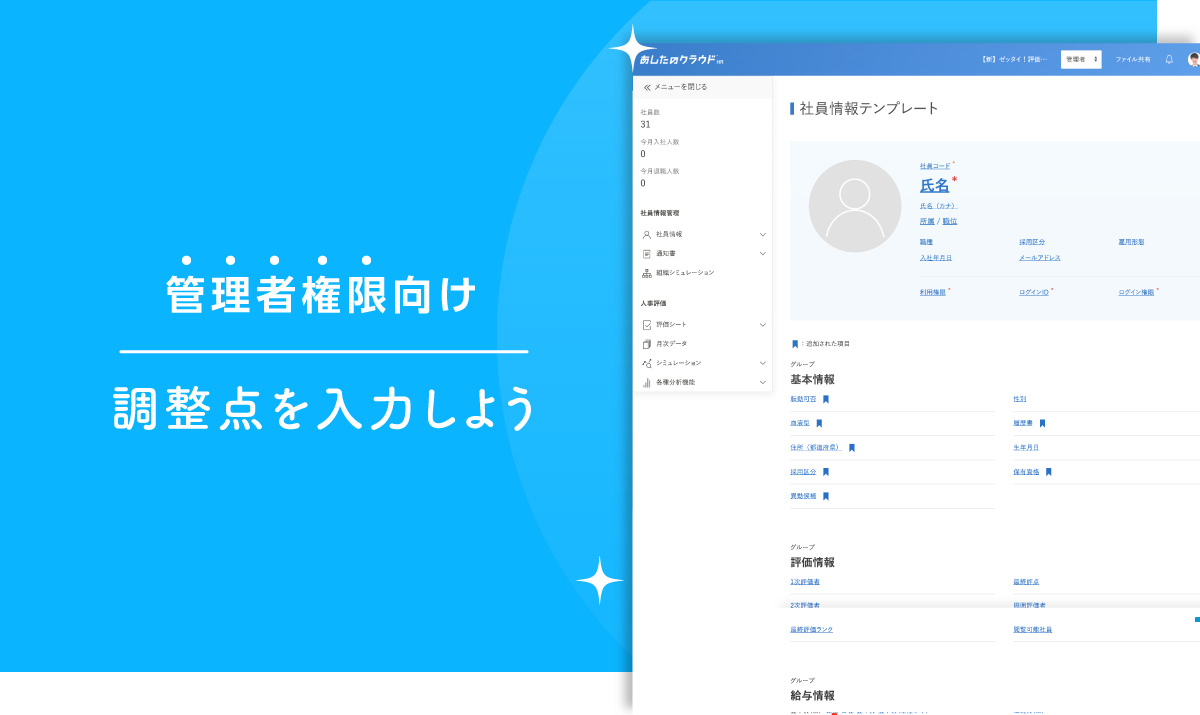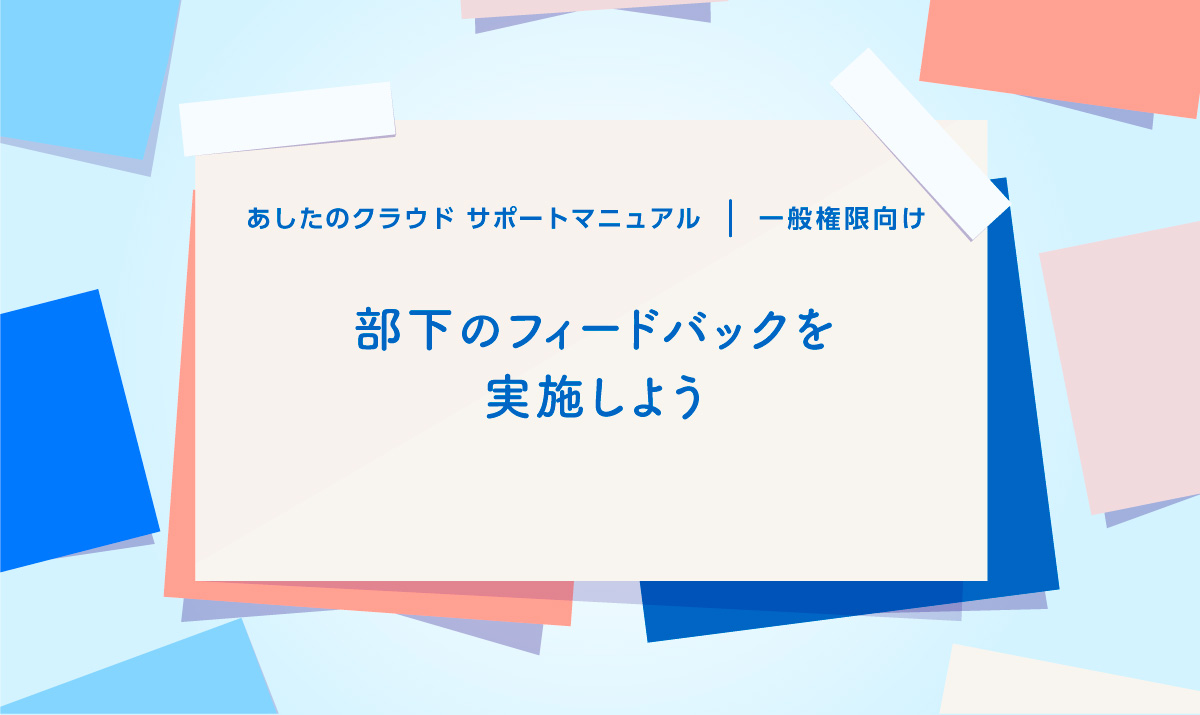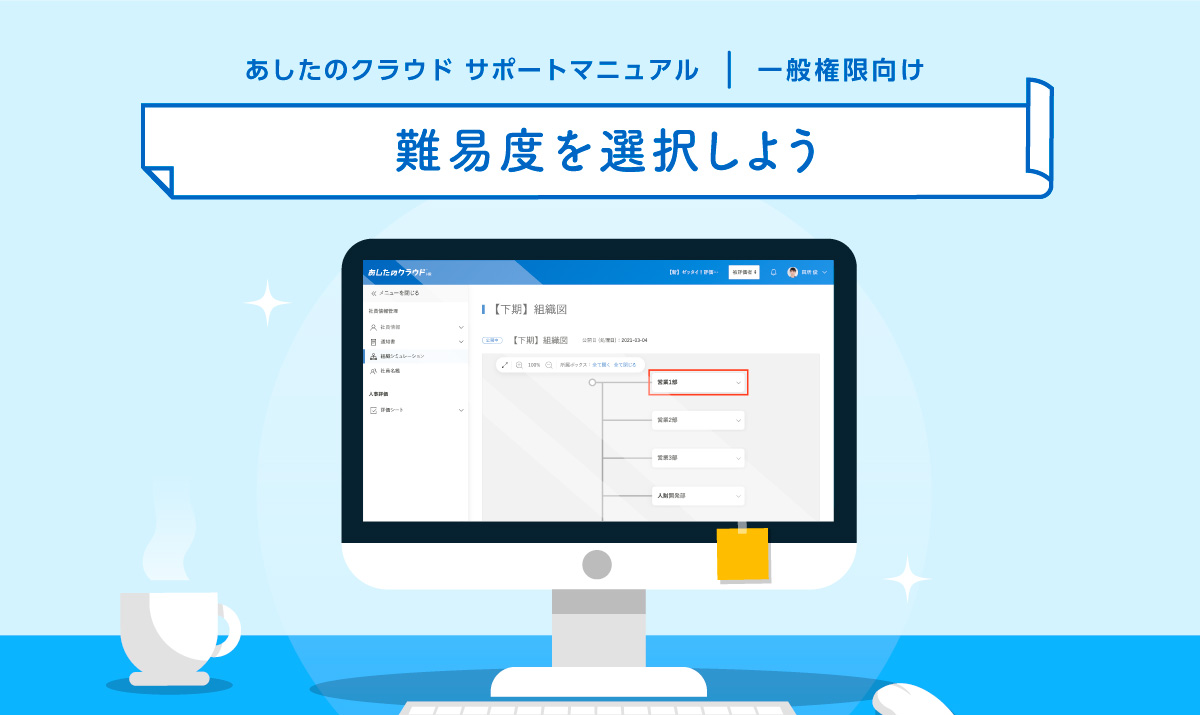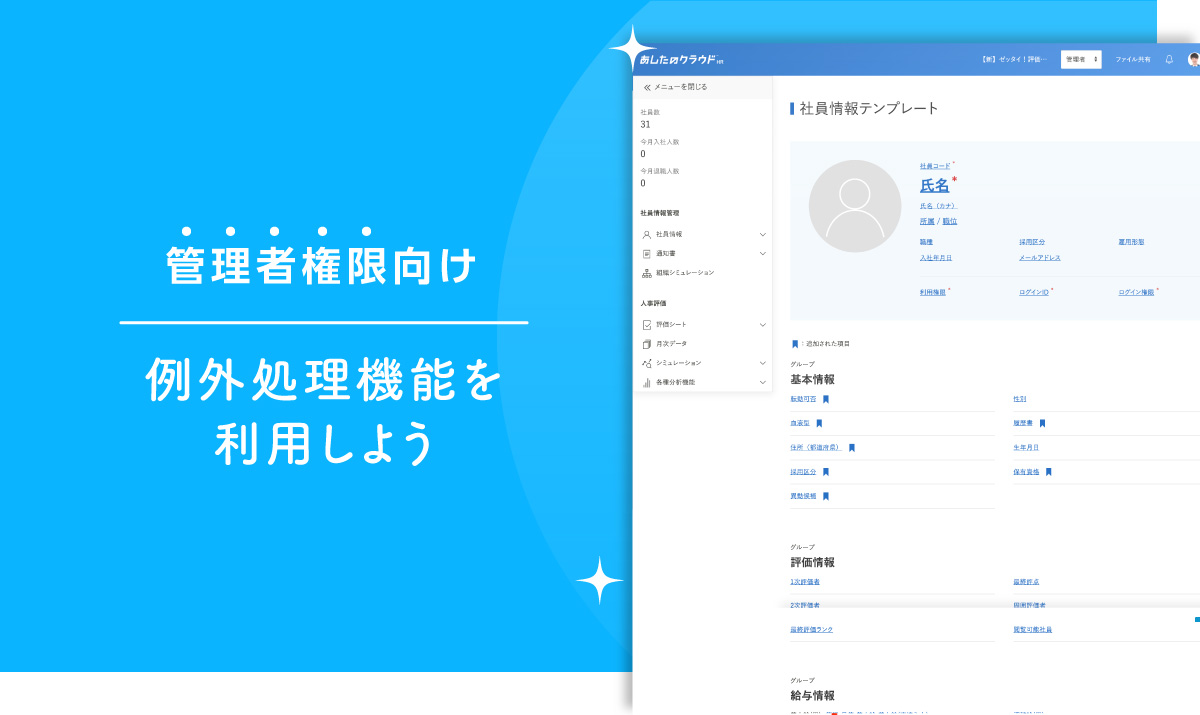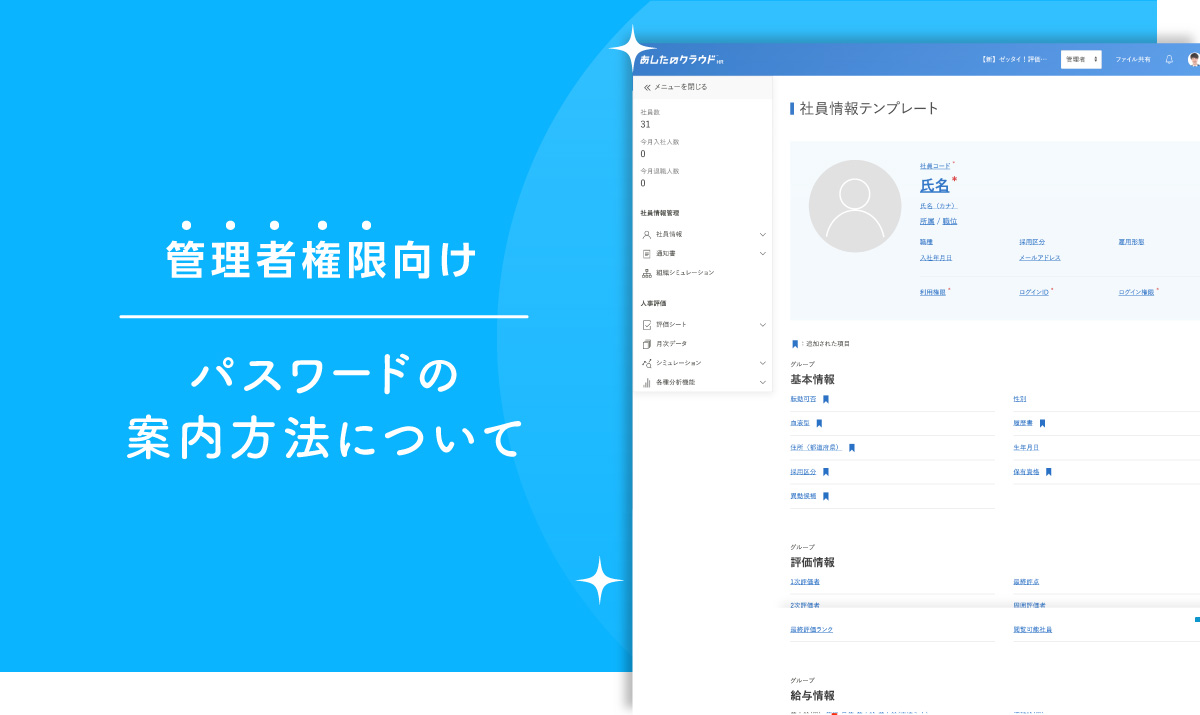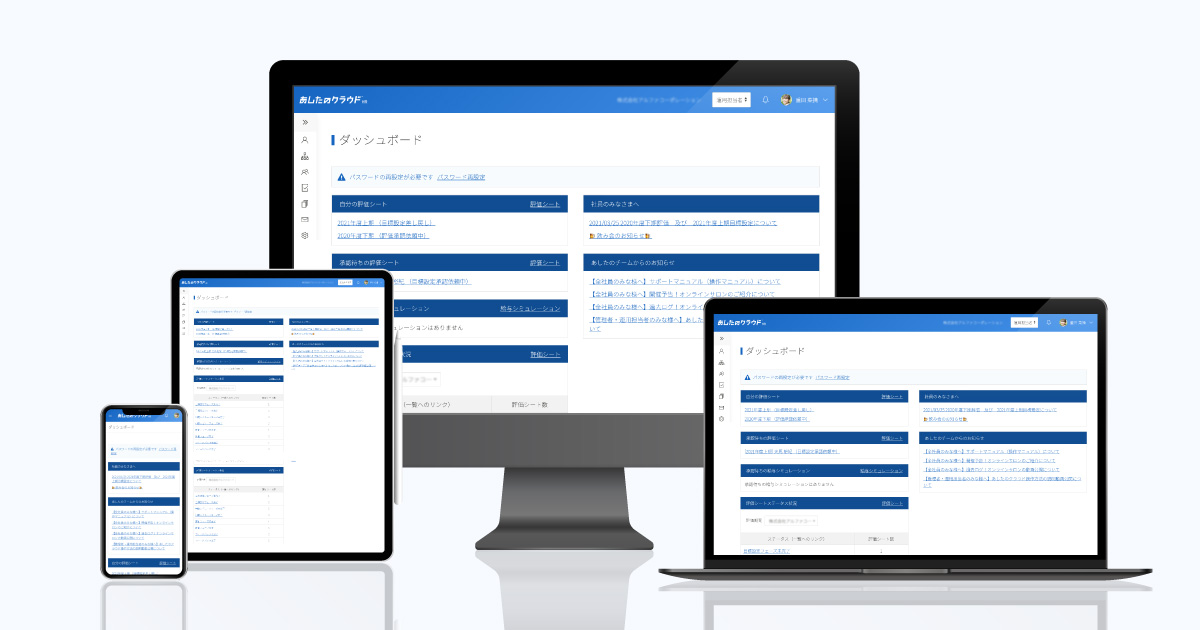アカウントの作成、評価シートの配布まで終わりました。
最後にログインメールを送り、社員の方をあしたのクラウドに招待しましょう。
ログインメールの送付
ログインメールには、あしたのクラウドのログインに必要なURLと、自身のIDが記載されています。
『社員一覧』を開く。
メールを送信する対象社員にチェックを入れる。
『アクション』の中の『メール送信』ボタンを押す。
テンプレート『ログイン情報のお知らせ』を選ぶ。
件名や本文はテンプレートとして登録済みです。
※1 テンプレートの追記・変更などの編集は可能です。
※2 テンプレート名が異なる場合もございます。
即時送信か予約送信かを選択し、『送信する』ボタンを押す。
これで、ログインメールの送信は完了です。
メールを受け取った社員の方には、初回ログイン時に必ずパスワードの再設定をしてもらいましょう。
POINT
メールが届かない場合は、以下の可能性があります。
・迷惑メールフォルダに入っている
・「@ashita-team.com」が受信拒否になっている。
ログインできない方がいる場合は、こちらをご覧ください。
POINT
社員の方がメールアドレスをお持ちでない場合は、書面や口頭などでログイン情報をお伝えする必要があります。
・ログインID
・仮パスワード(社員情報を登録する際に管理者が設定したもの)
の2点をお伝えし、ログインしてもらいましょう。
ログイン後は、必ずご自身でパスワードを再設定していただくようお伝えください。