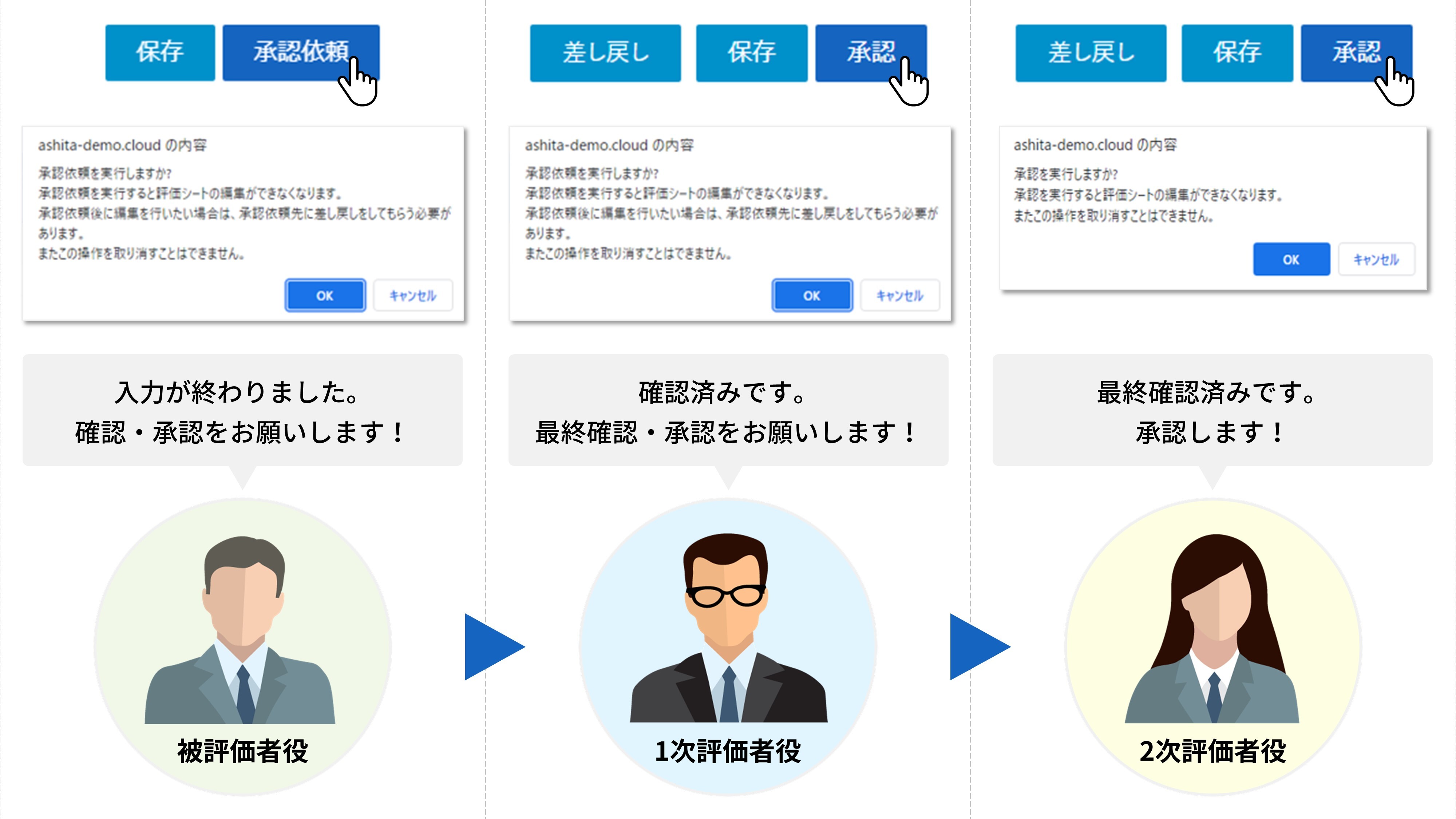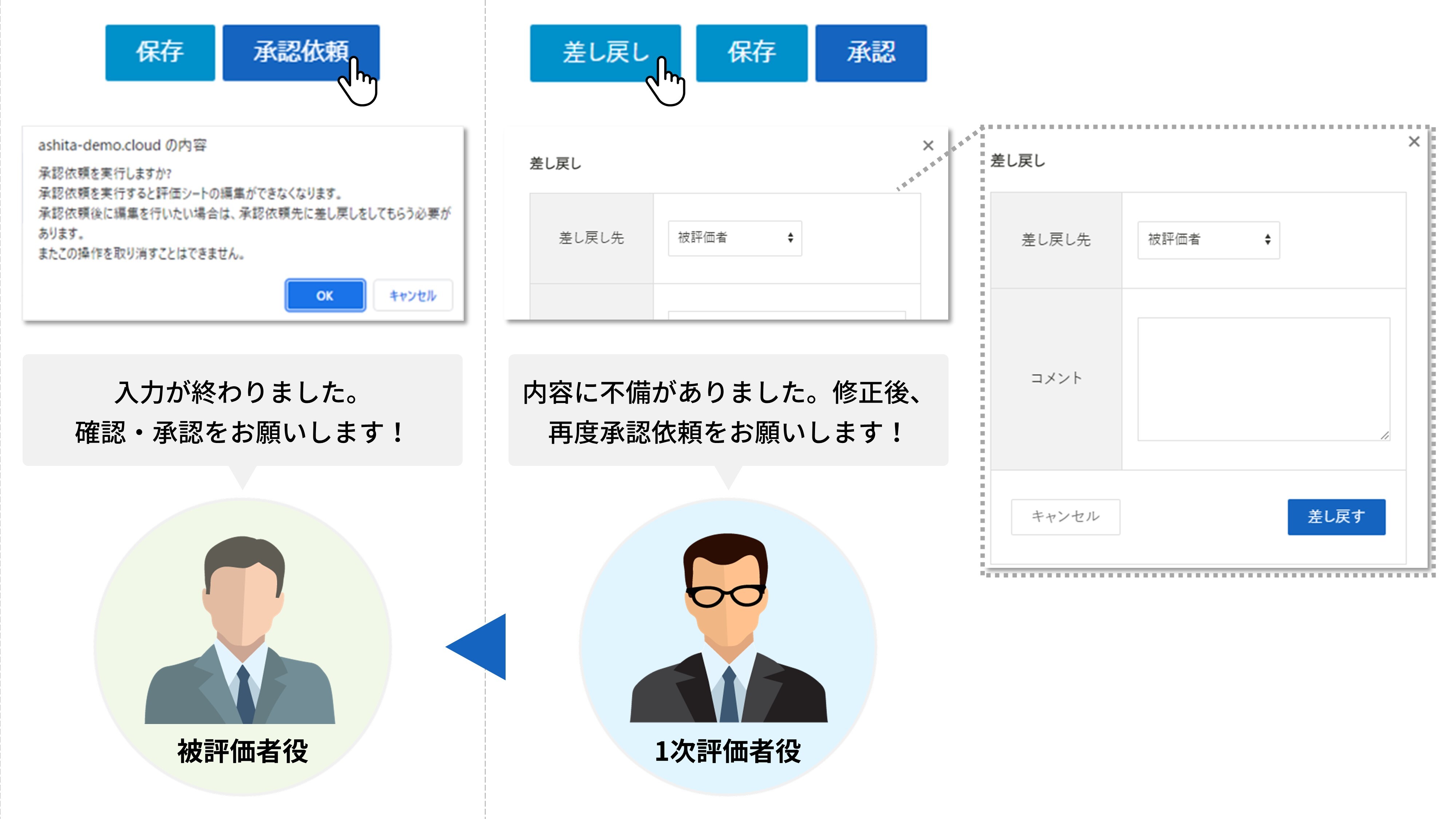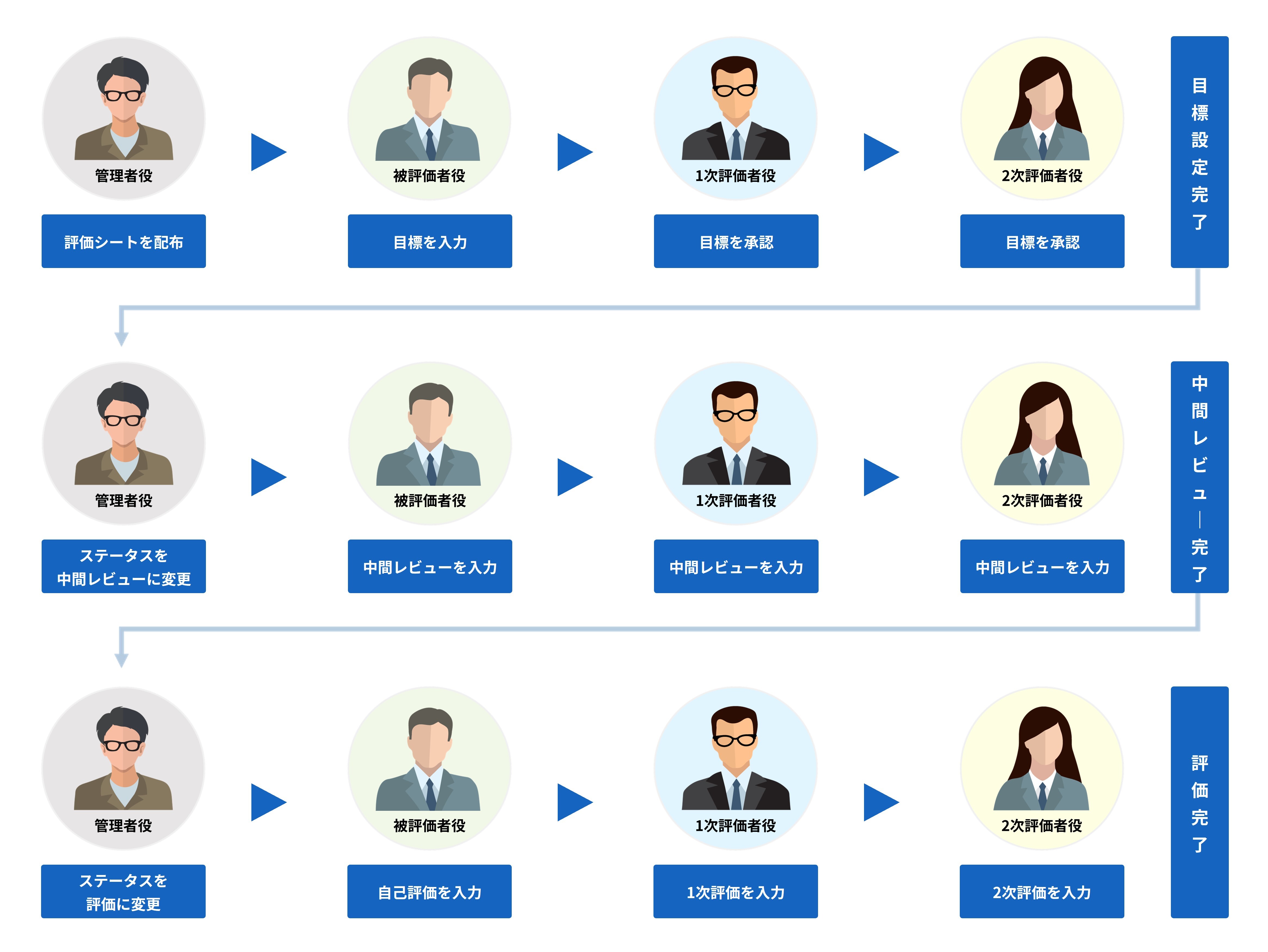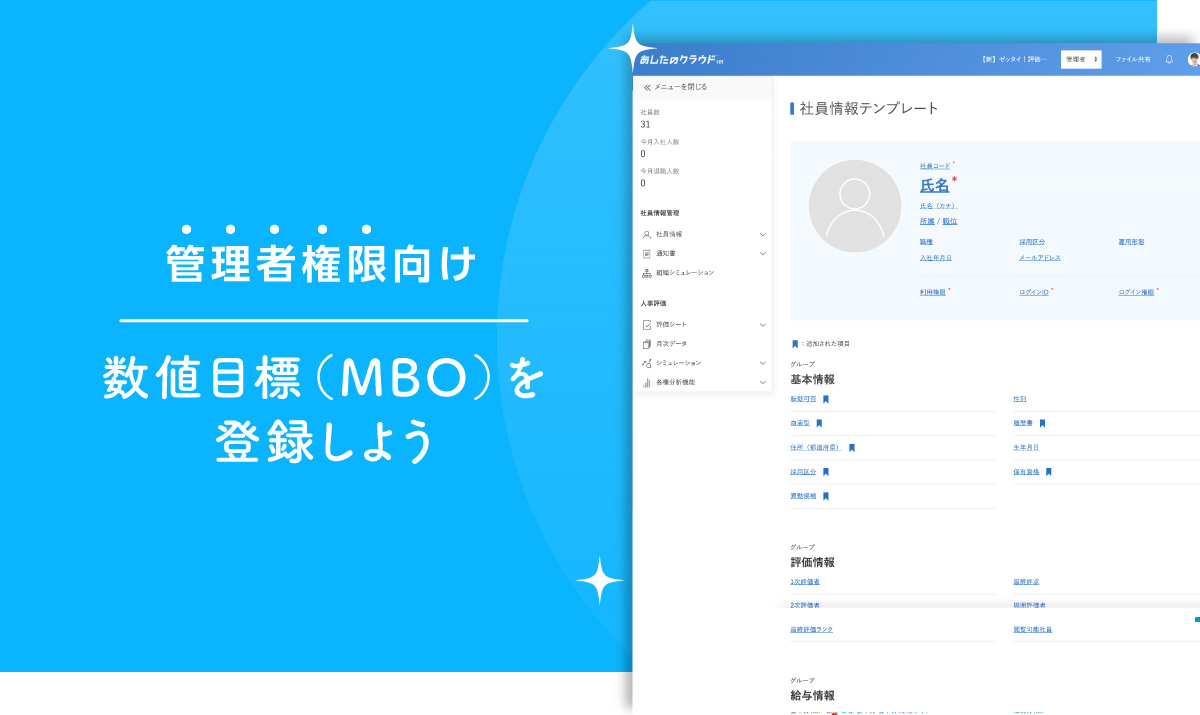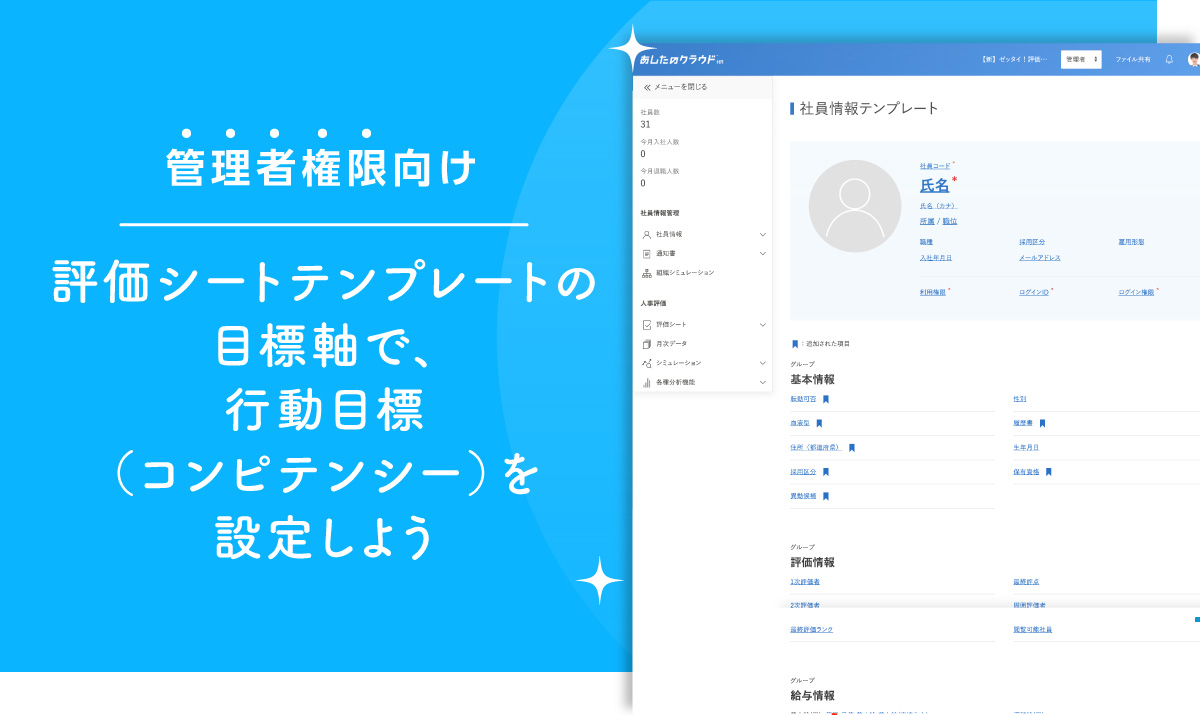準備が完了したら、いよいよ運用テストをスタートしましょう。
『運用テストの準備』で確認したテストアカウントを使ってテストを進めていきます。
前半と後半が完了する地点にチェックポイントもありますので、忘れずに確認してください。
『運用テストの準備』で確認した、「評価者役」「被評価者役」のテストアカウントを作成してみましょう。
テストアカウントを作成する際、社員氏名の頭に【ATサンプルアカウント】と付けてください。
| 登録内容 | (例)評価者役 | (例)被評価者役 |
| 社員コード | sample1 / sample2 …… | sample |
| 社員名 | ||
| 社員画像 | 任意のものを登録 | 任意のものを登録 |
| 任意のものを登録 | 任意のものを登録 | |
| 一般権限(被評価者・評価者) | 一般権限(被評価者・評価者) | |
| ログインID | sample1 / sample2 …… | sample |
| パスワード | 任意のものを登録 | 任意のものを登録 |
| ログイン権限 | あり | あり |
| メールアドレス | ||
| 評価者 | 登録不要 | 評価者役のアカウントを選択 |
| 給与情報 | 任意のものを登録 | 任意のものを登録 |
2次評価者以降のテストアカウントも、同様に登録してください。
作成したテスト用アカウントに、ログインメールを送信してみましょう。
被評価者役、評価者役に届いたアドレスから、あしたのクラウドにログインします。
※メールが届かない場合 / ログインできない場合はこちらをご覧ください。
前半の①~⑤は管理者による操作です。
評価期間をスタートするまでの一連の流れを確認しましょう。
まずは、運用テスト用の査定期間 / 評価期間を登録してみましょう。
| 登録内容 | 例 |
| 査定期間名 | 【運用テスト用】査定期間 |
| 評価期間名 | |
| 査定期間 / 評価期間 / 期日 |
次に、運用テスト用の評価シートテンプレートを作成してみましょう。
作成済みの評価シートテンプレートを1つ選んでコピーします。
実際の運用ではこのタイミングで評価軸や閲覧権限などを設定 / 修正しますが、今回は名称のみ変更してみましょう。
| 登録内容 | 例 |
| 名称 | 頭に【運用テスト用】と記載 |
作成したテスト用アカウントに評価シートを配布してみましょう。
評価シートテンプレートは、②で作成したものを選択します。
また、評価イベント開始を社内周知することを想定し、被評価者役や評価者役に対するメールの送信も実施してみましょう。
POINT
- 査定期間 / 評価期間 / 期日を登録できた。
- 評価シートテンプレートを『コピー』して作成できた。
- 新しい社員が入った時の一連の操作(アカウント登録 / ログインメール送付 / 評価シート配布)を実施できた。
- 被評価者役、評価者役のアカウントにログインできた。
これで、運用テストの前半は終了です。
後半では、被評価者役や評価者役のアカウントを使って、評価シートの入力や承認などを試していきます。
後半の⑥~⑩は、アカウントを被評価者・評価者・管理者とログイン-ログアウトと切り替えながら進めていきます。
まずは被評価者役のアカウントにログインし、ダッシュボードから評価シートを開いてみましょう。
評価シートが正しく設定されているか、管理者はしっかりと確認しておく必要があります。
実際に閲覧・入力し、『承認依頼』ボタンを押してみましょう。
次に1次評価者役のアカウントにログインし、ダッシュボードを開きましょう。
『承認待ちの評価シート』に、被評価者役が『承認依頼』をあげた評価シートがあるはずです。
被評価者役が入力した内容を確認し、評価者として入力・承認してみましょう。
不備があれば『差し戻し』、問題なければ『承認』ボタンを押します。
承認までの流れ
差し戻し
2次評価者以降の評価者役も同じ流れで『承認』を進め、評価イベントを完了させましょう。
評価シートのステータスが『完了』になるまで進めます。
評価期間の途中に異動があったことを想定し、社員情報の編集と、編集した内容を評価シートに反映する操作を試してみましょう。
| 登録内容 | 例 |
| 社員情報の編集内容 | 所属 / 職位など、任意の箇所を編集(1~2箇所) |
| 反映する評価期間 |
反映まで完了したら、『評価シート一覧』から該当の評価シートを開き、正しく反映されたかどうか確認しましょう。
期中に実施する「中間レビュー」や、期末に実施する「評価」を想定し、新しい評価イベントをスタートする操作(ステータス変更)を実施してみましょう。
また、評価イベント開始を社内周知することを想定し、被評価者役や評価者役に対するメールの送信も実施してみましょう。
基本的な操作は、先ほどまで説明した通りです。
以降は設定されている評価イベントに沿って、入力や承認フローなどをお試しください。
評価シートテンプレートが複数パターンある場合や、周囲評価者や閲覧可能社員を設定している場合は、そちらのテストも実施してみましょう。
POINT
- 評価期間全体の流れ(評価シート配布~評価完了まで)を体験できた。
- 被評価者役や評価者役の画面で評価シートの設定内容や入力方法を確認できた。
- 期中異動の際の操作を理解できた。
これで、運用テストは終了です。
今回実施していただいた操作を、評価制度に合わせてくりかえし実施していただくことになります。
テストを実施する中で不明点が出てきた場合は、あしたのチーム担当者にご相談ください。
慣れないシステムの操作で、最初は戸惑われた部分もあったかもしれません。
しかし、あしたのクラウドにたくさん触れていただく中で、必ず慣れて、スムーズに操作できるようになる瞬間がやってきます。
今後の運用の中で基本操作に迷ってしまった場合は、ぜひスタートガイドに戻ってきてください。