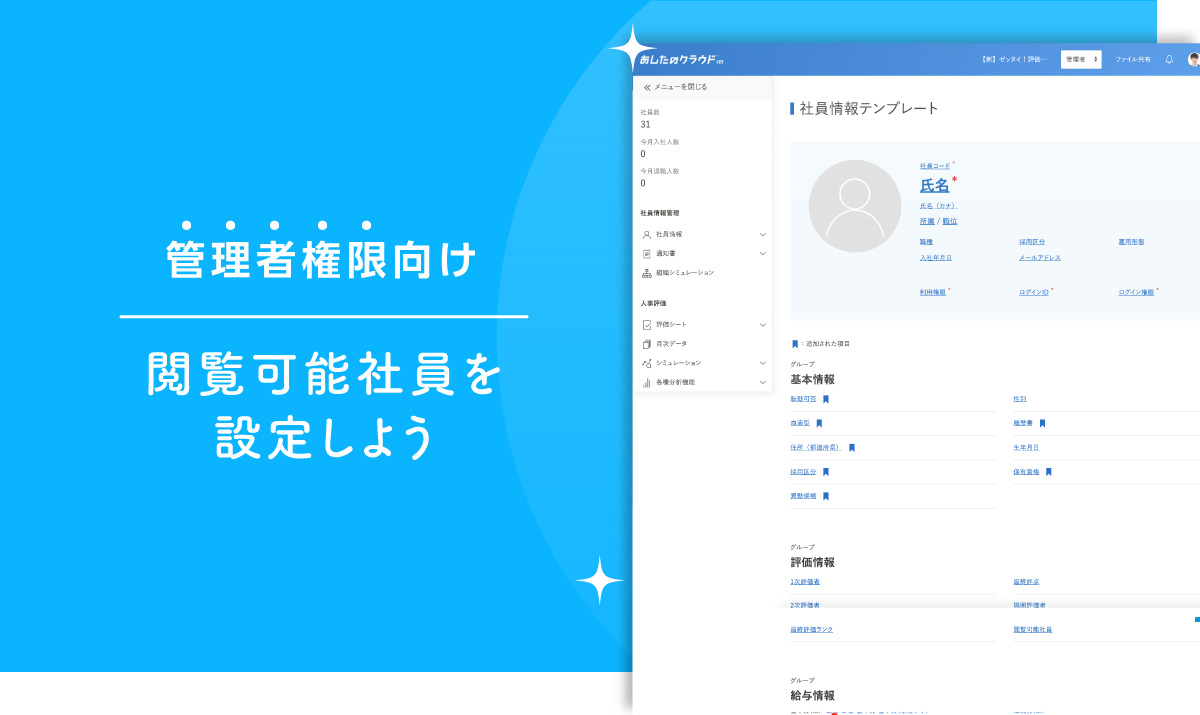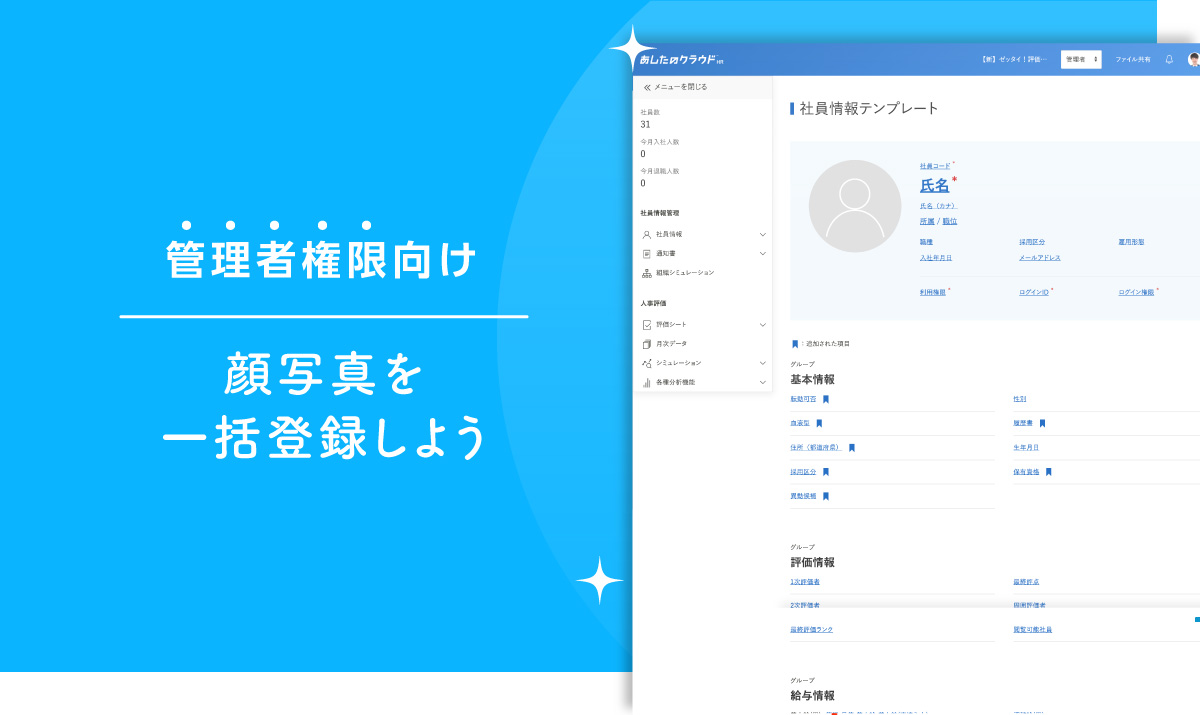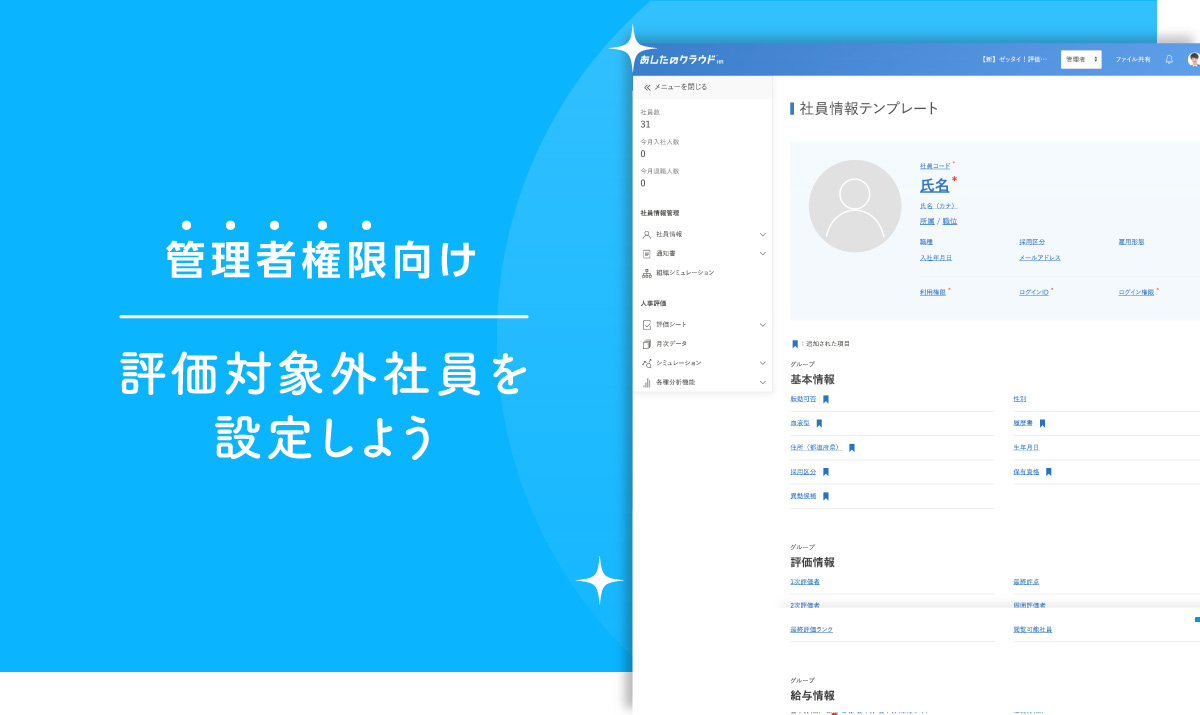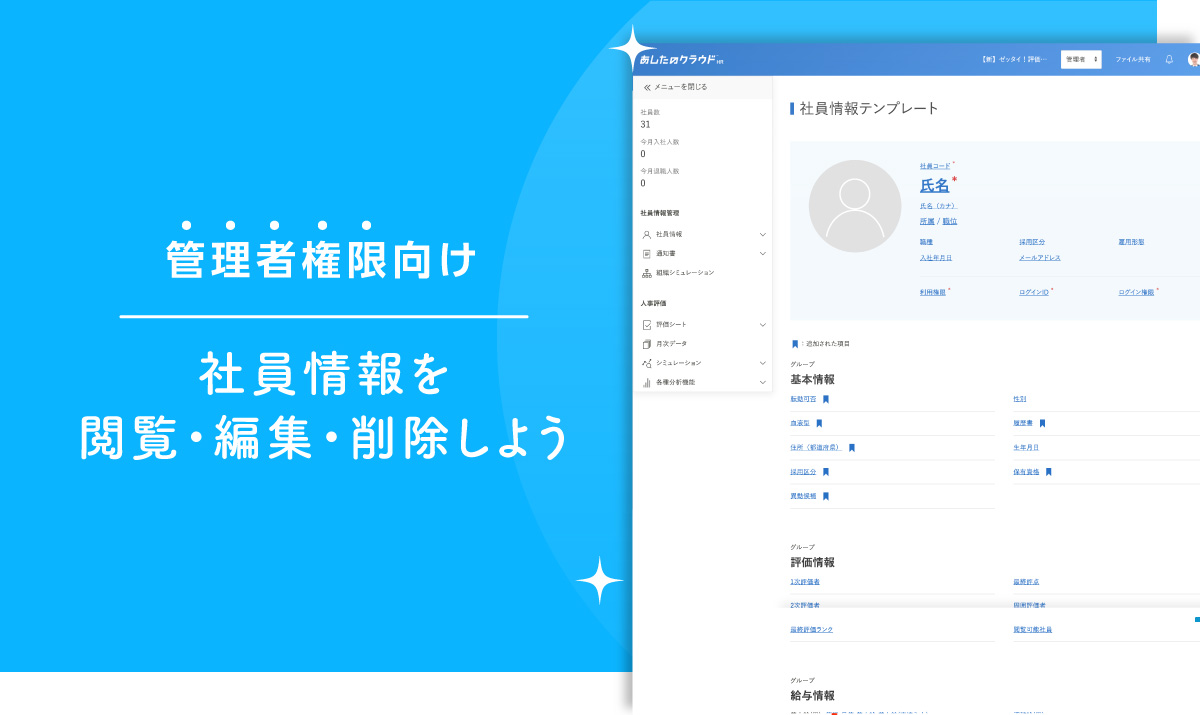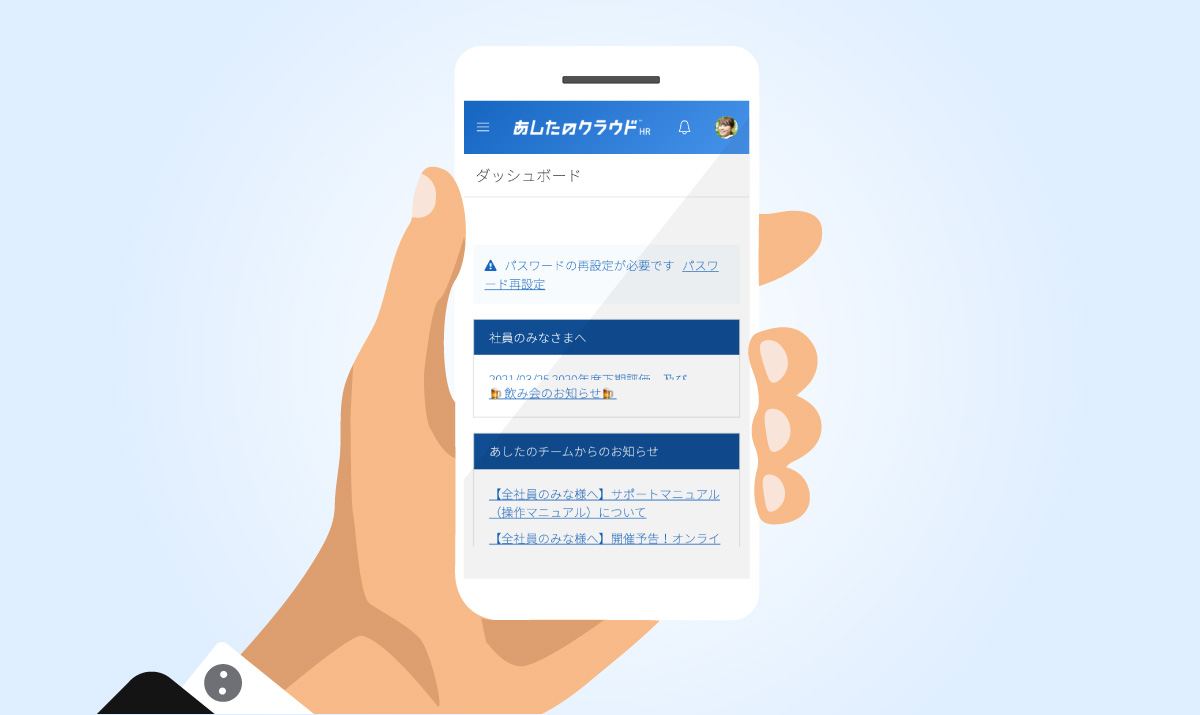この記事では、閲覧可能社員の登録について解説します。
評価シート配布前・配布後の手順について以下の流れで解説しますが、基本的には評価シートを配布する前に設定することをお勧めします。
目次
- 閲覧可能社員とは?
- 社員情報への個別登録
- 【STEP1】 画面左のメニュー一覧 >「社員一覧」をクリック
- 【STEP2】 閲覧可能社員を設定したい”被評価者”にカーソルを合わせて、「編集」をクリック
- 【STEP3】 「評価情報」タブの『社員を選択する』をクリック
- 【STEP4】閲覧可能社員を選択、『登録する』をクリック
- 【STEP5】プルダウンより「どの評価者と同じ範囲を閲覧可能にするか」を選択>『更新する』をクリック
- 配布済み評価シートへ閲覧可能社員を登録したいとき
- 社員情報への一括登録(Excel)
- 【STEP1】 画面左のメニュー一覧 >「社員情報一括登録」をクリック
- 【STEP2】 「社員情報一括」を選択 >『↓ダウンロード』をクリック
- 【STEP3】 被評価者に対して、閲覧可能社員を登録
- 社員情報への一括登録(CSV・TSV)
- 【STEP1】 画面左のメニュー一覧 >「社員情報一括登録」をクリック
- 【STEP2】「CSV・TSV」タブ >「閲覧可能社員」を選択 >『↓ダウンロード』をクリック
- 【STEP3】 被評価者に対して、閲覧可能社員を登録
閲覧可能社員とは?
通常、評価者と管理権限者以外は他者の評価シートを見ることはできませんが、
閲覧可能社員を設定することで、評価者と同じ見え方で被評価者の「社員情報」と「評価シートの中身」を閲覧することができるようになります。
※メモ欄の登録は可能です。
※運用権限をお持ちの方は閲覧・編集設定で閲覧可能社員が「閲覧・編集可」になっていないと操作ができません。管理者権限をお持ちの方に確認してください。
関連記事:社員情報の閲覧・編集権限を設定しよう
社員情報への個別登録
今回は、取締役の山上さんが、被評価者である安岡さんの評価シートを見たい時の設定方法を例にして解説します。
【STEP1】 画面左のメニュー一覧 >「社員一覧」をクリック

【STEP2】 閲覧可能社員を設定したい”被評価者”にカーソルを合わせて、「編集」をクリック
被評価者に対して閲覧可能社員を登録します。
例えば、被評価者である「安岡さん」に対して、閲覧可能社員として取締役を設定する場合、安岡さんの社員情報を編集します。

【STEP3】 「評価情報」タブの『社員を選択する』をクリック
※運用権限をお持ちの方で、閲覧可能社員の項目が表示されていない場合、管理者権限の方が「閲覧・編集設定」にて閲覧可能社員の閲覧設定を変更する必要があります。管理者権限の方に変更を依頼してください。
関連記事:社員情報の閲覧・編集権限を設定しよう

【STEP4】閲覧可能社員を選択、『登録する』をクリック

【STEP5】プルダウンより「どの評価者と同じ範囲を閲覧可能にするか」を選択>『更新する』をクリック
評価シートテンプレートで設定した評価者と同じ権限で閲覧することができます。
この設定を配布済み評価シートにも反映させる場合は、本記事「❸ 配布済み評価シートへ閲覧可能社員を登録したいとき」の操作を行う必要があります。

Q1. 閲覧可能社員を登録した後どうしたら評価シートが見れますか?
閲覧可能社員としての操作する場合、権限の切り替えが必要となります。
画面右上、企業名の右にあるプルダウンより「閲覧可能社員」に切り替えてご利用ください。
Q2. 閲覧可能社員を登録したのに、該当社員の評価シートを閲覧できません。
関連記事を参照してください。
関連記事:Q. 閲覧可能社員を登録したのに、評価シートを閲覧できません。
配布済み評価シートへ閲覧可能社員を登録したいとき
配布済み評価シートへ閲覧可能社員を登録する場合は、社員情報に登録したあと評価シートに反映する操作が必要となります。
1. 「❷」で設定した内容を配布済み評価シートへ反映させる場合 →「変更した社員情報を配布済み評価シートに反映しよう」を参照してください。
2. 配布済み評価シートの社員情報のみ変更したい場合(個別) →「配布済み評価シートの社員情報のみ編集しよう」を参照してください。
3. 配布済み評価シートの社員情報のみ変更したい場合(一括) →「配布済み評価シートの社員情報のみ一括更新しよう」を参照してください。
社員情報への一括登録(Excel)
Excelで一括登録することができます。
全体の手順は、「社員情報を一括登録・編集しよう」を確認してください。
【STEP1】 画面左のメニュー一覧 >「社員情報一括登録」をクリック

【STEP2】 「社員情報一括」を選択 >『↓ダウンロード』をクリック
退職者など出力対象から除外したいデータがある場合は、「評価対象外の理由」欄で該当理由の「×」をクリックして削除してください。

【STEP3】 被評価者に対して、閲覧可能社員を登録

※上記画像は一部列を非表示にしています。列の削除を行わずにアップロードをしてください。
社員情報への一括登録(CSV・TSV)
CSVまたはTSVで一括登録することができます。
全体の手順は、「社員情報を一括登録・編集しよう」を確認してください。
【STEP1】 画面左のメニュー一覧 >「社員情報一括登録」をクリック

【STEP2】「CSV・TSV」タブ >「閲覧可能社員」を選択 >『↓ダウンロード』をクリック
退職者など出力対象から除外したいデータがある場合は、「評価対象外の理由」欄で該当理由の「×」をクリックして削除してください。

【STEP3】 被評価者に対して、閲覧可能社員を登録
CSV・TSVデータは既に閲覧可能社員が登録されている社員情報のみダウンロードされます。
新たに登録する場合は、最後の行に次いで情報を入力してください。
「閲覧可能社員ステップ数」は、閲覧可能範囲を1次評価者と同じにする場合「1」、2次評価者と同じにする場合「2」と入力してください。

Q1. 閲覧可能社員のファイルをダウンロードしたのに、「処理停止」>「データなし」と表示されました。
事前準備として、1名分の登録を済ませておく必要があります。
本記事「❷ 社員情報への個別登録」を参照して1名分登録をお願いします。
Q2. ファイルをダウンロードして開くと、登録したい被評価者が表示されていません。
ダウンロードしたファイルは、既に登録されている人しか出てきません。
最終列に次いで登録したい人のデータを入力してください。
Q3. 閲覧可能社員の人数を増やしたいです。
下記2つの方法があります。
①閲覧可能社員の登録人数が最も多い被評価者に個別登録したあとダウンロードする方法
②ファイル上で追加する方法
①閲覧可能社員の登録人数が最も多い被評価者に個別登録したあとダウンロードする方法
本記事、「❷ 社員情報への個別登録」にて個別登録をしたあと、再度ダウンロードしてください。
②ファイル上で追加する方法
◇Excel
「閲覧可能社員●」「閲覧可能社員●ステップ」の列をコピーして右側に2列ずつ追加してください。
◇CSV・TSV
「閲覧可能社員●コード」「閲覧可能社員●ステップ」の列をコピーして右側に2列ずつ追加してください。
※●の箇所は、行の追加後変更しなくても問題ありません。
例)「閲覧可能社員1」「閲覧可能社員1ステップ」をコピーして右の列に貼り付けて追加、
追加した列のタイトル行を「閲覧可能社員2」「閲覧可能社員2ステップ」と変更しなくてもアップロード可能。

Q4. 全社員がお互いの目標を閲覧できるようにすることはできますか?
閲覧可能社員の登録で実現できます。
ですが、閲覧可能社員の登録人数は被評価者1人につき10名までを推奨しています。
10名以上も登録自体はできますが、動作が遅くなったりサーバーが落ちる等の不具合が発生する可能性があるため、全社員に多くの閲覧可能社員を登録することは推奨していません。
全社員に目標を公開する場合、管理者権限をお持ちの方が目標をExcel出力し展開することを推奨しています。目標の出力は評価シート一覧画面からカスタムExcelダウンロードで”目標設定”に
詳しくは、「評価シートの情報をダウンロードしよう」を確認してください。