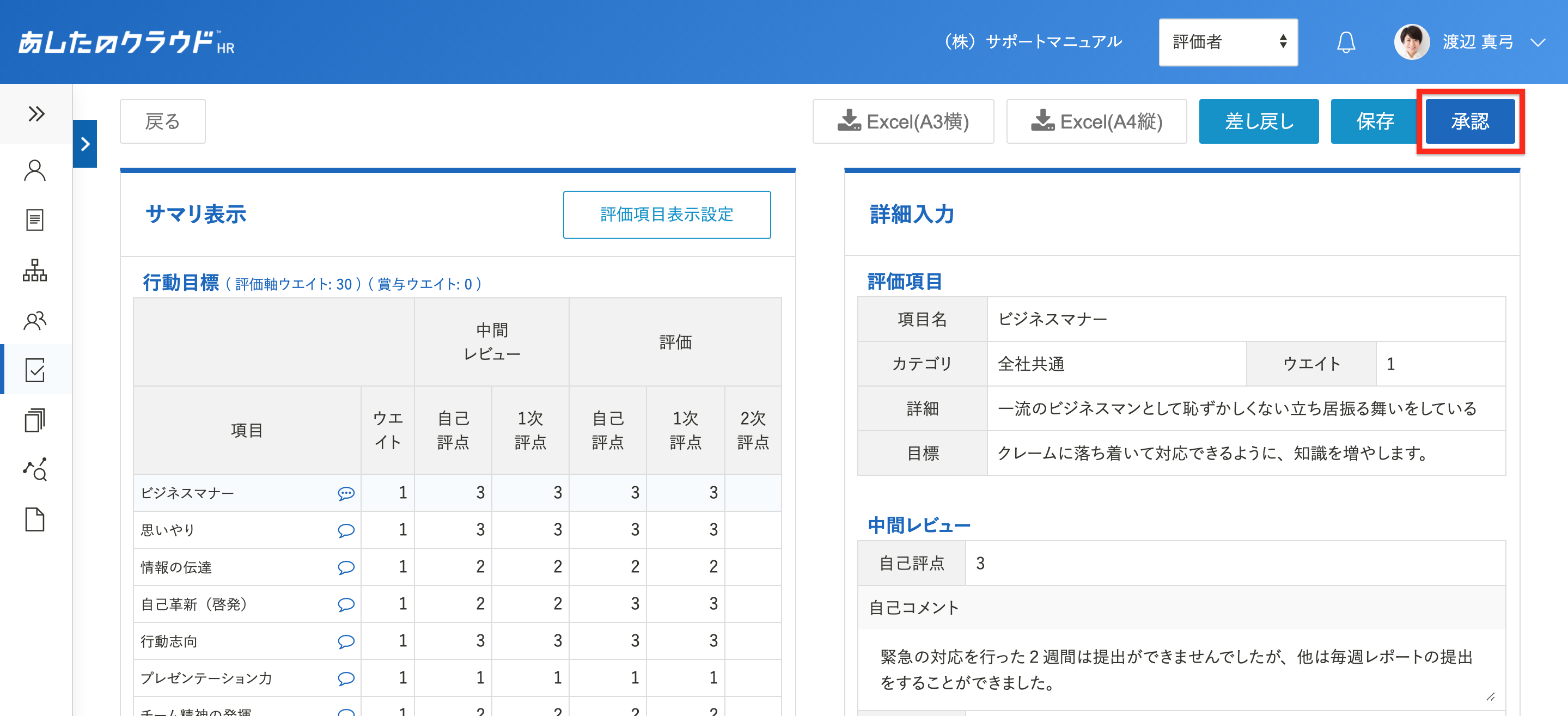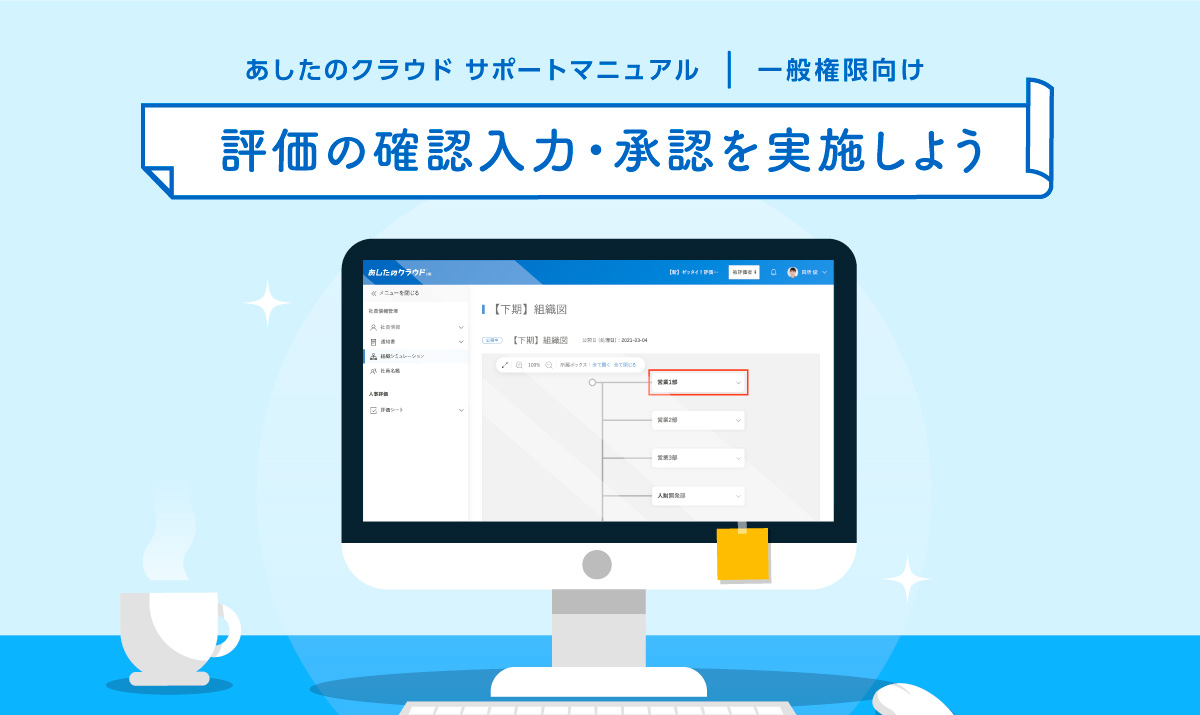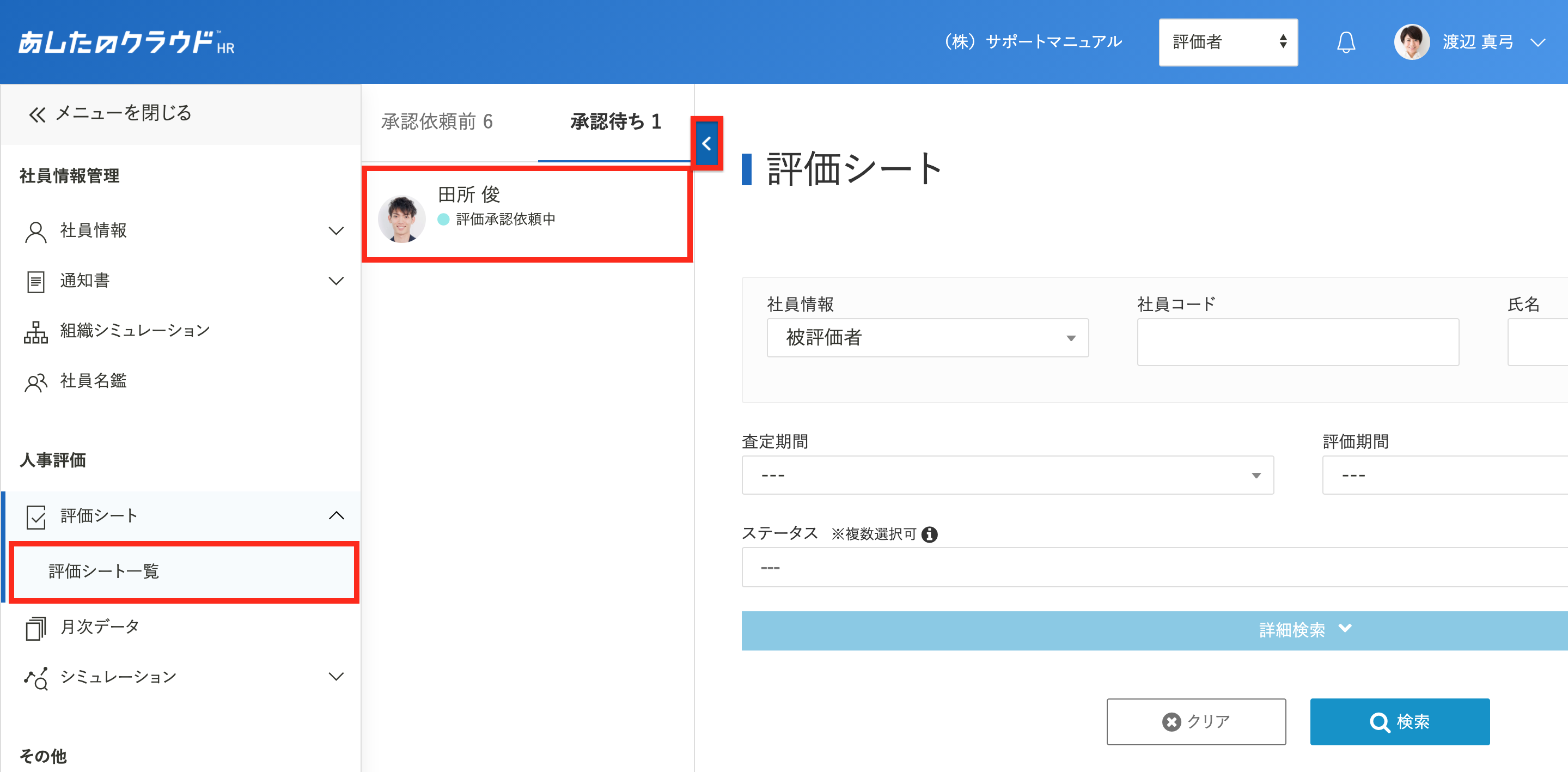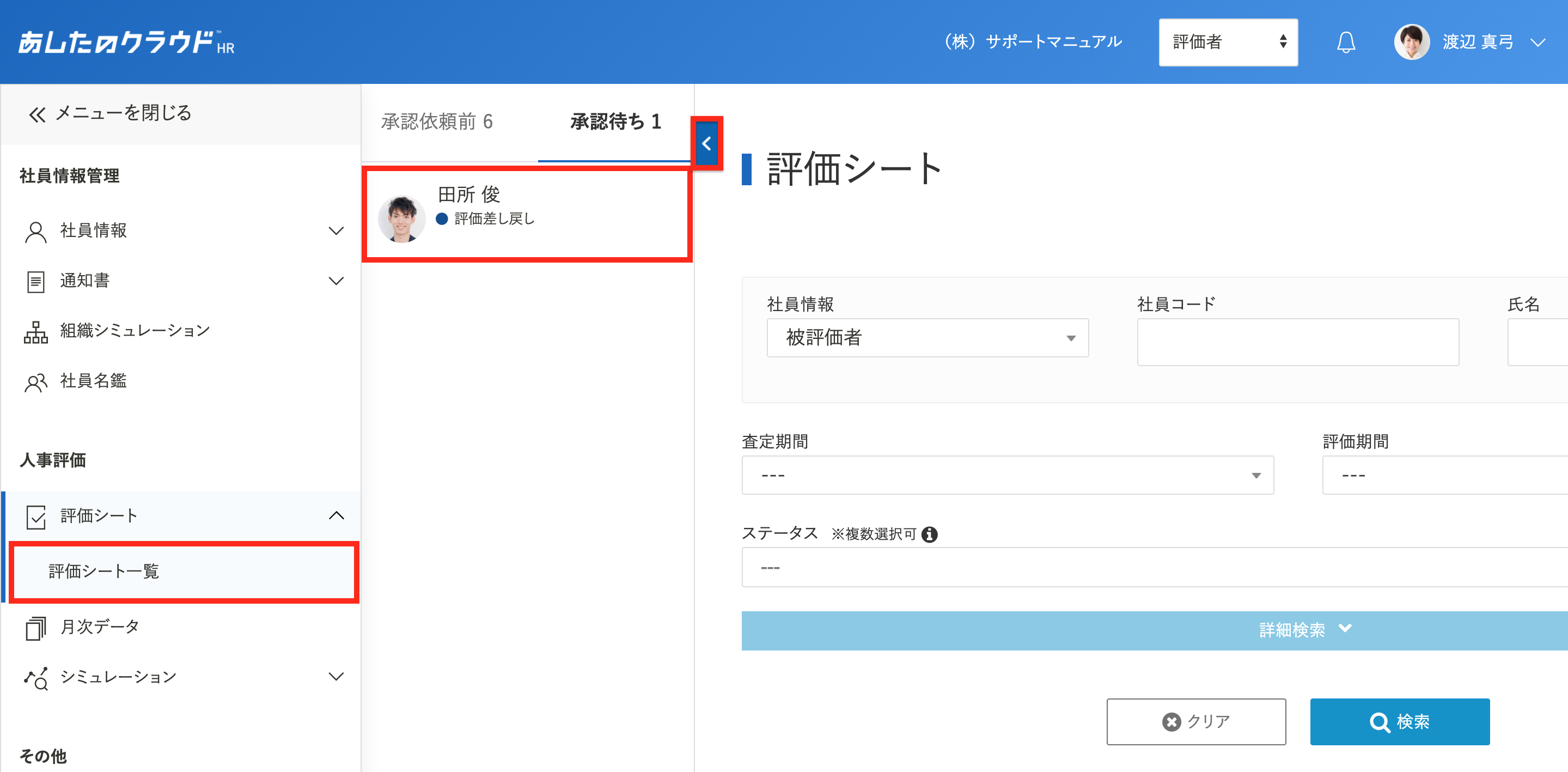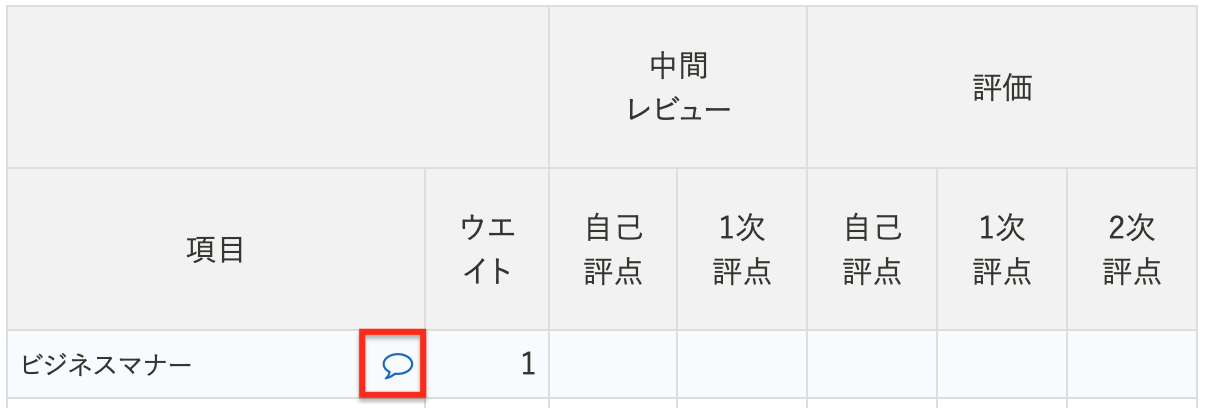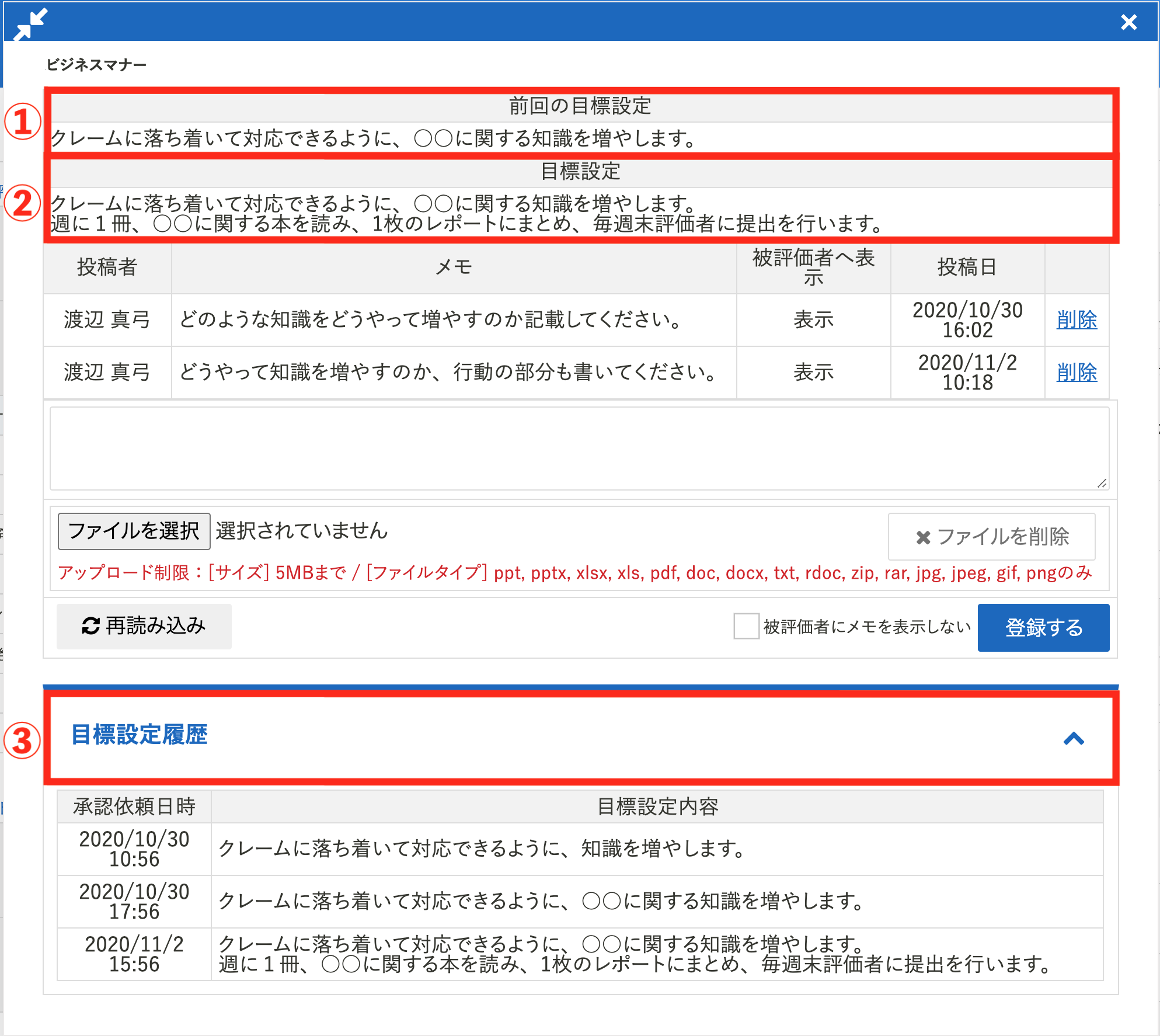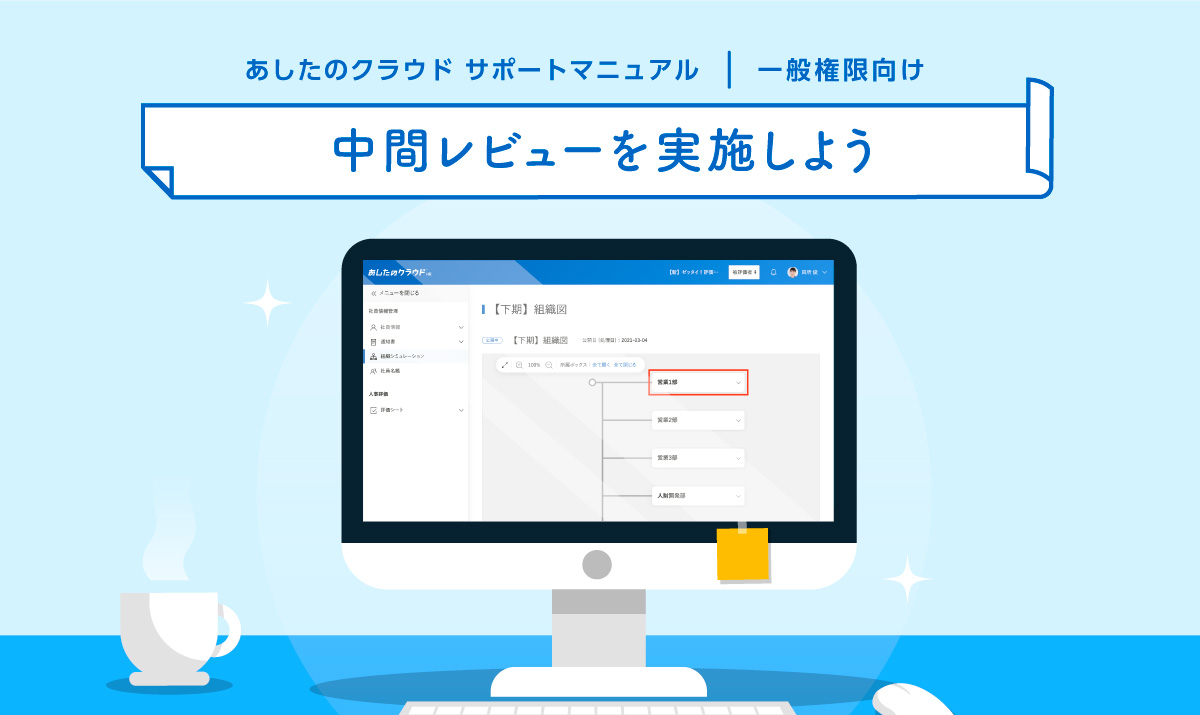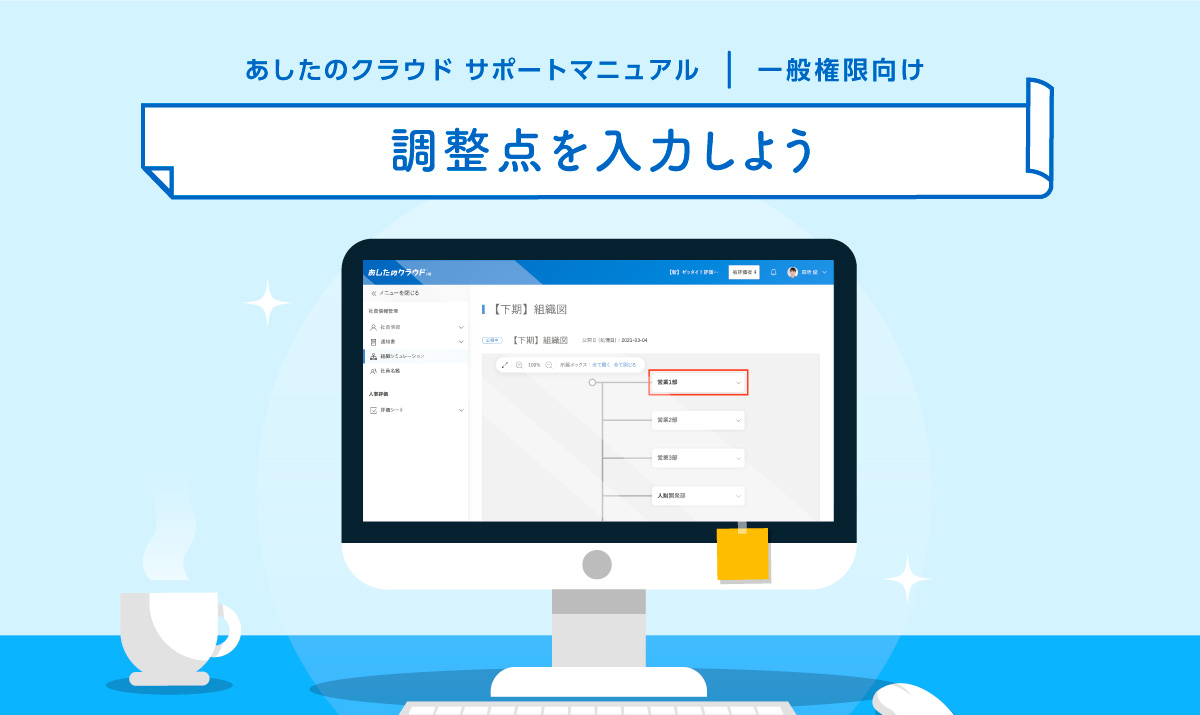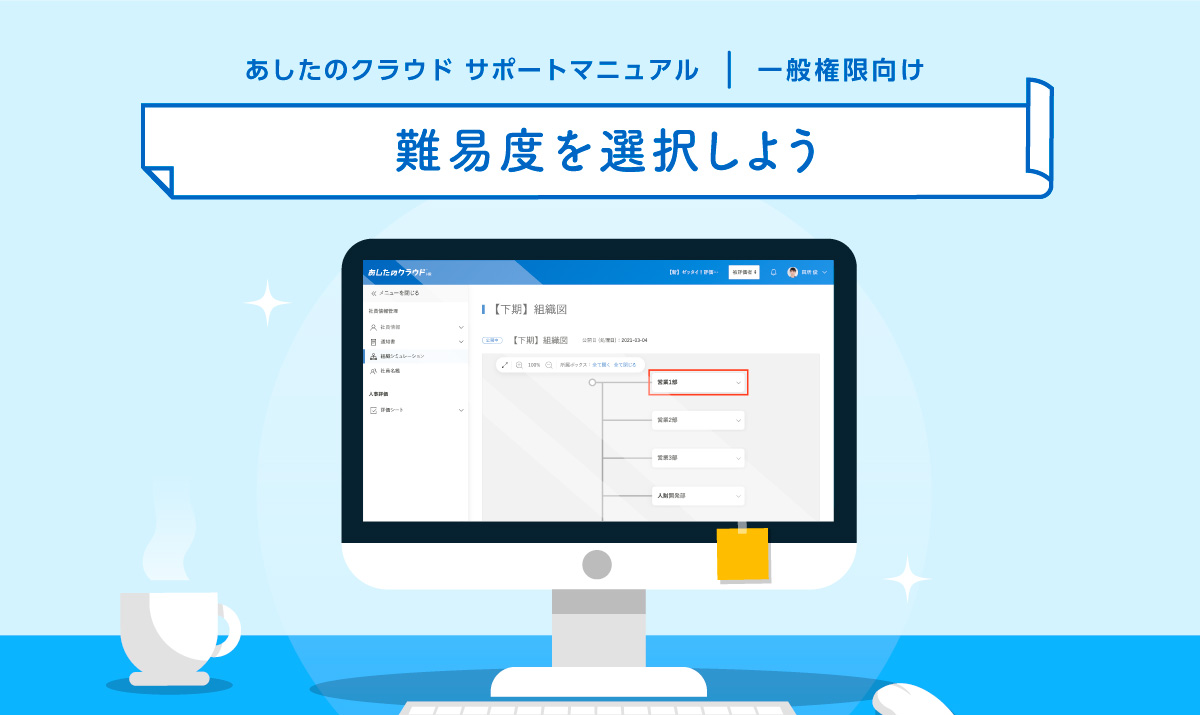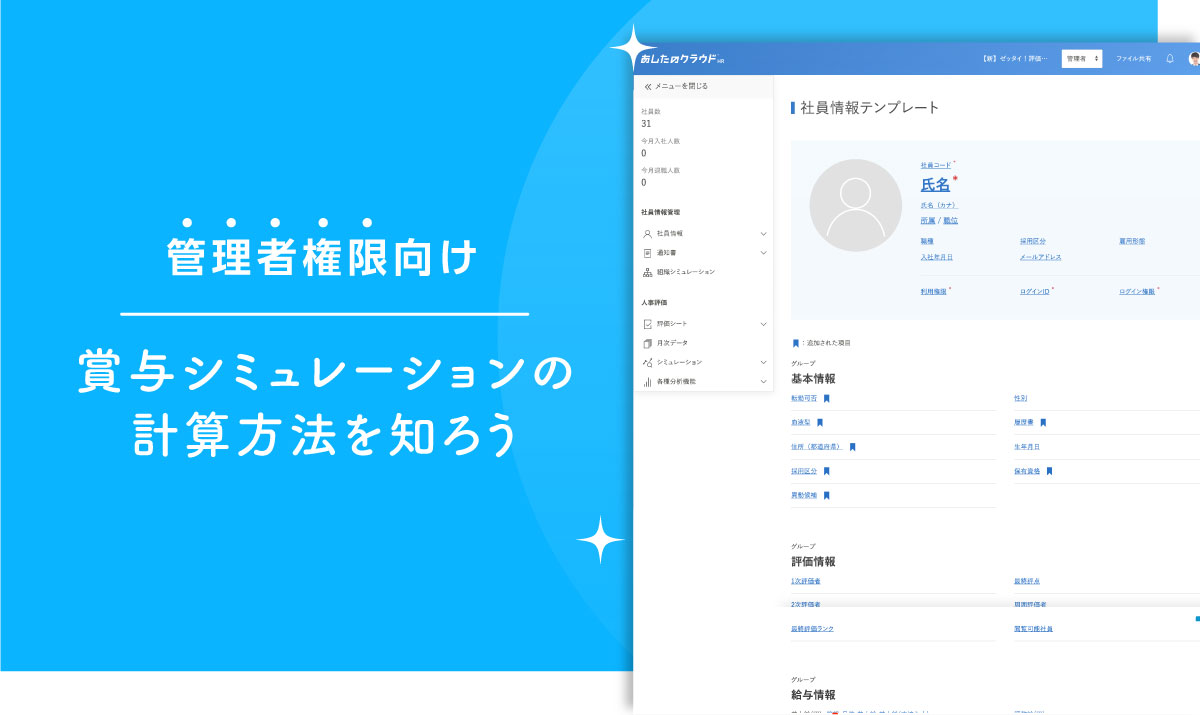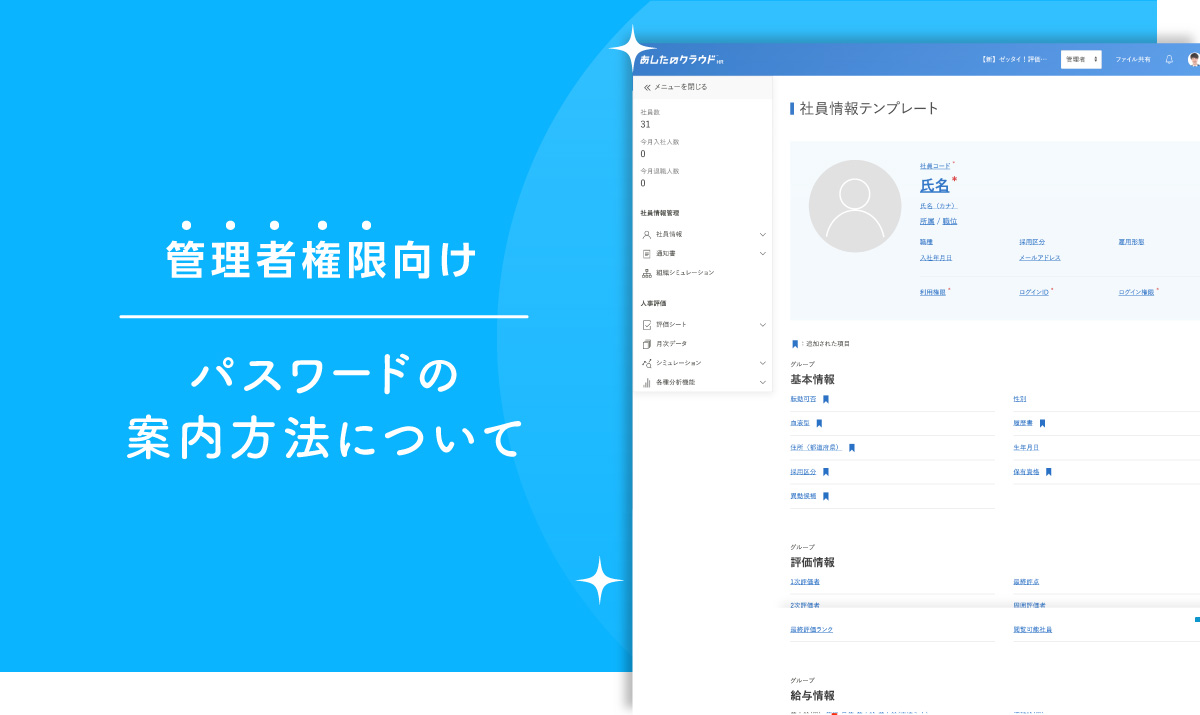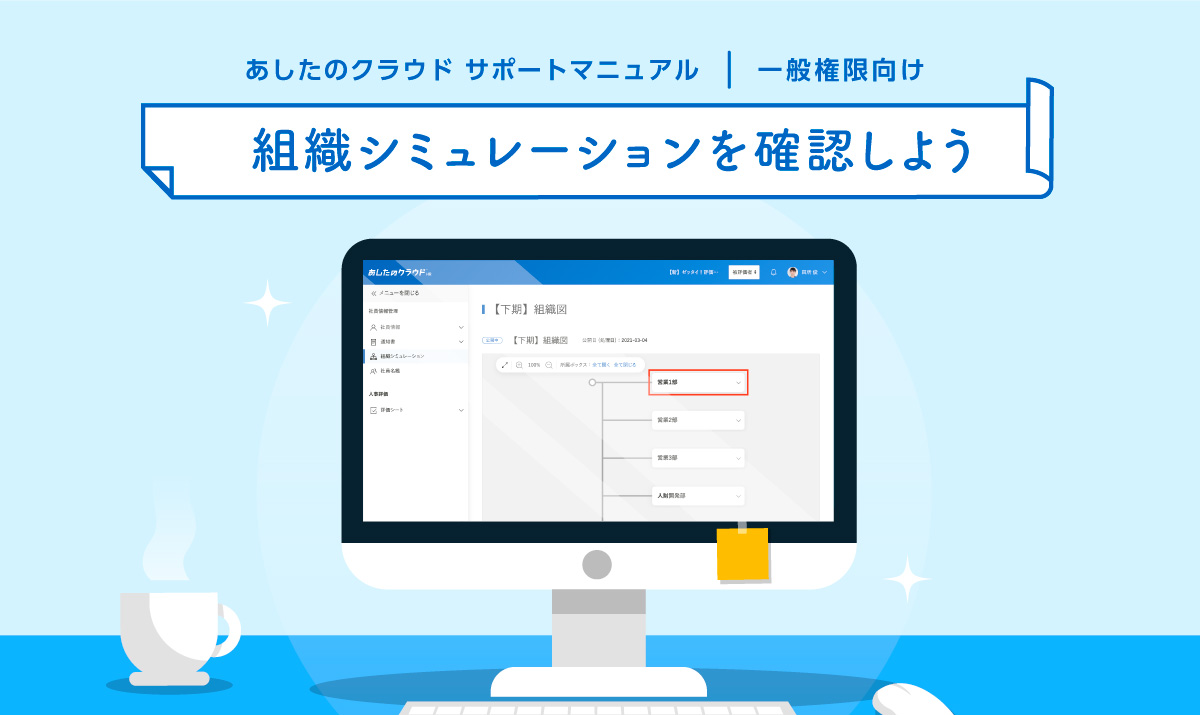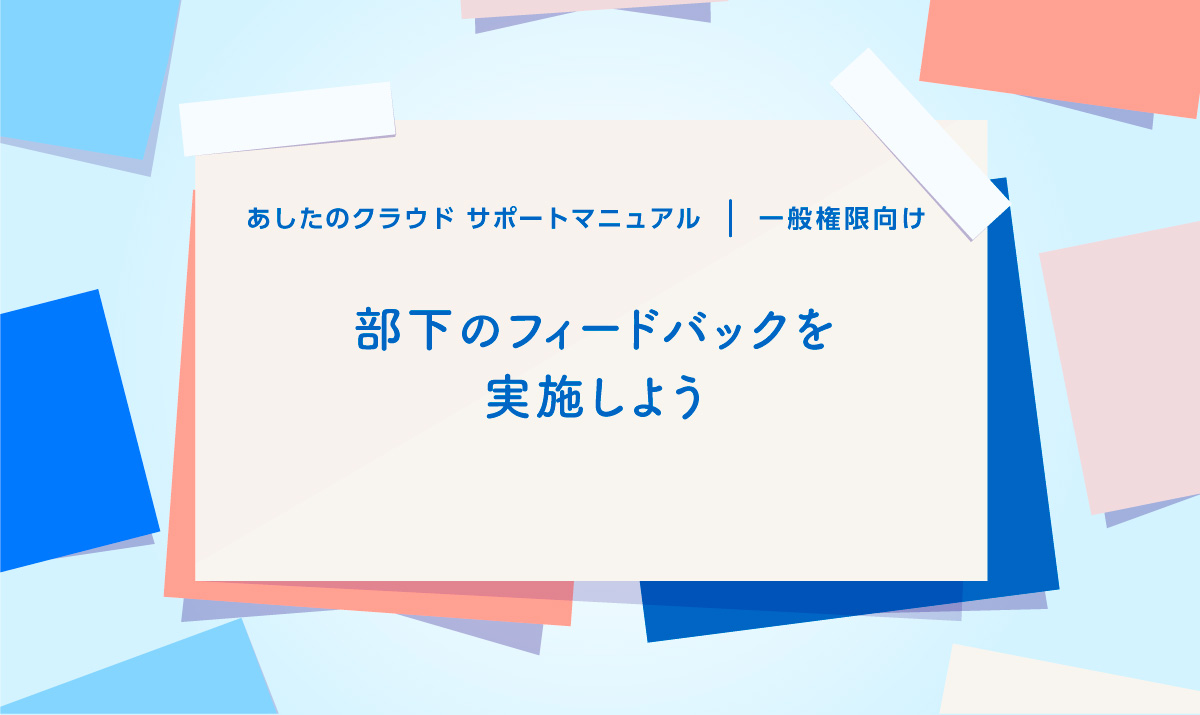目次
評価では、被評価者の自己評価や振り返りのコメント、総評を確認し、評価者として評価期間における評価や振り返りコメント、総評を入力します。
この記事では、評価が完了した後の対応方法や入力方法について解説します。
評点とコメントを入力し、承認しよう
評価シートの選択
ダッシュボードの「承認待ちの評価シート」に、承認依頼がきている評価シートが表示されます。
ステータスが「評価承認依頼中」の評価シートをクリックします。
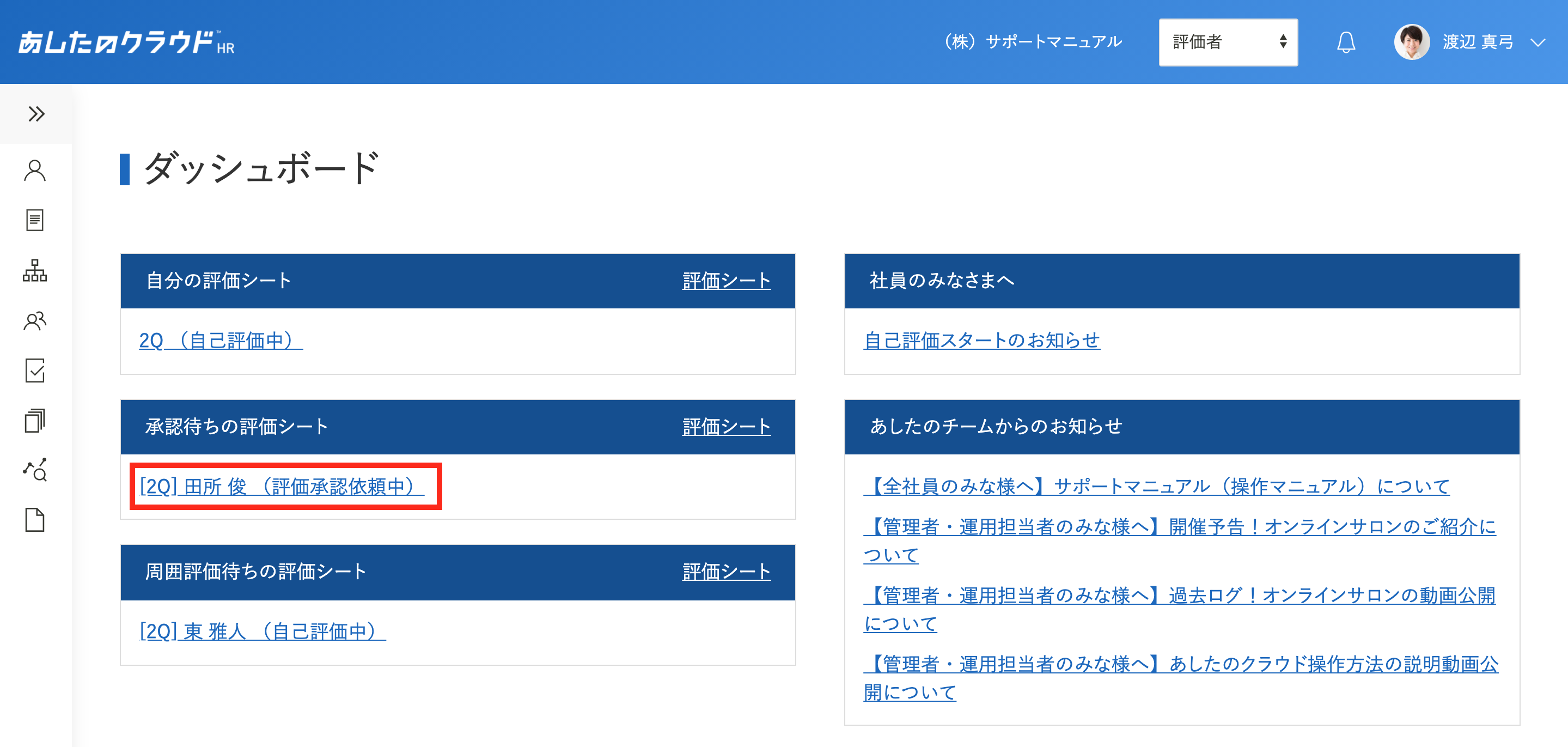
評点とテキストエリアの入力
左側の「サマリ表示」の項目をクリックすると、右側に選択した項目の「詳細入力」画面が表示されます。
被評価者や(もしいれば)他の評価者の評点とコメントを確認し、プルダウンメニューから評点を選択します。
テキストエリアには選択した評点の理由や改善が必要な点、よかった点・来期頑張ってほしい点などを記載してください。
評点を下げる場合は、理由を明確に記載することを推奨しています。
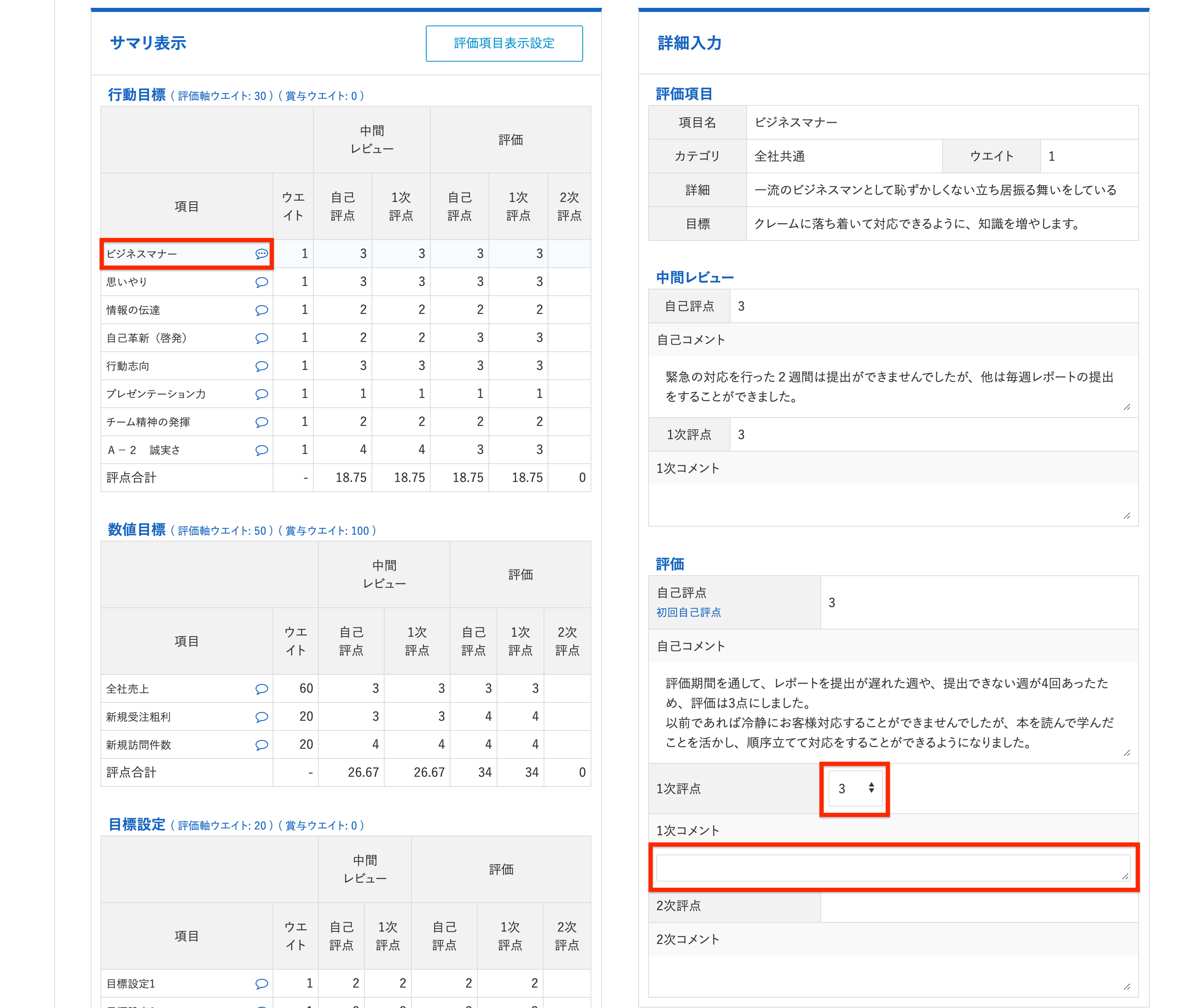
総評の入力
「総評」をクリックし、テキストエリアに評価期間の総評を入力します。
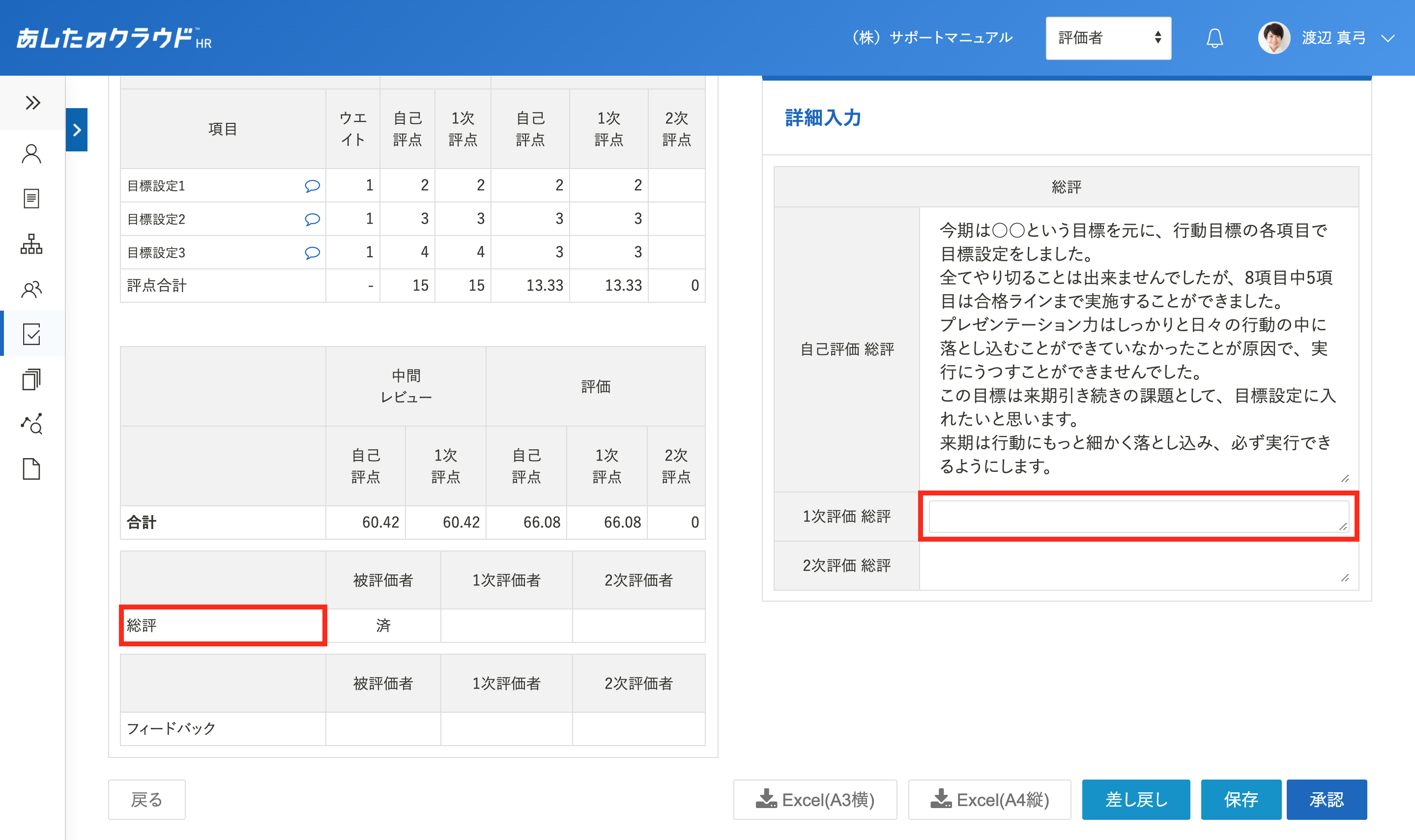
承認・差し戻し
設定されている評価軸の項目と総評を全て確認し、入力や選択箇所の抜け漏れがなければ、「承認」もしくは「差し戻し」を選択します。
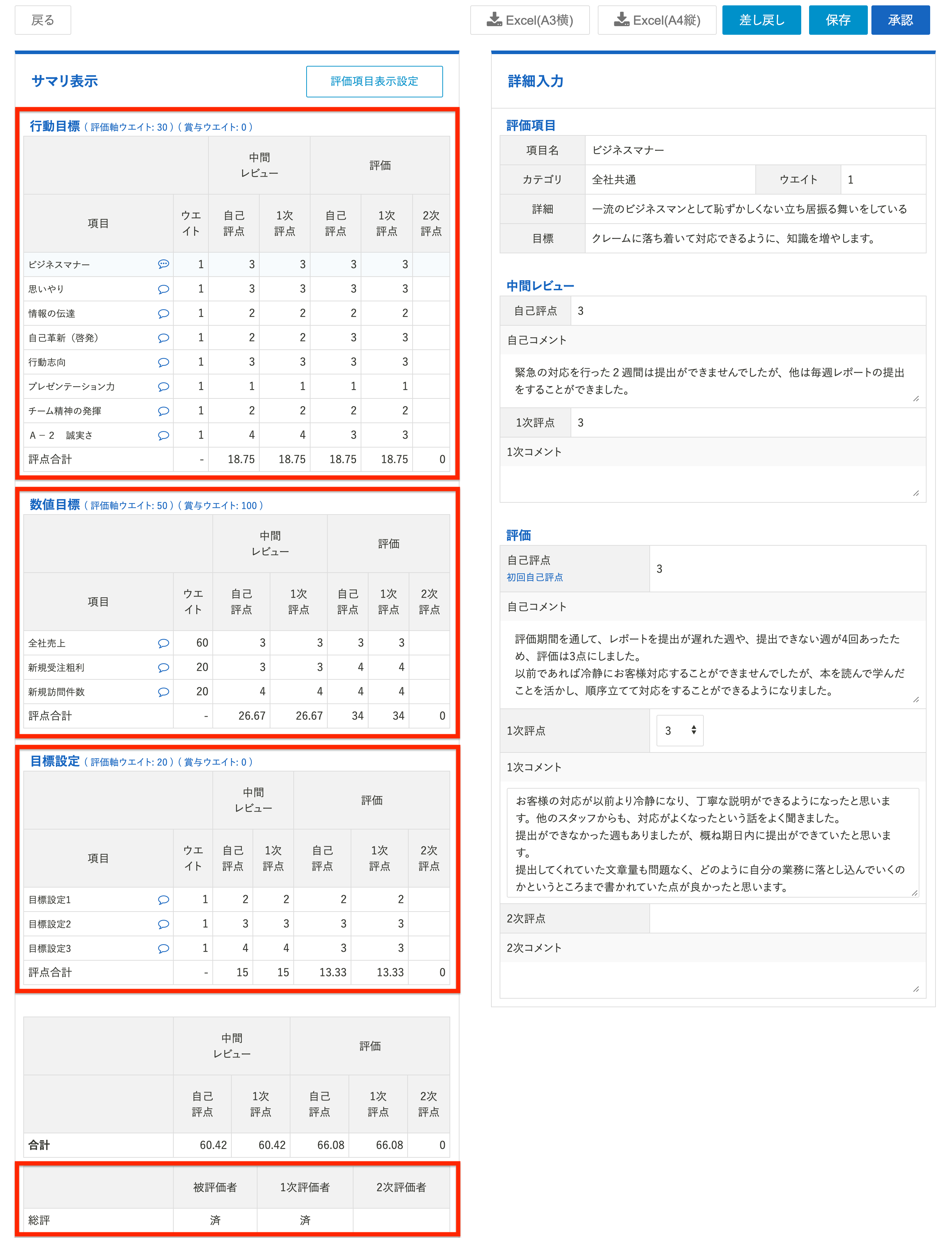
「承認」する場合
承認の選択
「承認」をクリックし、画面右上に「更新が完了しました。」と表示されると、承認が完了です。
「承認」をクリック後、評価シートを修正することはできません。
評価シートの修正を行いたい場合は、上位評価者に評価シートの差し戻しを依頼してください。
自身が最終評価者の場合は、貴社担当者に連絡し、ステータス変更の依頼をしてください。
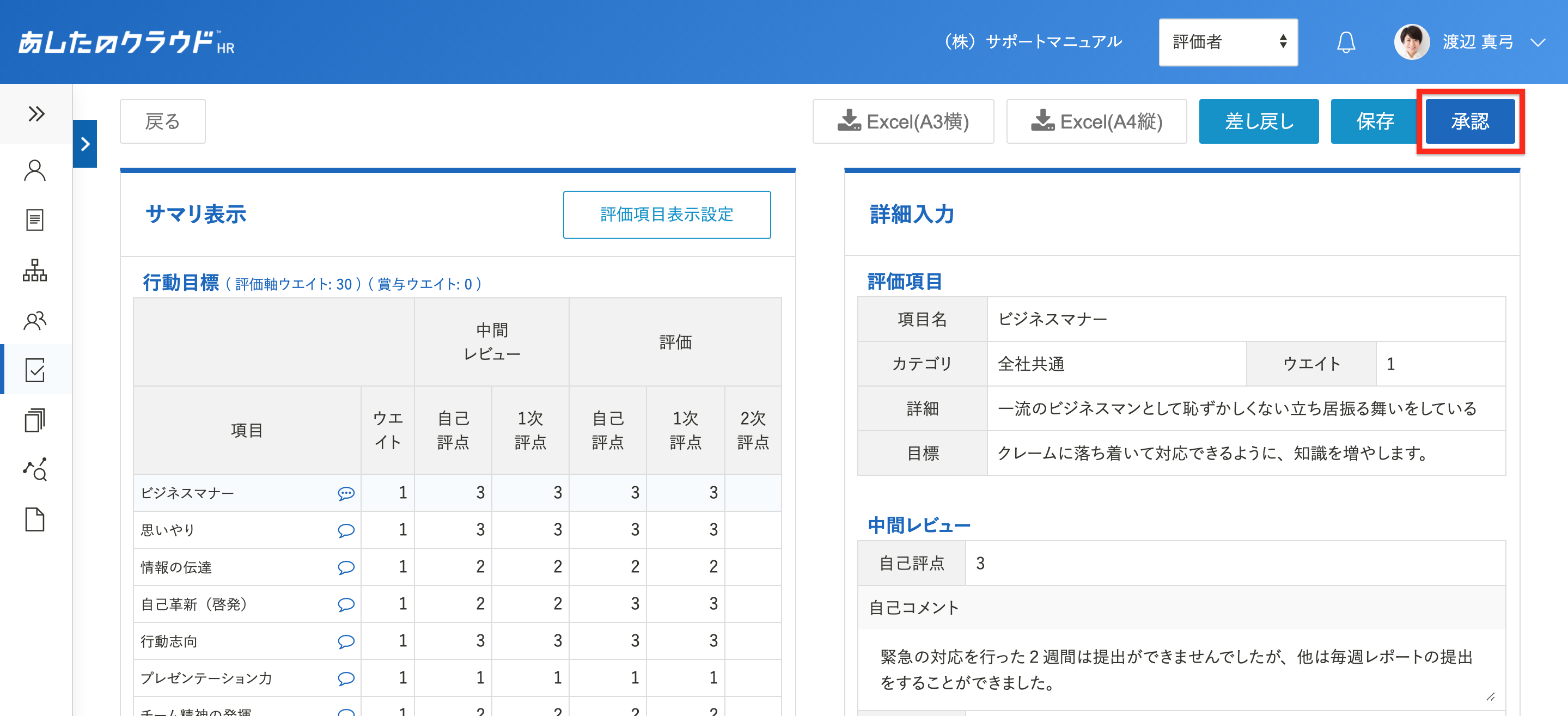
「差し戻し」する場合
評点やコメントの入力漏れや修正が必要な場合、差し戻しをして修正依頼をします。
被評価者の自己評点と評価者の評点に相違があっても、差し戻しは必要ありません。
差し戻しを選択
「差し戻し」をクリックします。
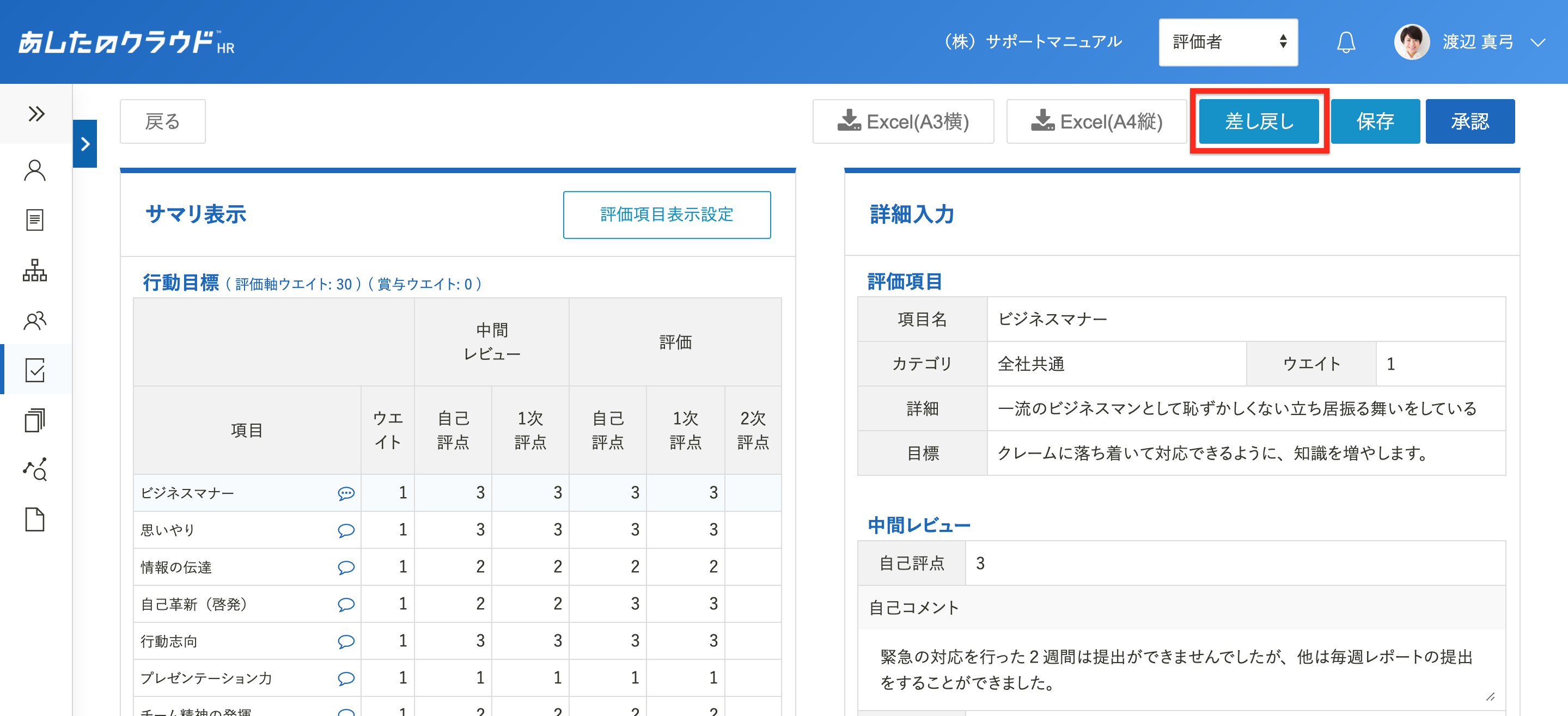
差し戻しの選択
「差し戻し先」をプルダウンメニューから選択します。
「コメント」に差し戻し理由を記載し、「差し戻す」をクリックします。
右上に「更新が完了しました。」と表示されると、差し戻しが完了します。
差し戻し先に選択した社員が、評価シートを修正できるようになります。
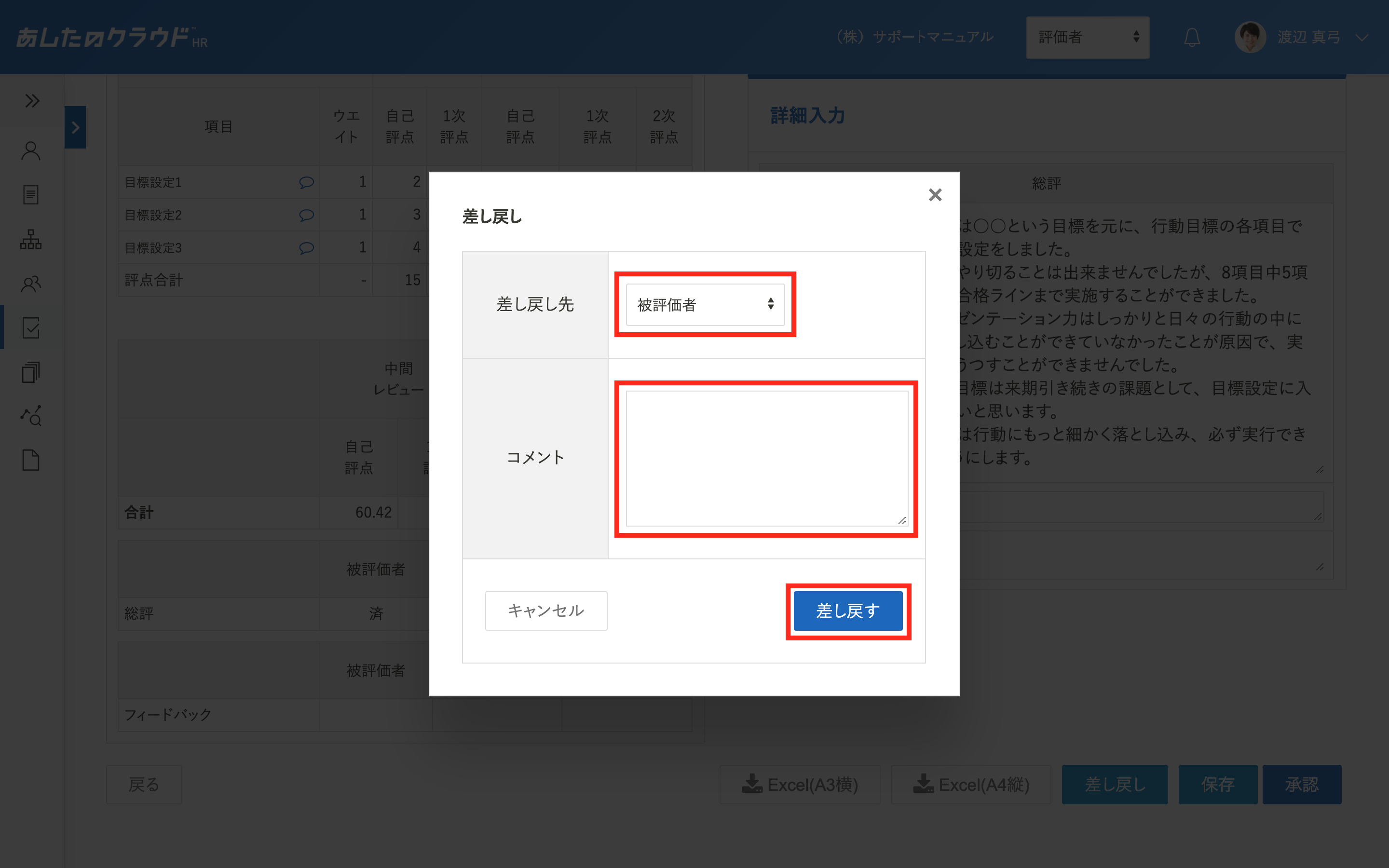
差し戻しされた評点やコメントを修正し、承認しよう
上位評価者から評価シートの差し戻しがあった場合、差し戻された内容を確認し、修正を行い、再度承認を行う必要があります。
評価シートの選択
ステータスが「評価差し戻し」の評価シートをクリックします。
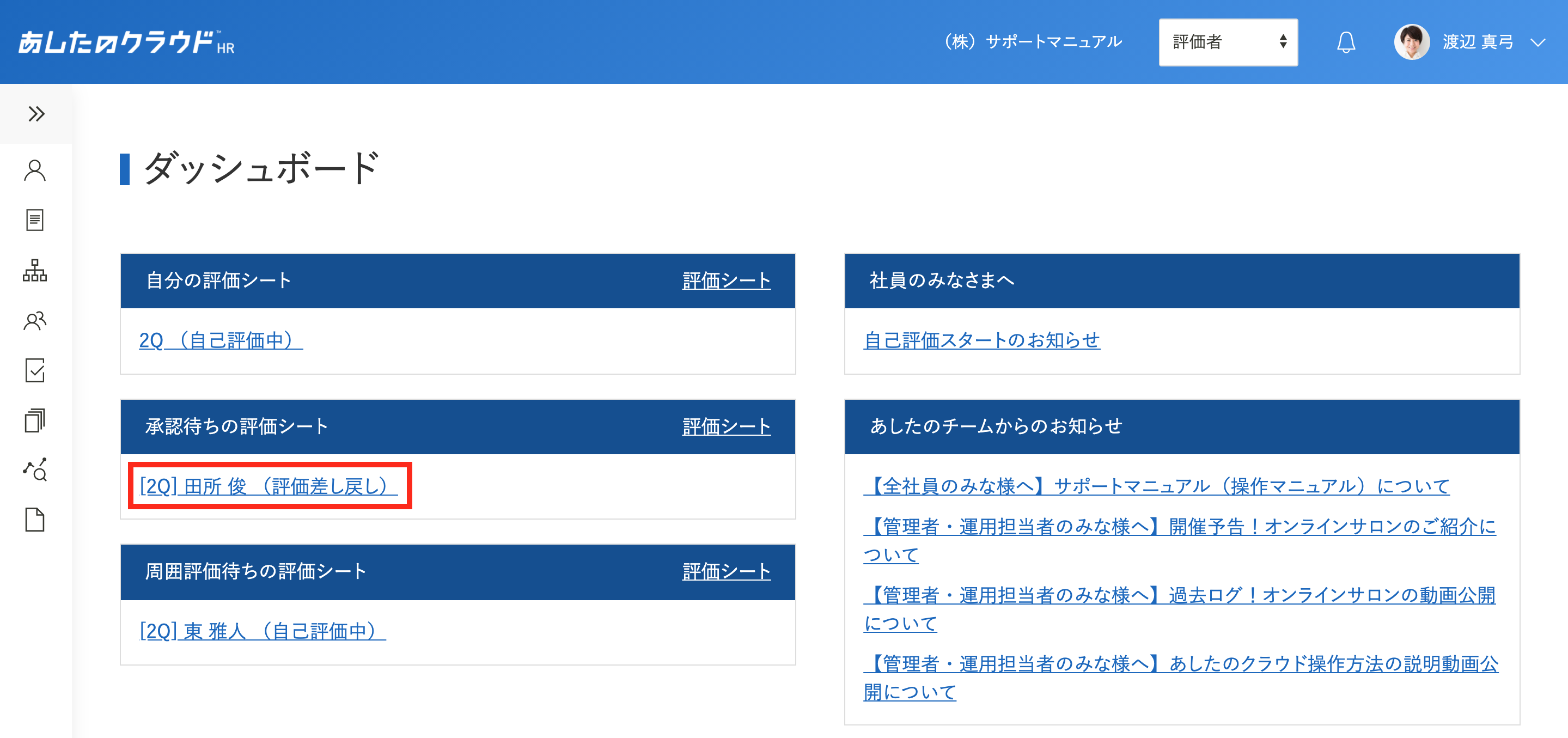
内容の確認
差し戻しメッセージが表示されるため、内容を確認します。
確認後は右上の「×」で差し戻しメッセージを閉じることができます。
差し戻しメッセージは再度承認するまで、評価シートを開くたびに表示されます。
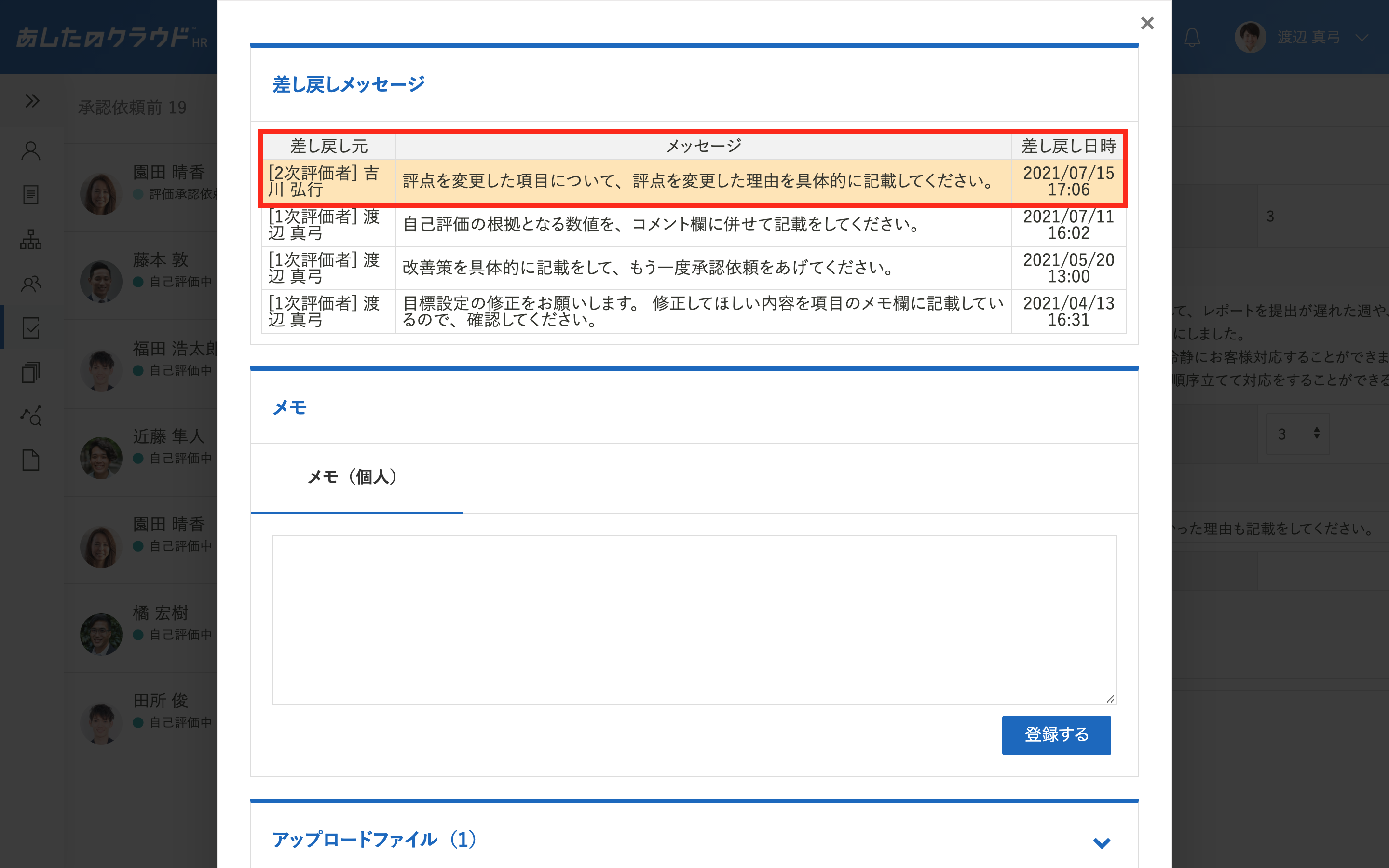
内容の修正
差し戻しメッセージやメモ欄、上位評価者のコメントなどの指摘内容を確認し、内容を修正します。
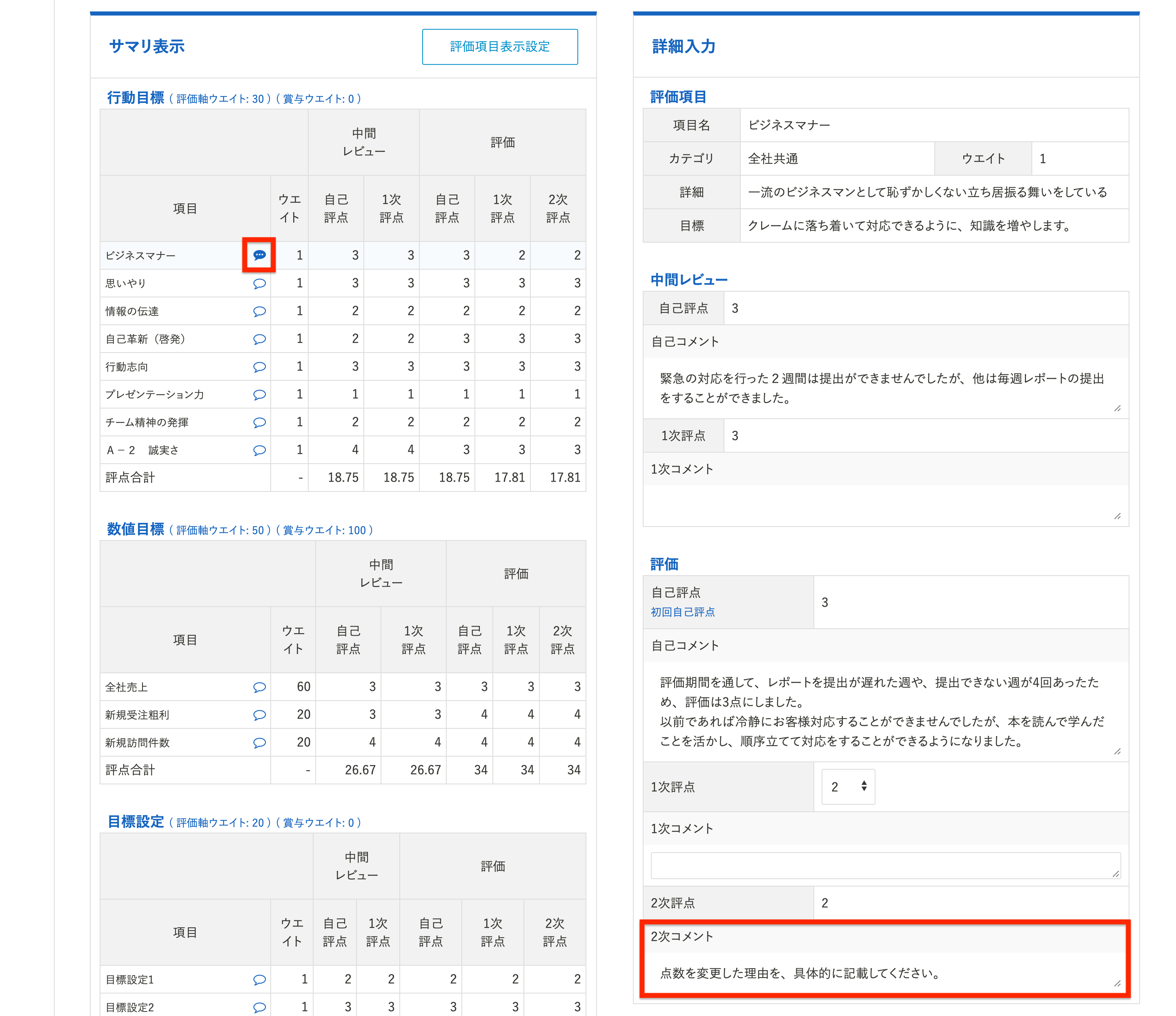
承認を選択
修正が完了したら、「承認」をクリックします。
画面右上に「更新が完了しました。」と表示されると、承認が完了です。
「承認」をクリック後、評価シートを修正することはできません。
評価シートの修正を行いたい場合は、上位評価者に評価シートの差し戻しを依頼してください。
自身が最終評価者の場合は、貴社担当者に連絡し、ステータス変更の依頼をしてください。