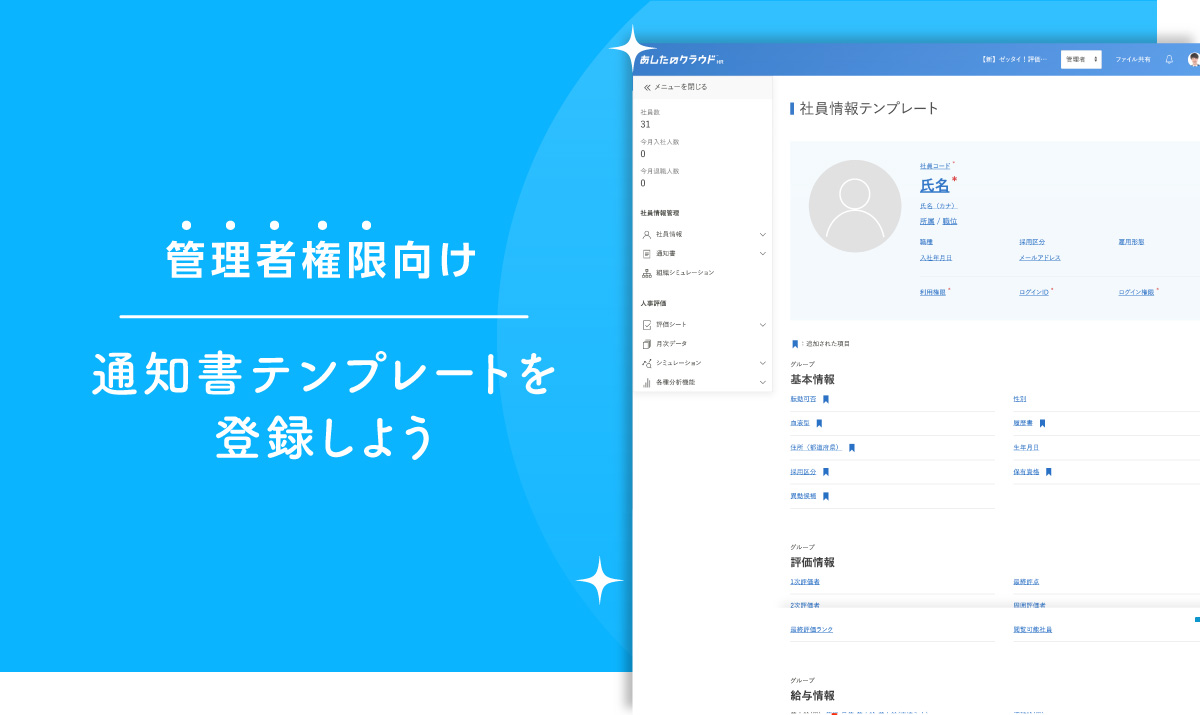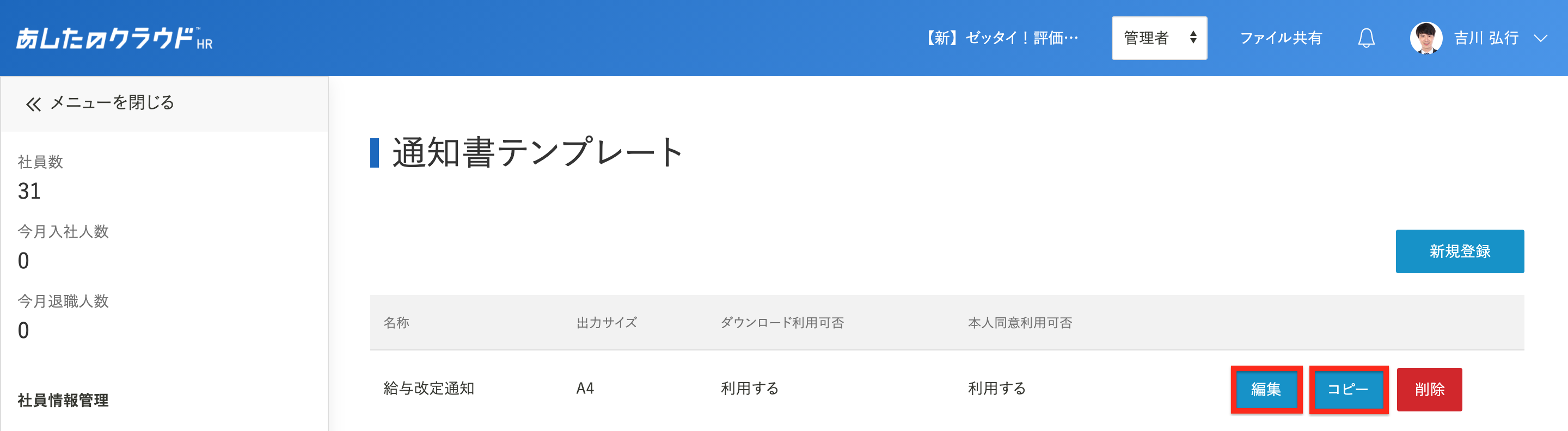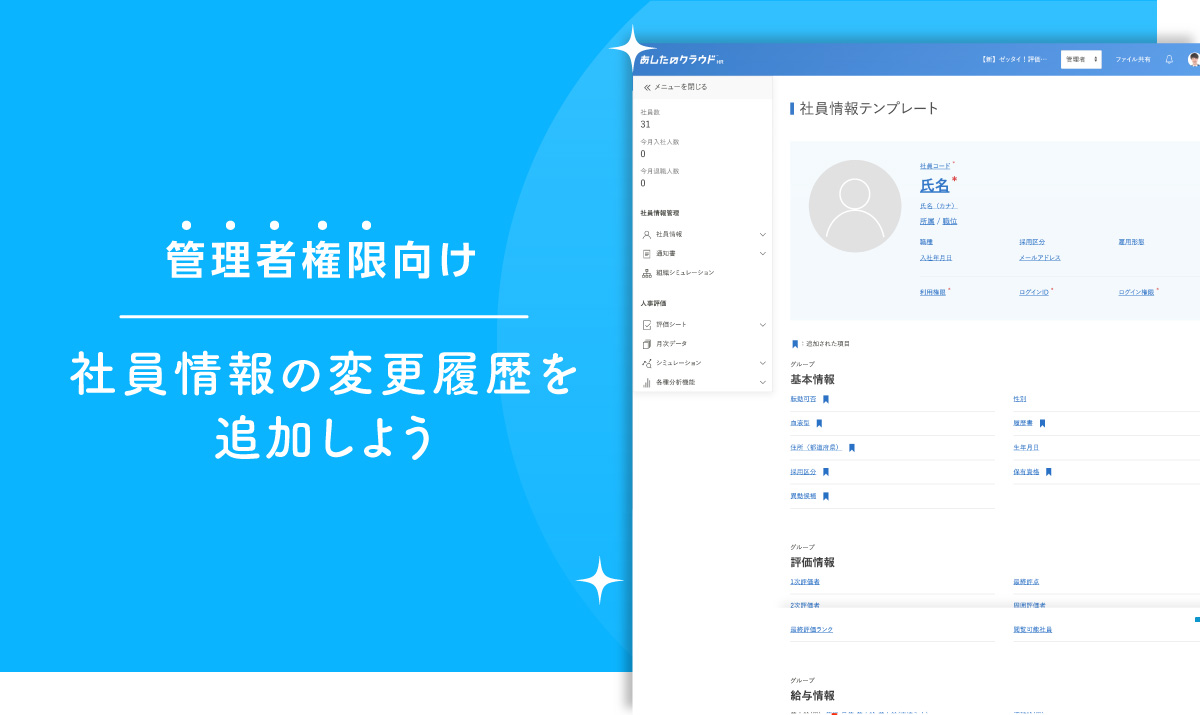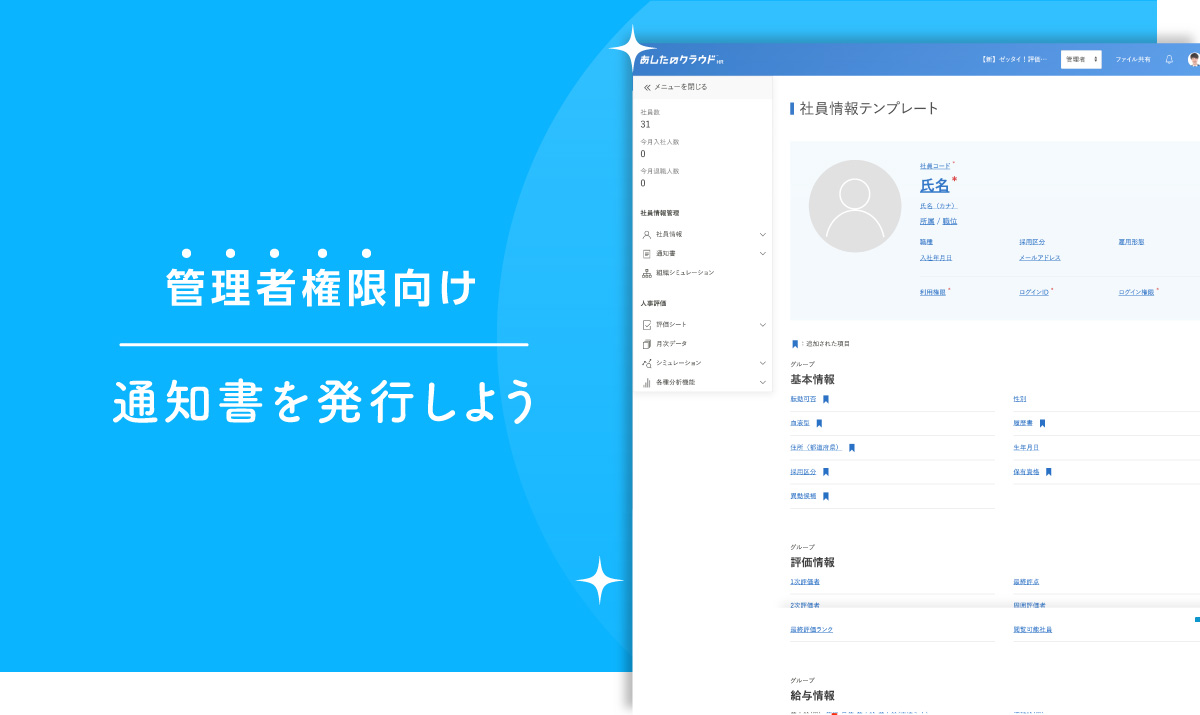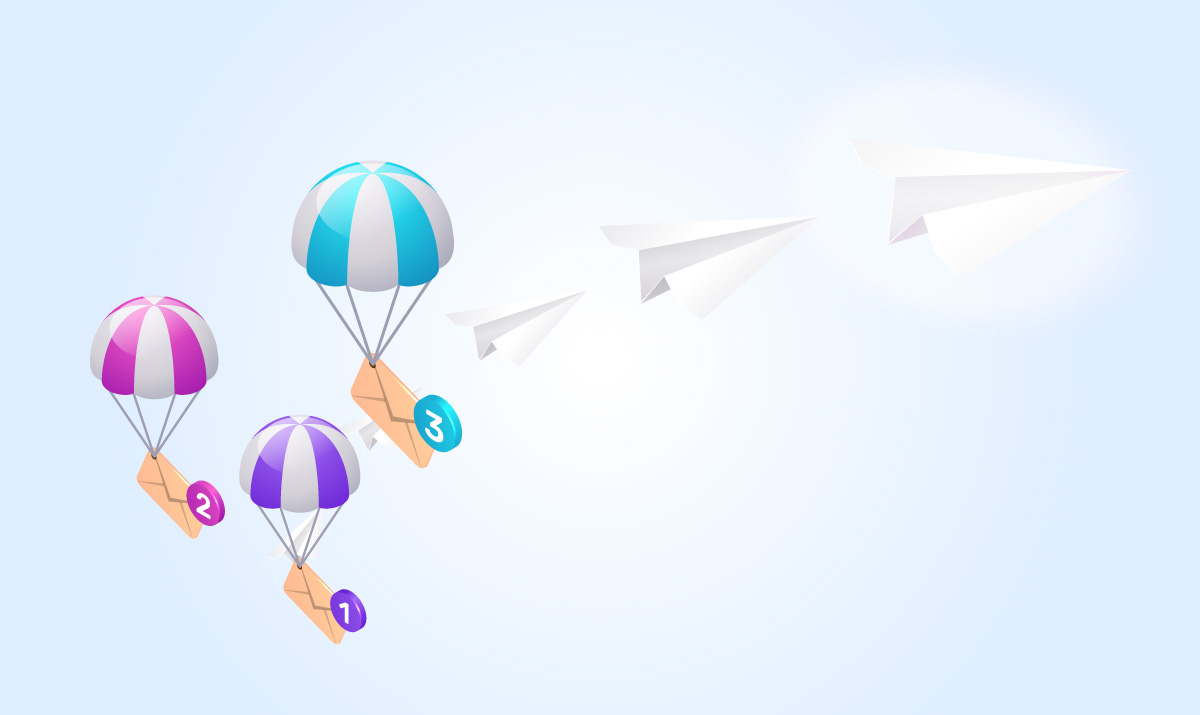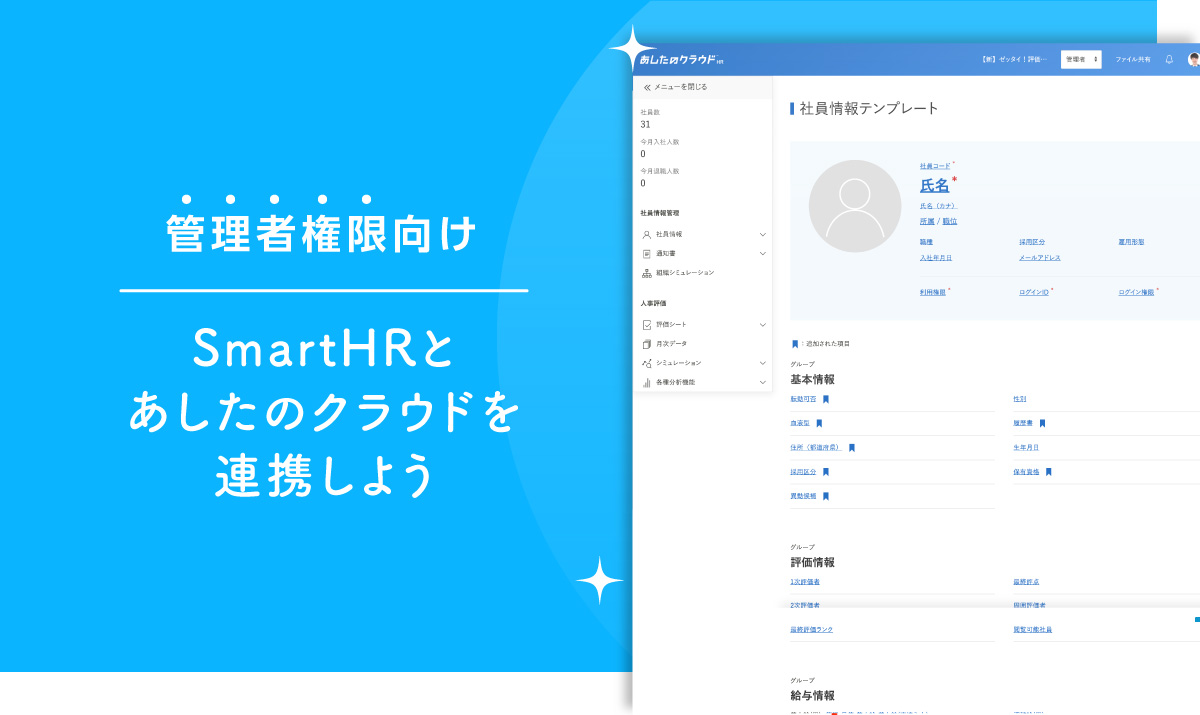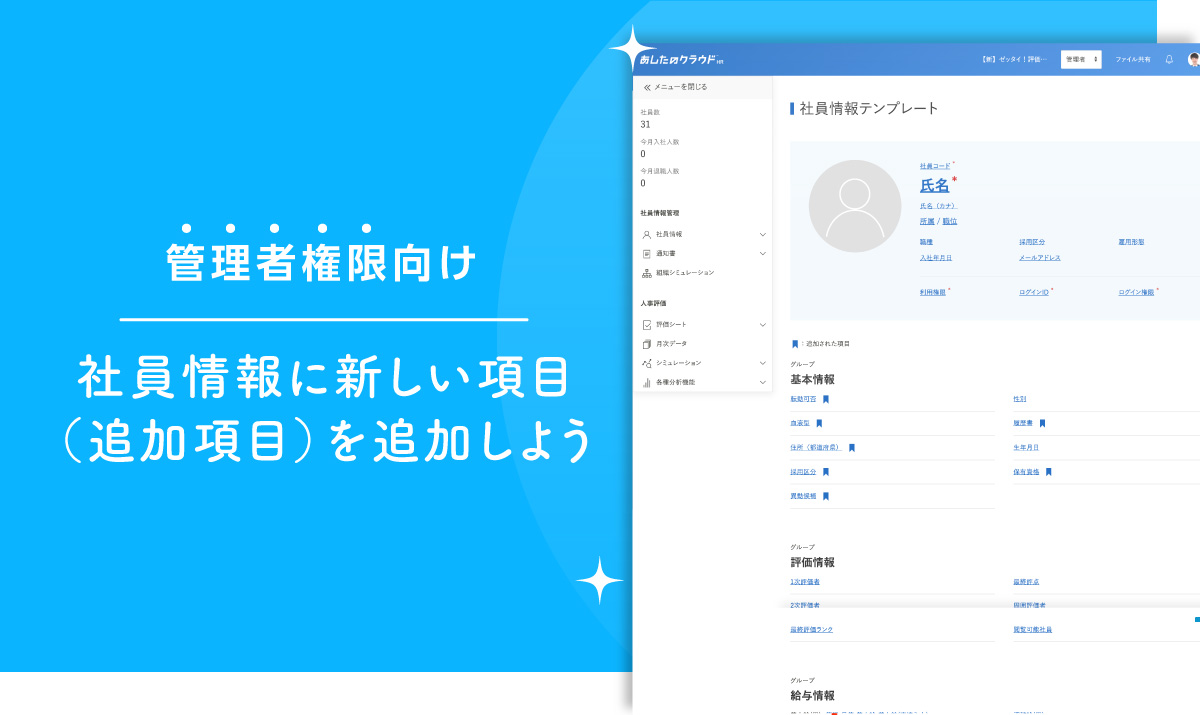この記事では、通知書テンプレートの登録手順と、通知内容の書き方について解説します。
通知書テンプレートの登録
通知書テンプレートの選択
「通知書テンプレート」をクリックし、『新規登録』をクリックします。

名称の入力と本文の入力
・名称:通知テンプレートの名称を入力します。
・出力サイズ:必要に応じて選択します。
・本文:テキストエリアに通知内容を入力してください。
・本文の書き方については、本記事の「通知内容の書き方」を参照してください。

差し込み文字列について
通知書の発行方法は、「通知書の発行と通知書一覧」「給与シミュレーション」「賞与シミュレーション」の3種類あります。
通知書を発行する方法と差し込み文字列の組み合わせが異なる場合、通知書発行後にエラーが生じます。
発行方法と差し込み文字列の組み合わせは以下の通りです。
- 「通知書の発行と通知書一覧」から発行する場合
利用できる差し込み文字列は、「共通文字列」「社員情報に関する文字列」です。 - 「給与シミュレーション」から発行する場合
利用できる差し込み文字列は、「共通文字列」「給与シミュレーションに関する文字列」です。 - 「賞与シミュレーション」から発行する場合
利用できる差し込み文字列は、「共通文字列」「賞与シミュレーションに関する文字列」です。
差し込み文字列について詳しく知りたい場合は、通知書テンプレートの差し込み文字列とはを参照してください。
「ダウンロード利用可否」「本人同意利用可否」を選択

「ダウンロード利用可否」と「本人同意利用可否」について
◇ダウンロード利用可否
・「利用する」を選択すると発行後、被評価者が通知書をダウンロードできるようになります
◇本人同意利用可否
・「利用する」を選択すると、被評価者のプレビュー画面に「同意する」ボタンが表示され、被評価者が同意した場合「同意表明日」が記されます。
・「同意拒否ボタンを表示する」に
発行
『発行する』❶をクリックします。
「プレビュー」❷をクリックすると、実際にどのような形で表示されるのか、確認することができます。
※差し込み文字列は差し込み文字列のまま表示されます。

本文(通知内容)の書き方
① 差し込み文字列
「差し込み文字列」については、「通知書テンプレートの差し込み文字列とは」を参照してください。
「差し込み文字列」を利用する場合は、入力したい箇所にカーソルを合わせてクリックし、「コピーする」➊をクリックするとテキストエリアに挿入❷されます。
社員追加項目の差し込み文字列を表示させるには、通知書発行前に「社員情報の閲覧・編集権限を設定しよう」で本人を「閲覧可」もしくは「閲覧・編集可」の設定にしてください。

② 書式設定
書式を変更したい箇所を選択➊し、書式メニュー❷をクリックすると書式の変更が行えます。