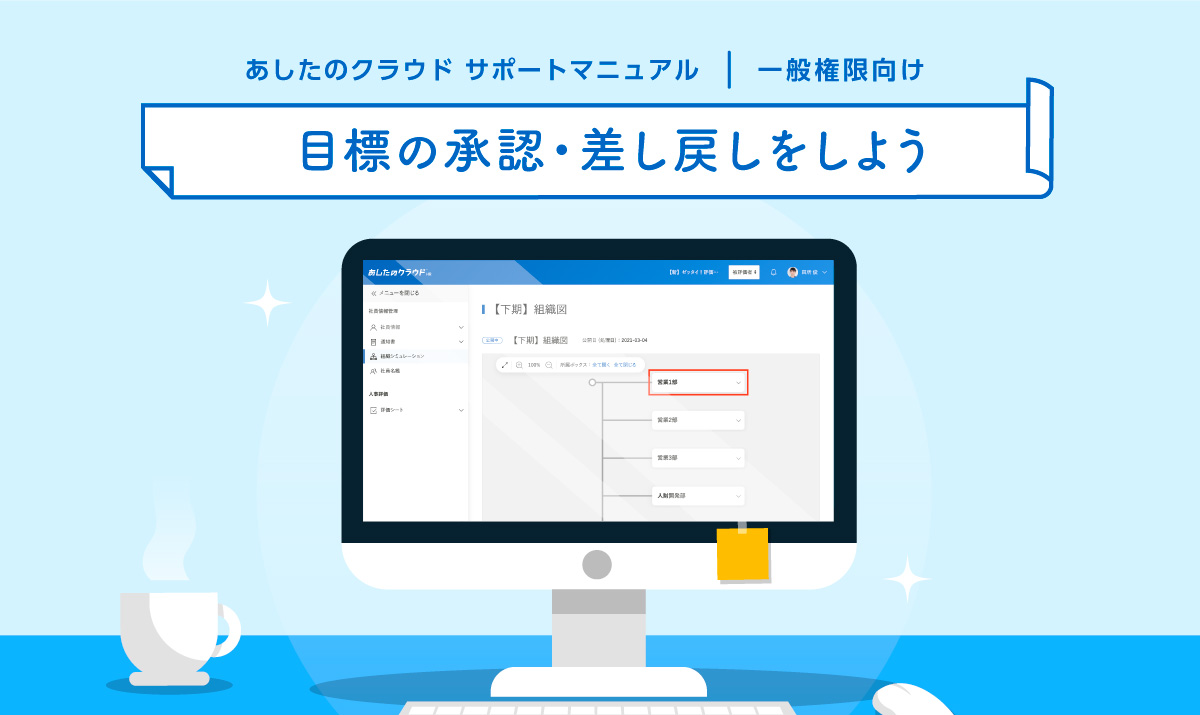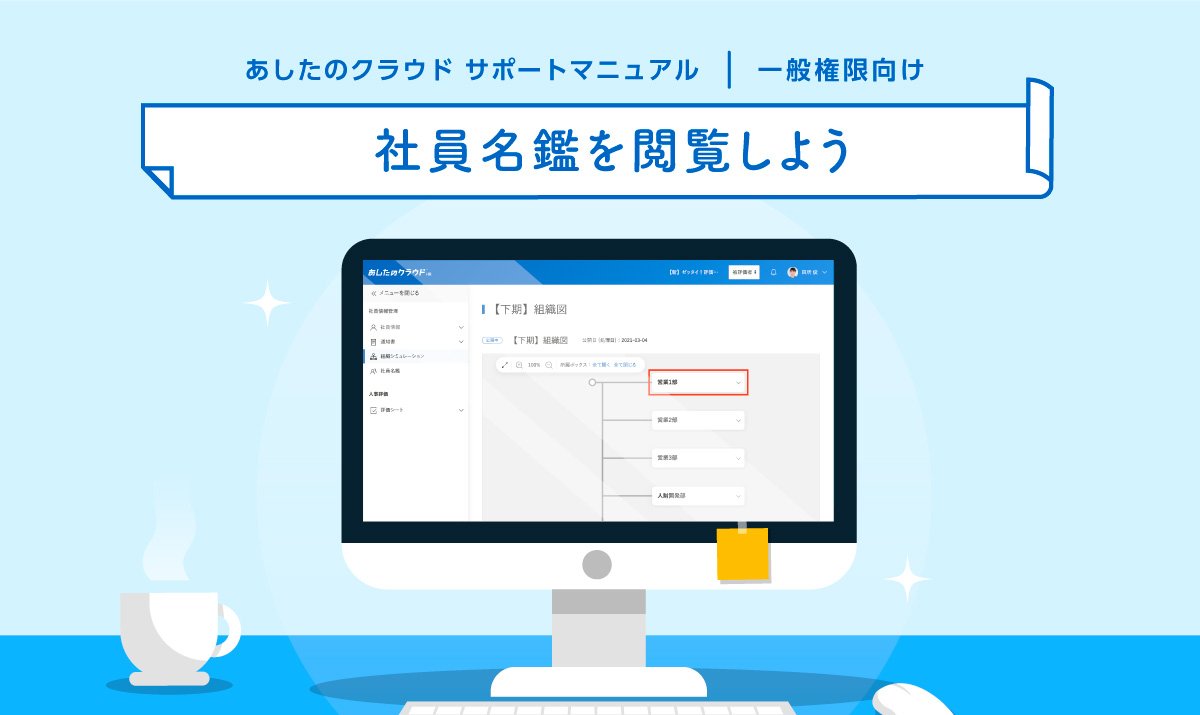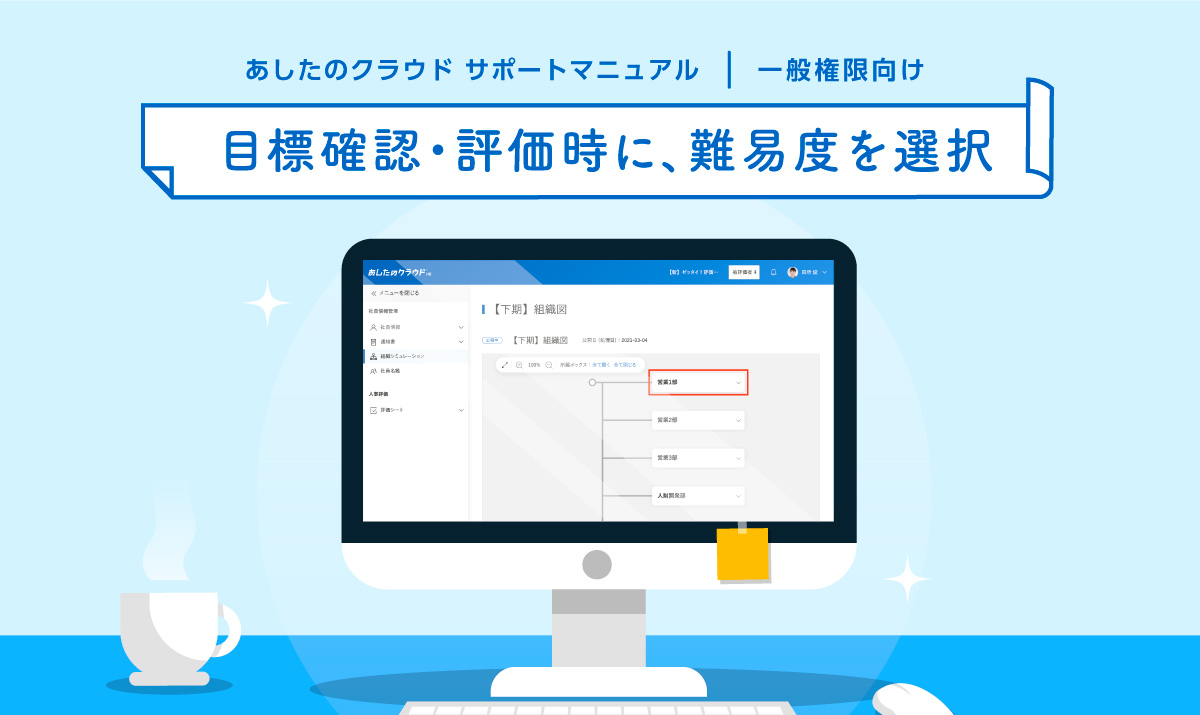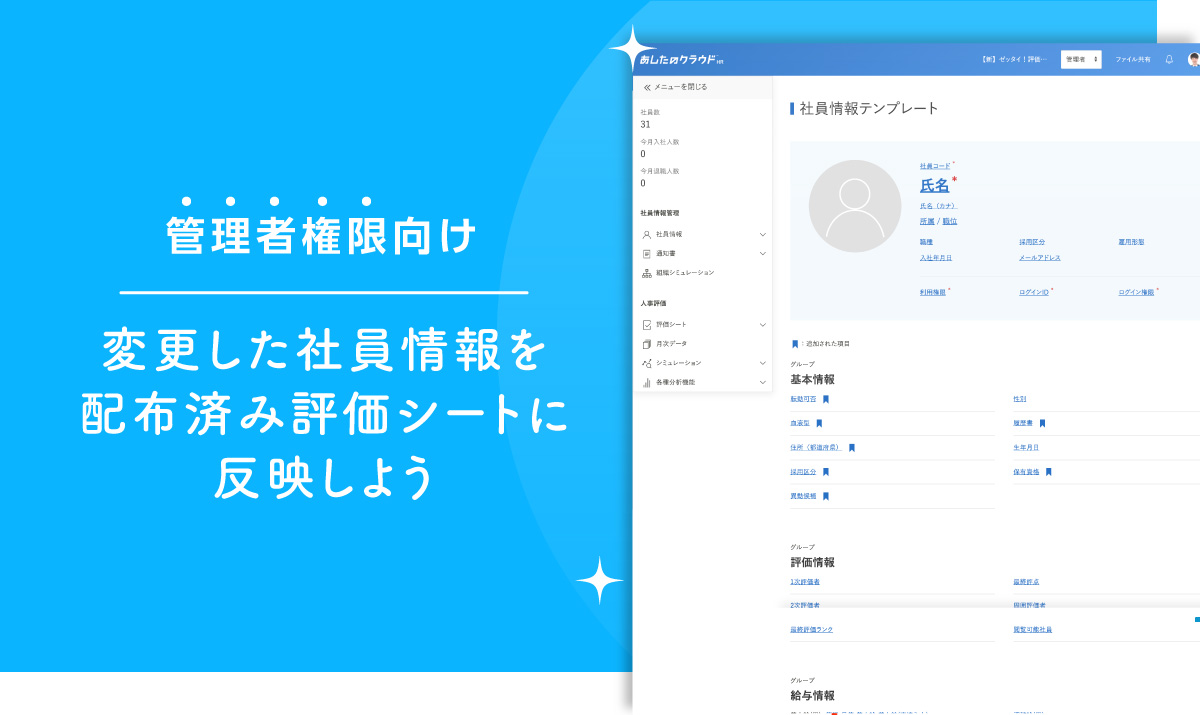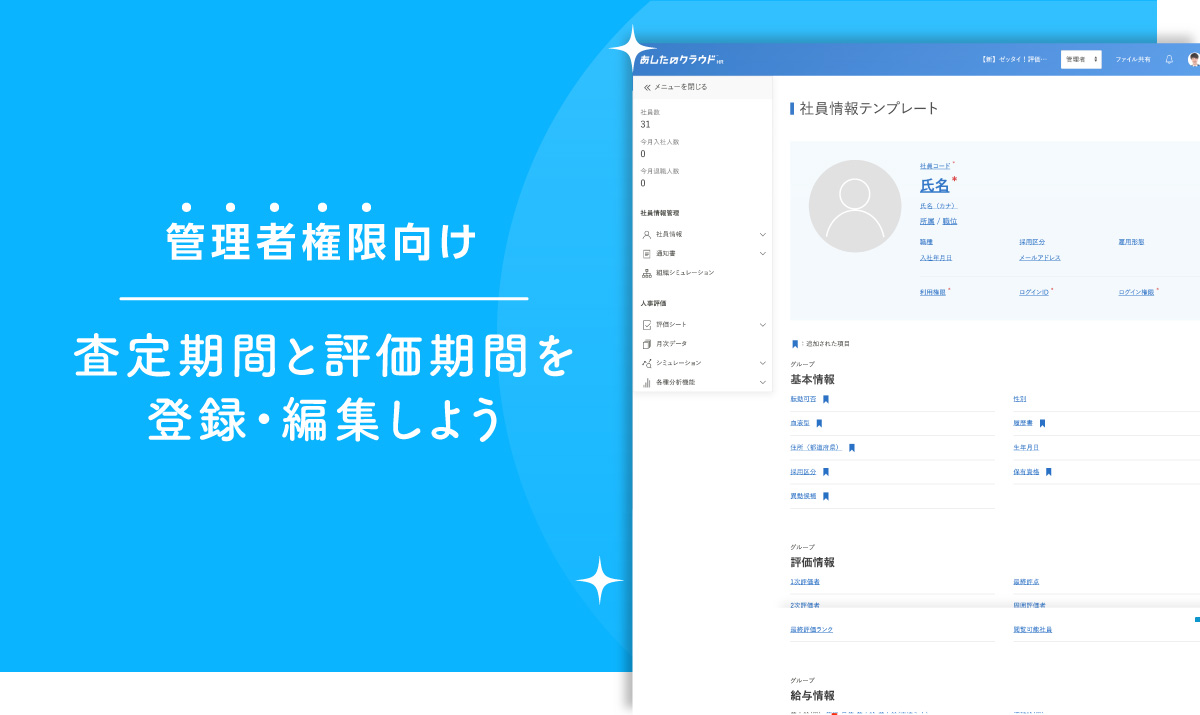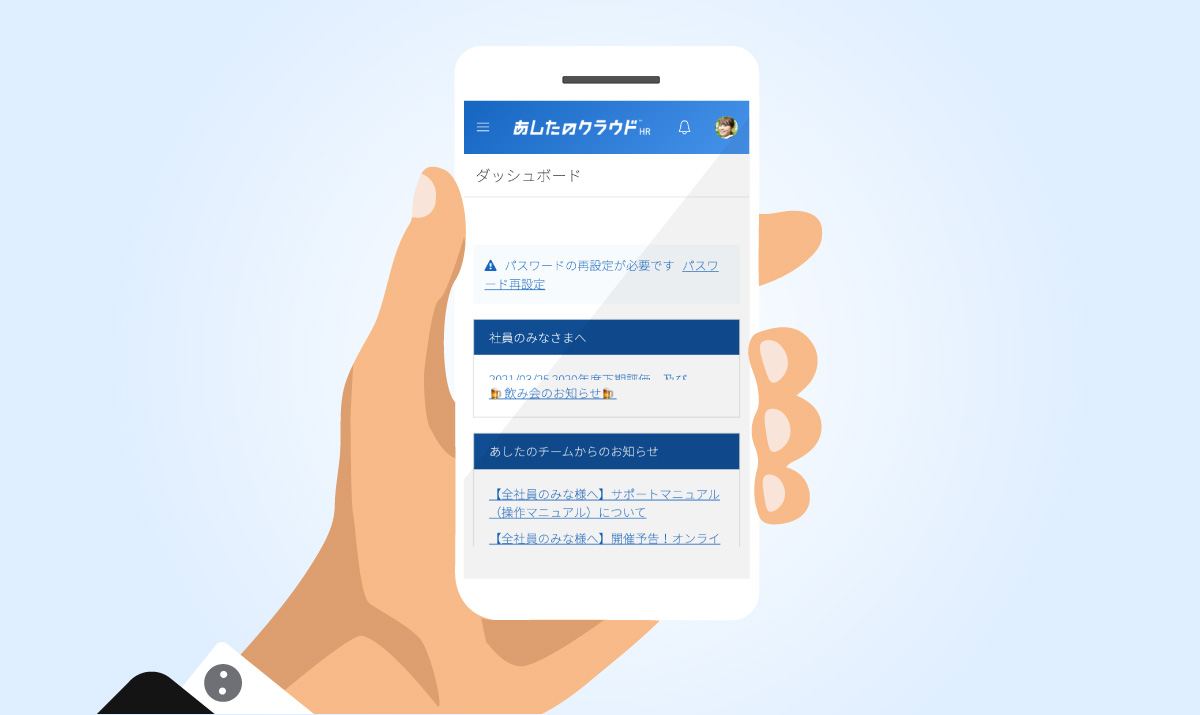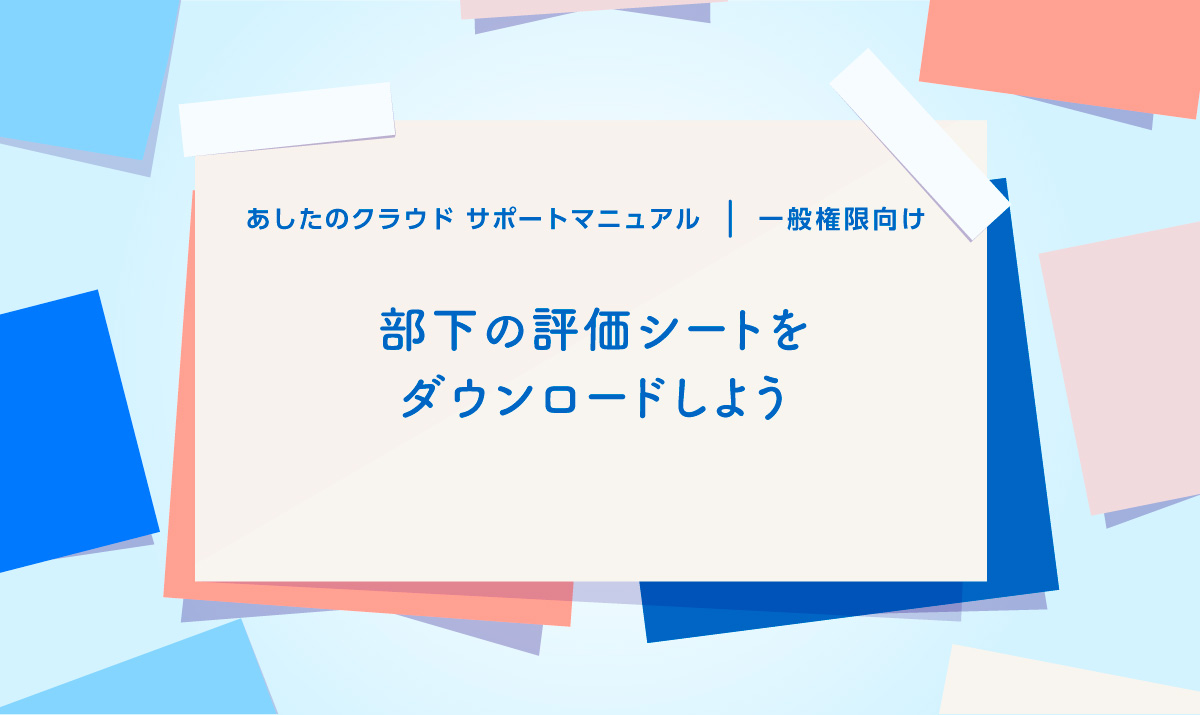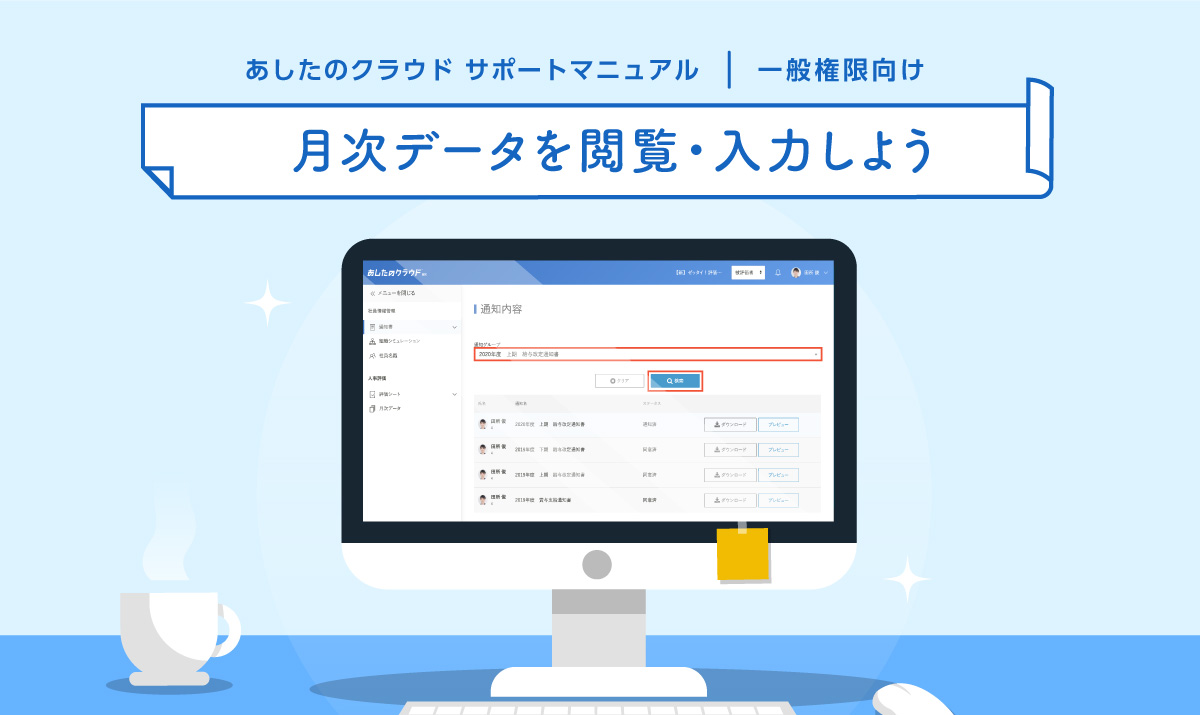この記事では、評価者が自分の部下の目標を確認、承認、差し戻しする方法について解説します。
目次
目標設定承認待ちの評価シートの確認・承認
【STEP1】目標設定を確認したい承認待ちの評価シートをクリック
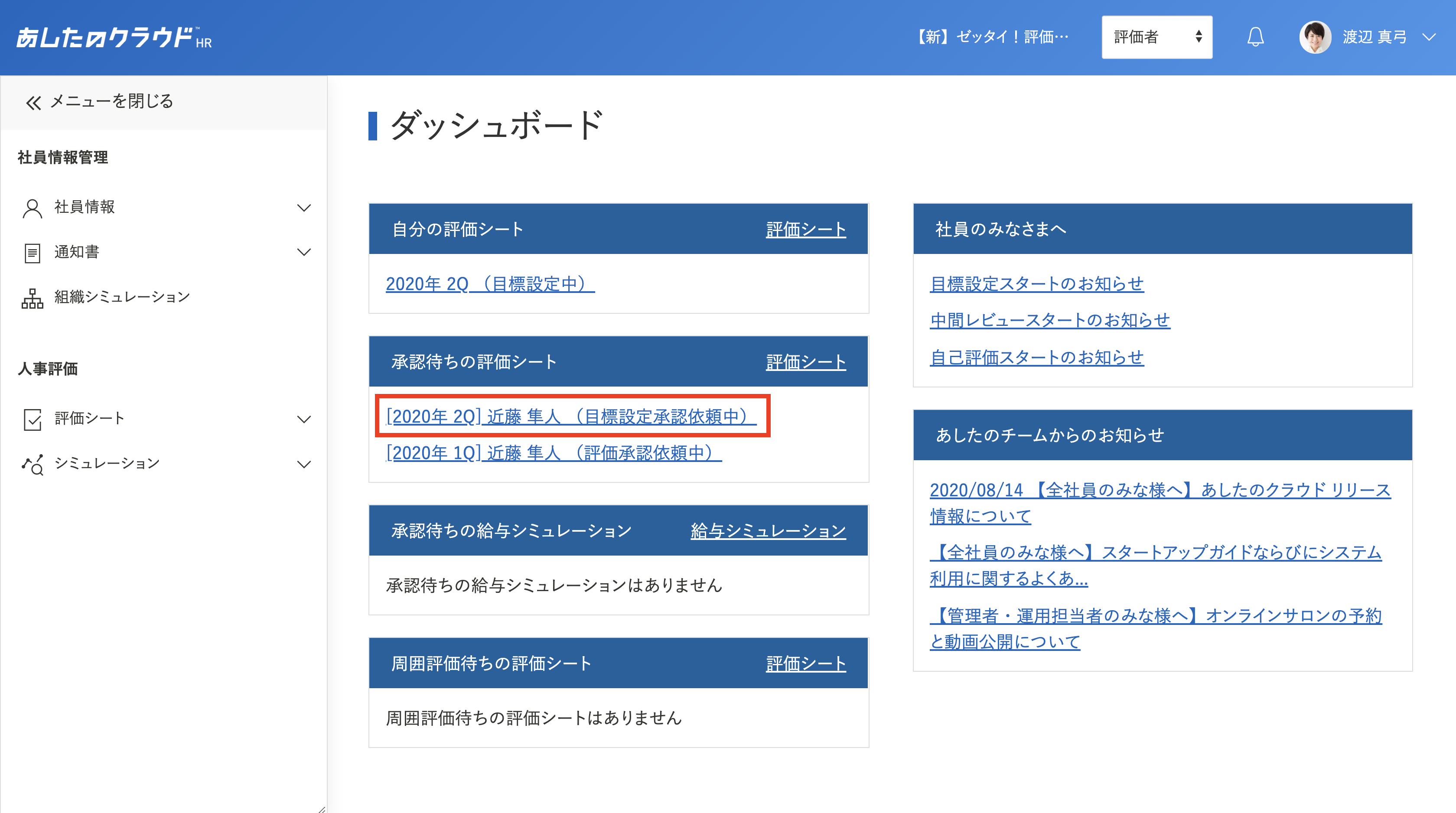
【STEP2】左側にある「項目」をクリック>右側にある「目標」を確認
「サマリ表示」で目標を確認したい項目をクリックすると、「詳細入力」の「目標」のテキストエリアに被評価者が入力した目標が表示されます。
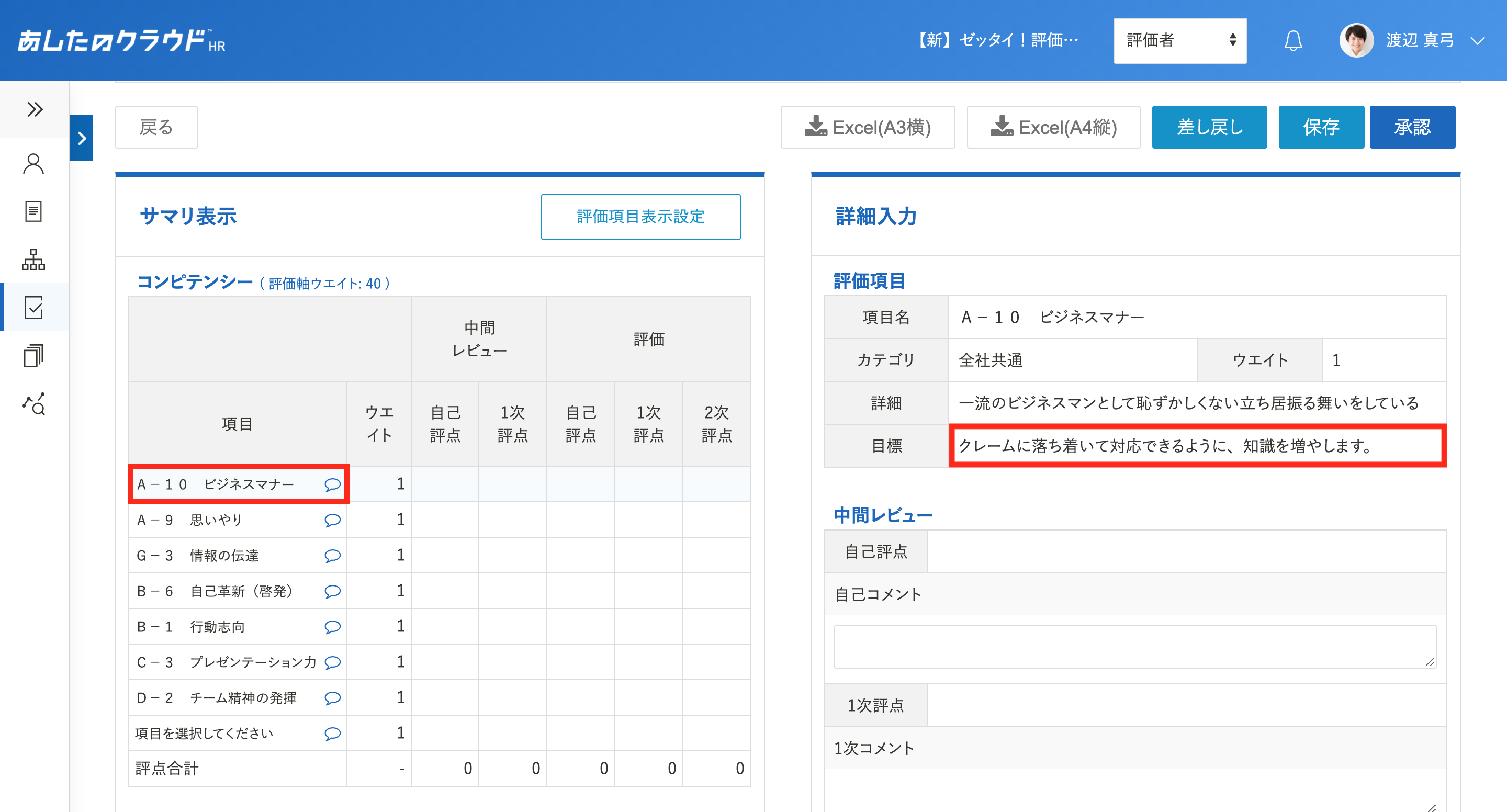
目標内容を修正して欲しい部分や不備があった場合は、項目ごとにコメントを残すことも可能です。
項目の横にある吹き出しマークのメモ欄をクリック、テキストボックスに修正内容や指摘事項を入力し、「被評価者にメモを表示しない」のチェックを外して「登録する」をクリックします。
被評価者にメモを表示しない場合はチェックを入れてから登録します。
テキストボックスに修正内容や指摘事項を入力し、「被評価者にメモを表示しない」のチェックを外して「登録する」をクリックします。
被評価者にメモを表示しない場合はチェックを入れてから「登録する」をクリックします。
関連記事:メモ欄(項目名横の吹き出しマーク)

【STEP3】『承認』をクリック
全項目の目標内容を確認後、記載されている内容に問題がなければ「承認」をクリックします。

修正して欲しい内容や不備があった場合の差し戻し方法
【STEP1】目標設定を確認したい承認待ちの評価シートをクリック
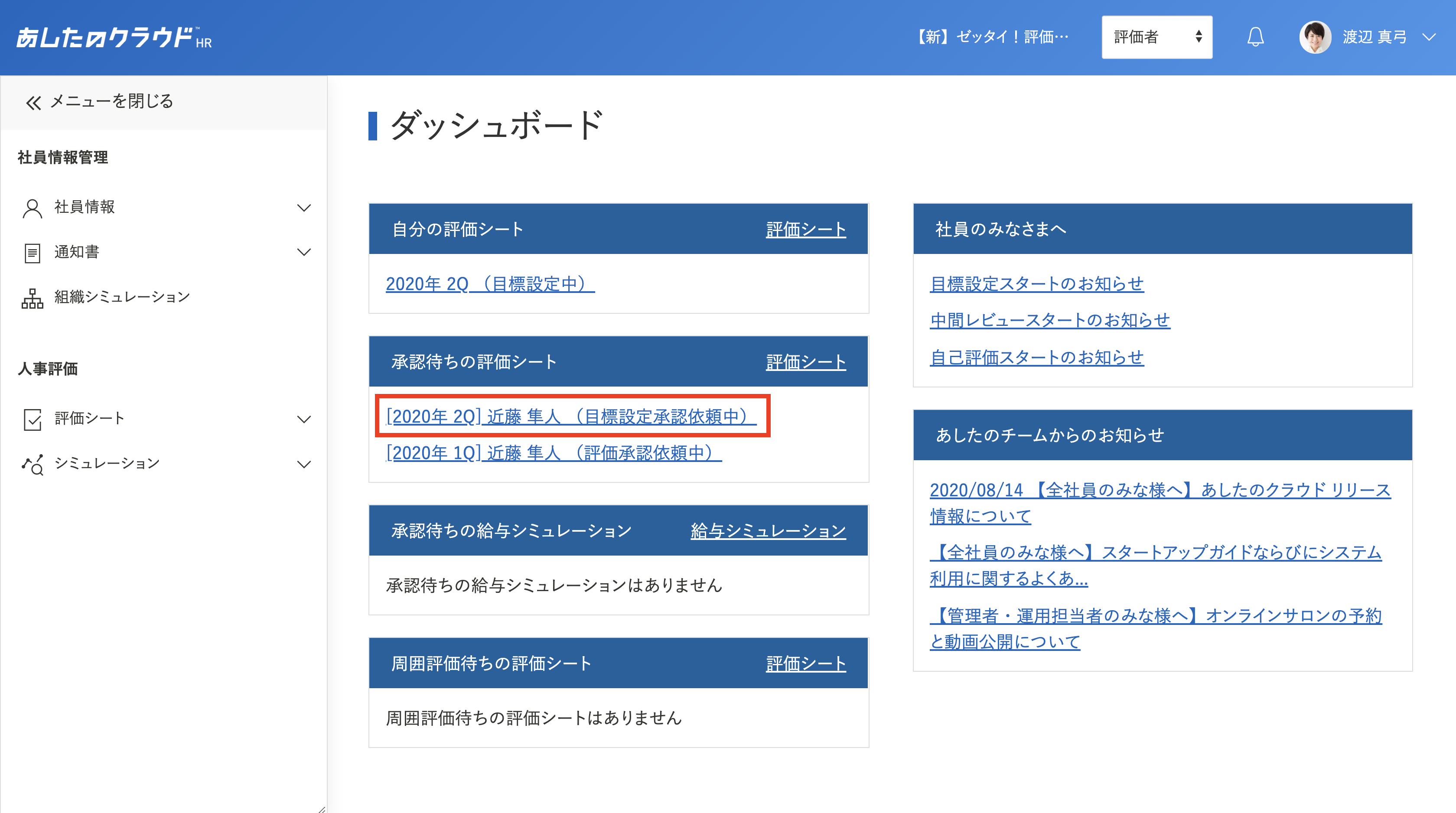
【STEP2】目標の修正が必要であれば「差し戻し」をクリック
全項目の目標内容を確認後、目標の修正が必要であれば「差し戻し」をクリックします。

【STEP3】「差し戻し先」を選択、「コメント」を入力>『差し戻す』をクリック
ここで入力したコメントは、「差し戻し先」で選択した相手が評価シートにアクセスした際、下記画像のように表示されます。
右上に「更新が完了しました。」と表示されると、差し戻しが完了します。
差し戻し先に選択した社員が、評価シートを修正できるようになります。

POINTーーーーーーーーーーーーー
Q1. 誤って承認をしてしまった場合はどうすればいいですか?
目標設定未完了の場合:上位評価者に「差し戻し」を依頼してください。
目標設定完了の場合:貴社担当者へステータス変更の依頼をしてください。
Q2. 差し戻しメッセージはどこから確認できますか?
評価シート右上の「インフォメーション」からいつでも確認可能です。
このメッセージを確認できるのは、「差し戻しをした人」と「差し戻しされた人」のみです。
差し戻しに関与していない評価者や管理者は確認することができません。

Q3. 評価シート一覧画面で部下の評価シートに青いびっくりマークが付いています。これは何ですか?
あしたのクラウドに登録された目標設定完了期日を超過した評価シートに「!」が付く仕様となっております。
期日超過している場合、早めに評価シートの確認を実施することをおすすめします。
ーーーーーーーーーーーーーーーー