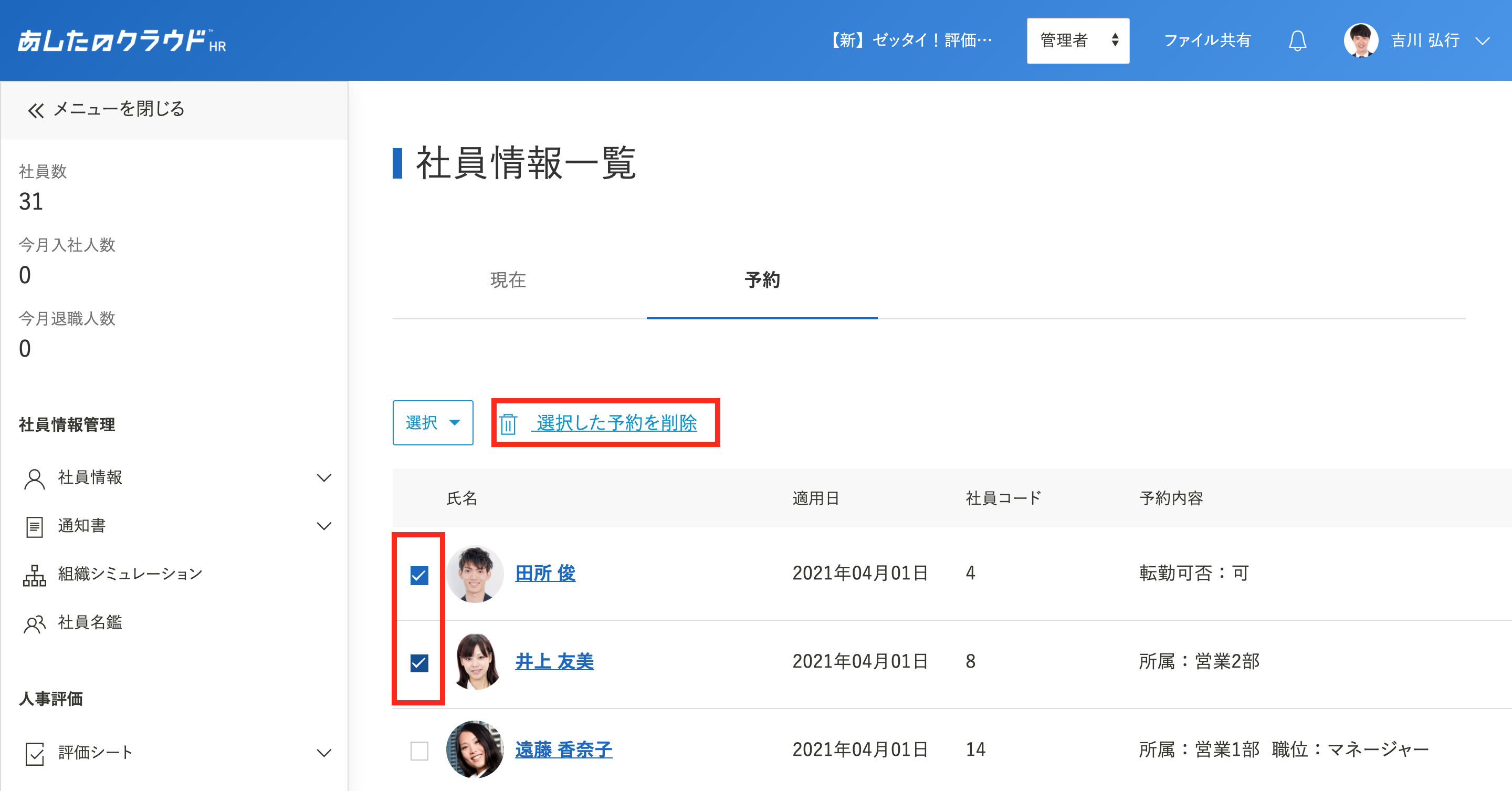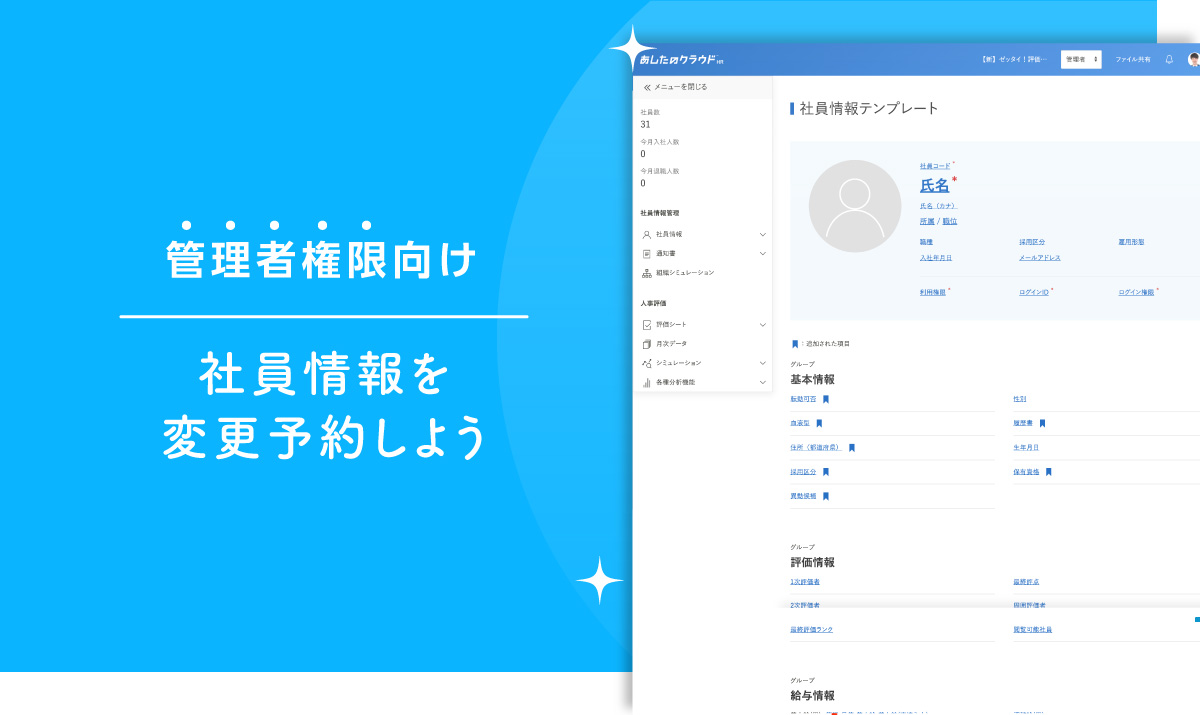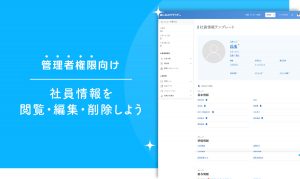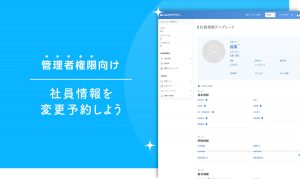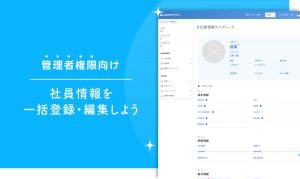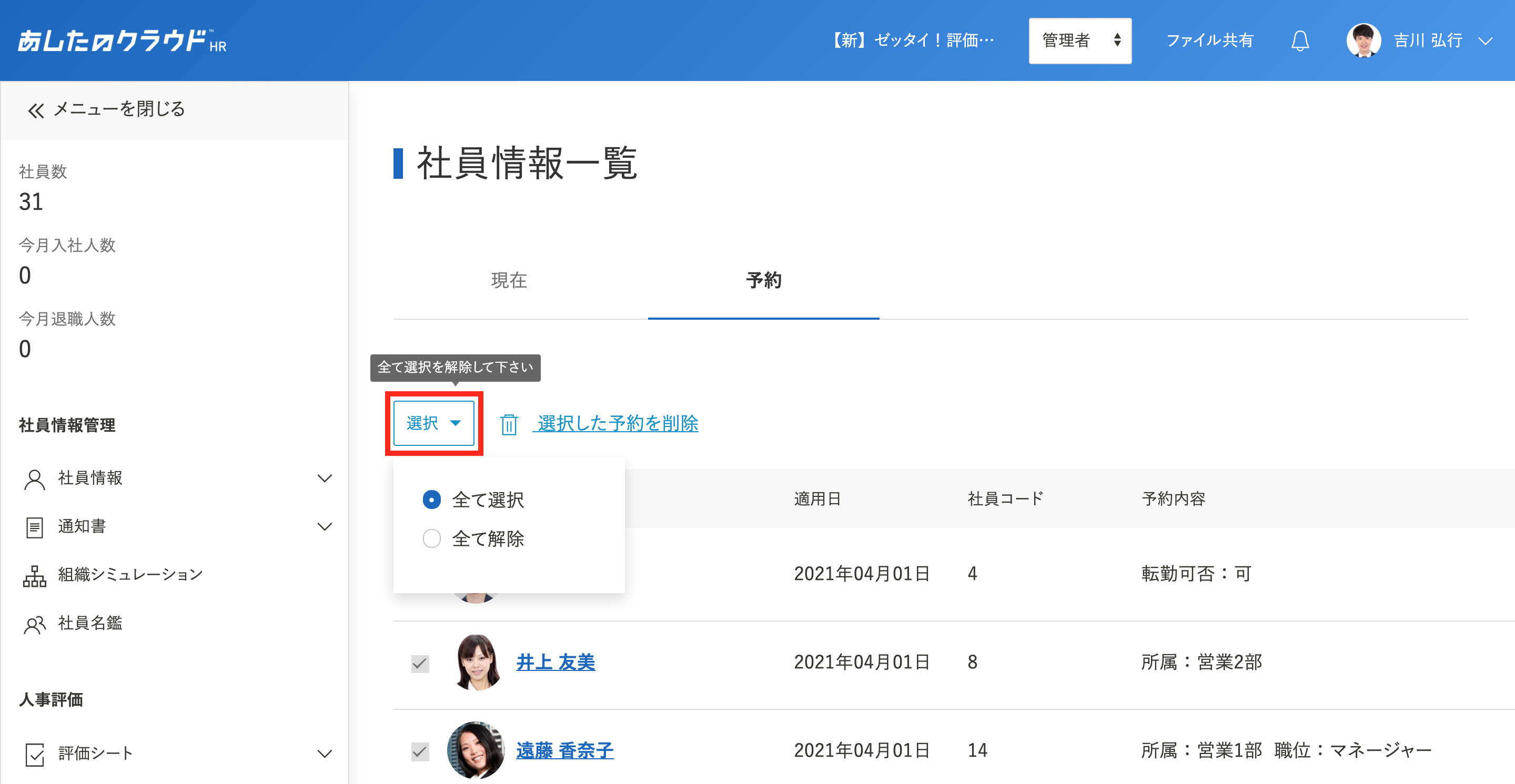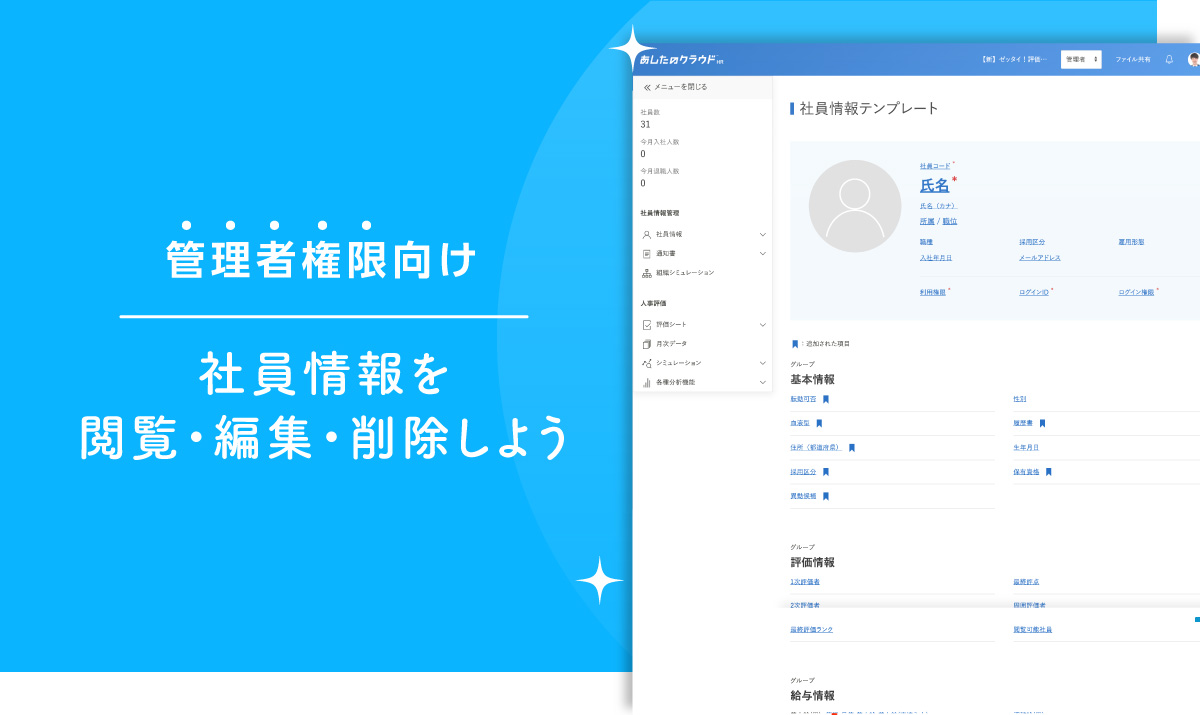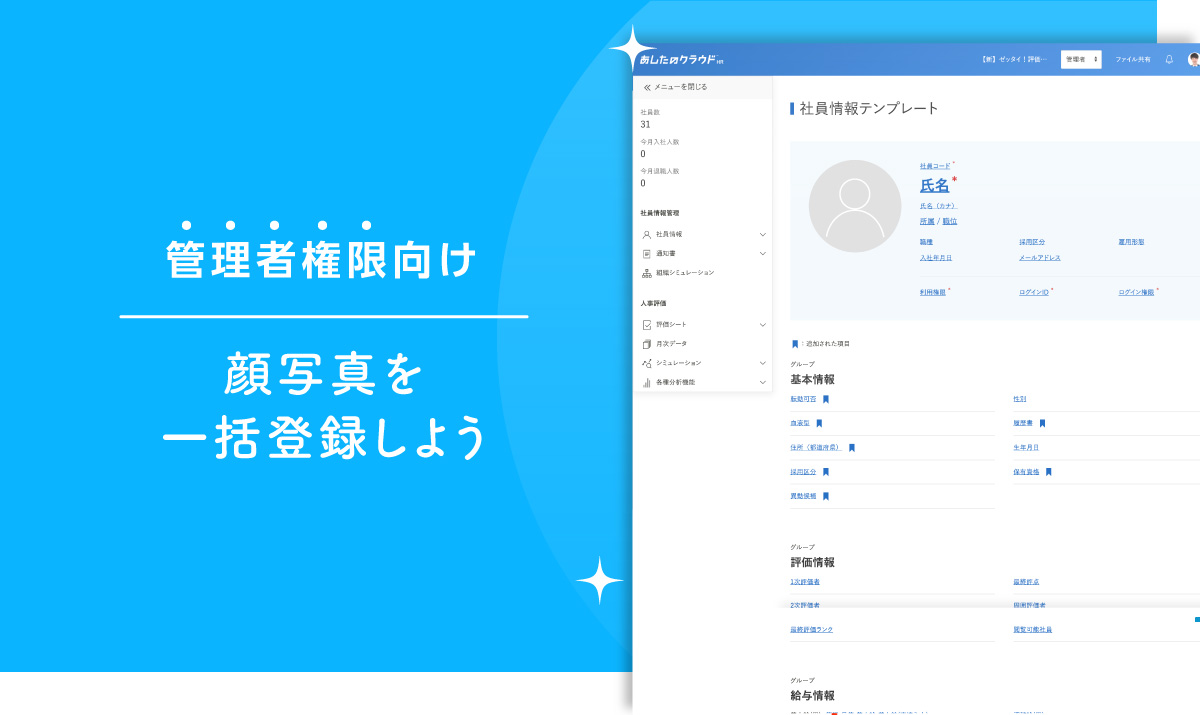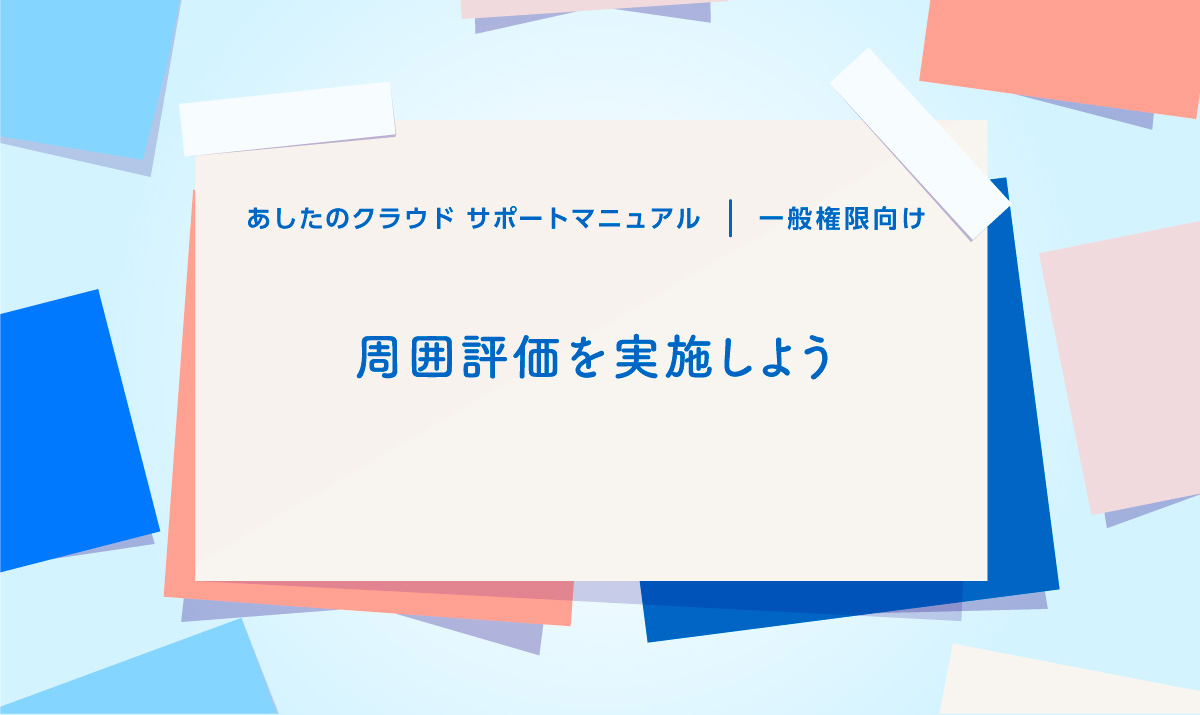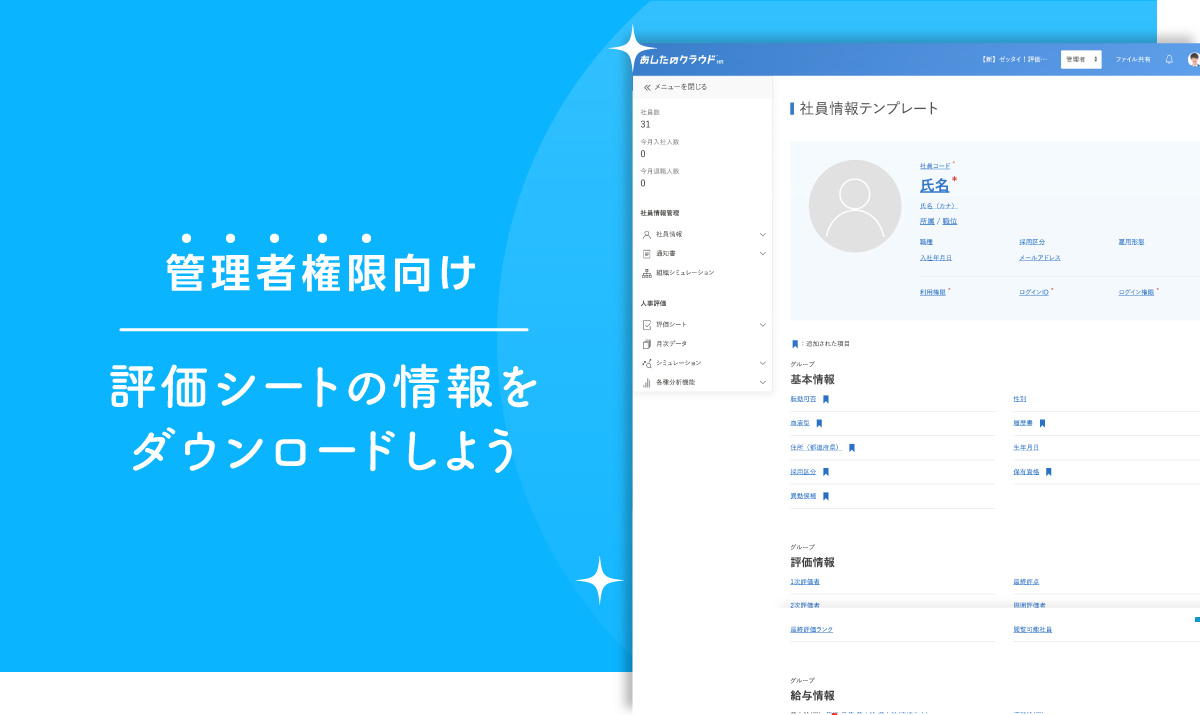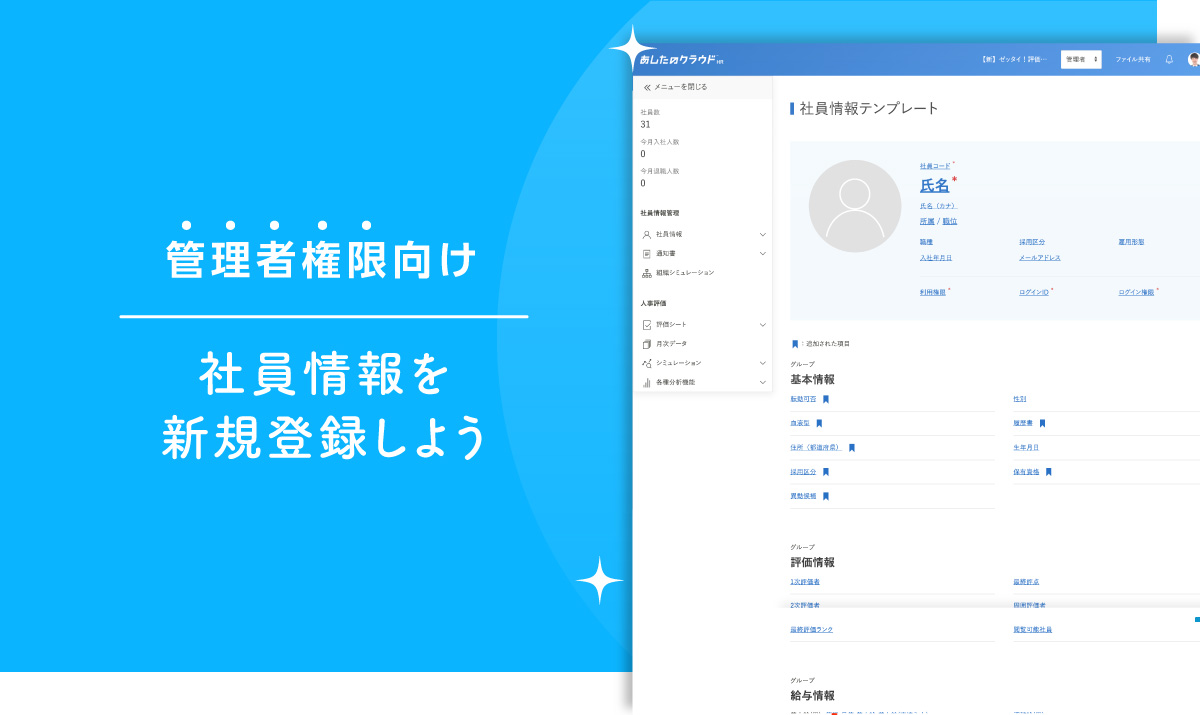目次
指定した日付で社員情報を変更予約することができます。
この記事では、社員情報の変更方法について解説します。
事前準備
社員情報を新しい所属、職位などに変更したい場合は、事前登録・設定が必要です。
以下のマニュアルを参照し、登録・設定をしてください。
- 所属を登録しよう
- 職位を登録しよう
- 職種を登録しよう
- 社員情報に登録する項目を追加しよう
- 手当を登録しよう ※管理者のみ登録可能です。
- 等級と号俸を登録しよう※管理者のみ登録可能です。
- 社員情報テンプレートを編集しよう
社員情報を変更予約しよう(個別変更)
社員情報の変更予約や予約内容の編集を、1人ずつ行うことができます。
社員情報を変更予約しよう(個別変更)
社員の氏名を選択
「 社員一覧」をクリックし、社員情報を変更したい社員の氏名をクリックします。
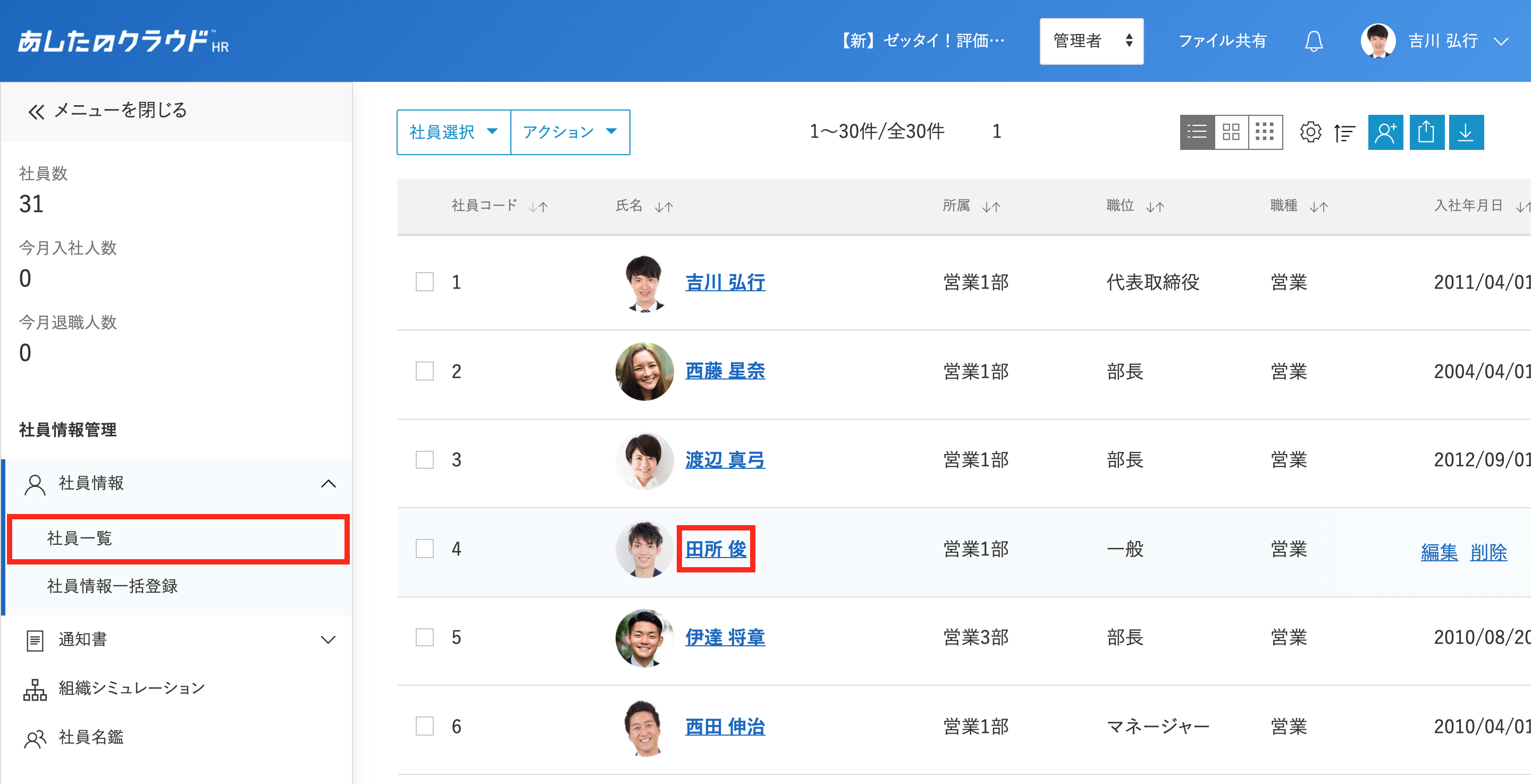
変更予約を登録
「変更予約を登録」をクリックします。
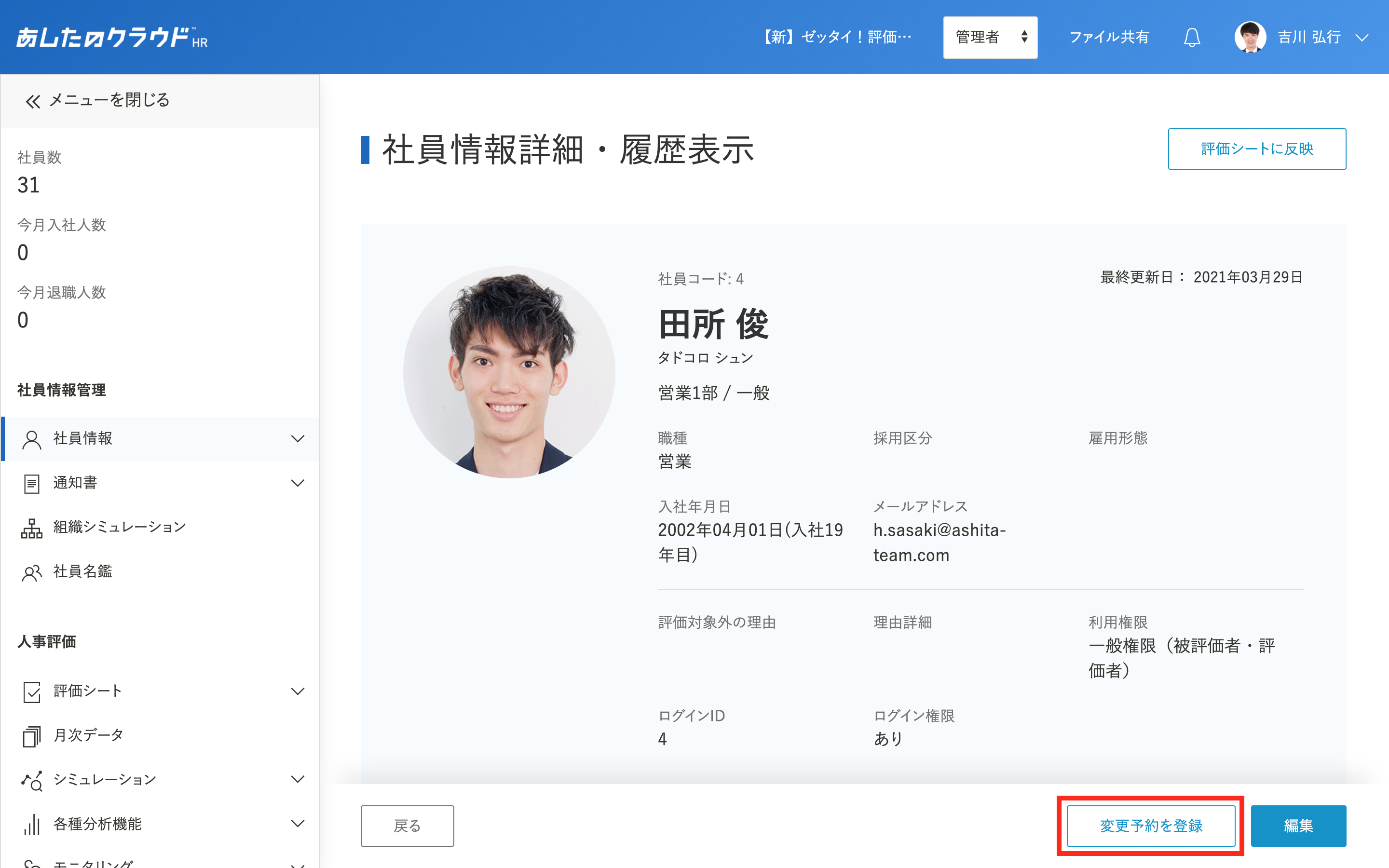
登録の開始
「適用日」をカレンダーから選択し、「登録を開始する」をクリックします。
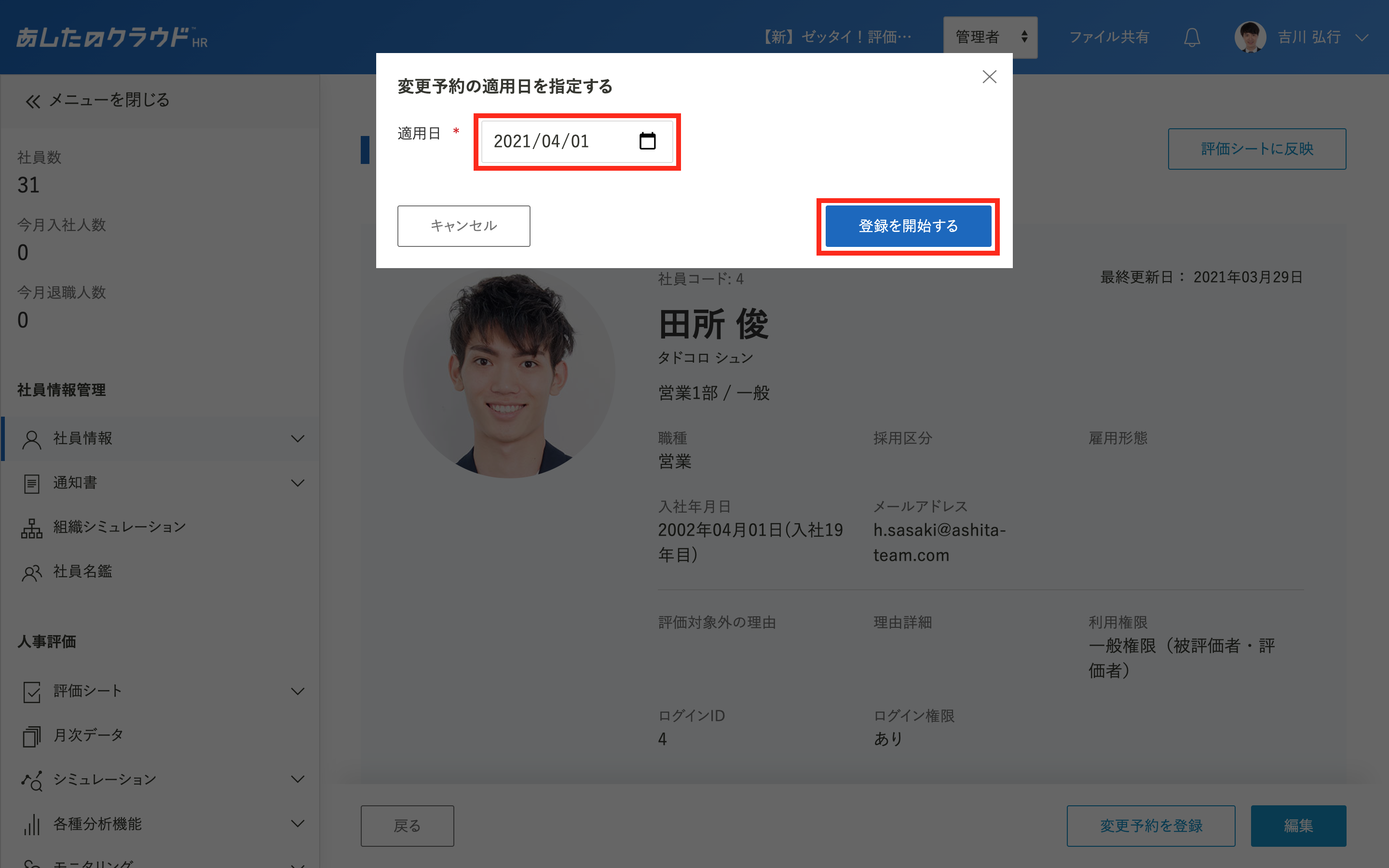
変更したい箇所の修正
変更したい個所を修正します。
詳しい修正方法は、社員情報を閲覧・編集・削除しよう-社員情報を編集しようを参照してください。
修正完了後、修正内容に問題がなければ「登録する」をクリックします。
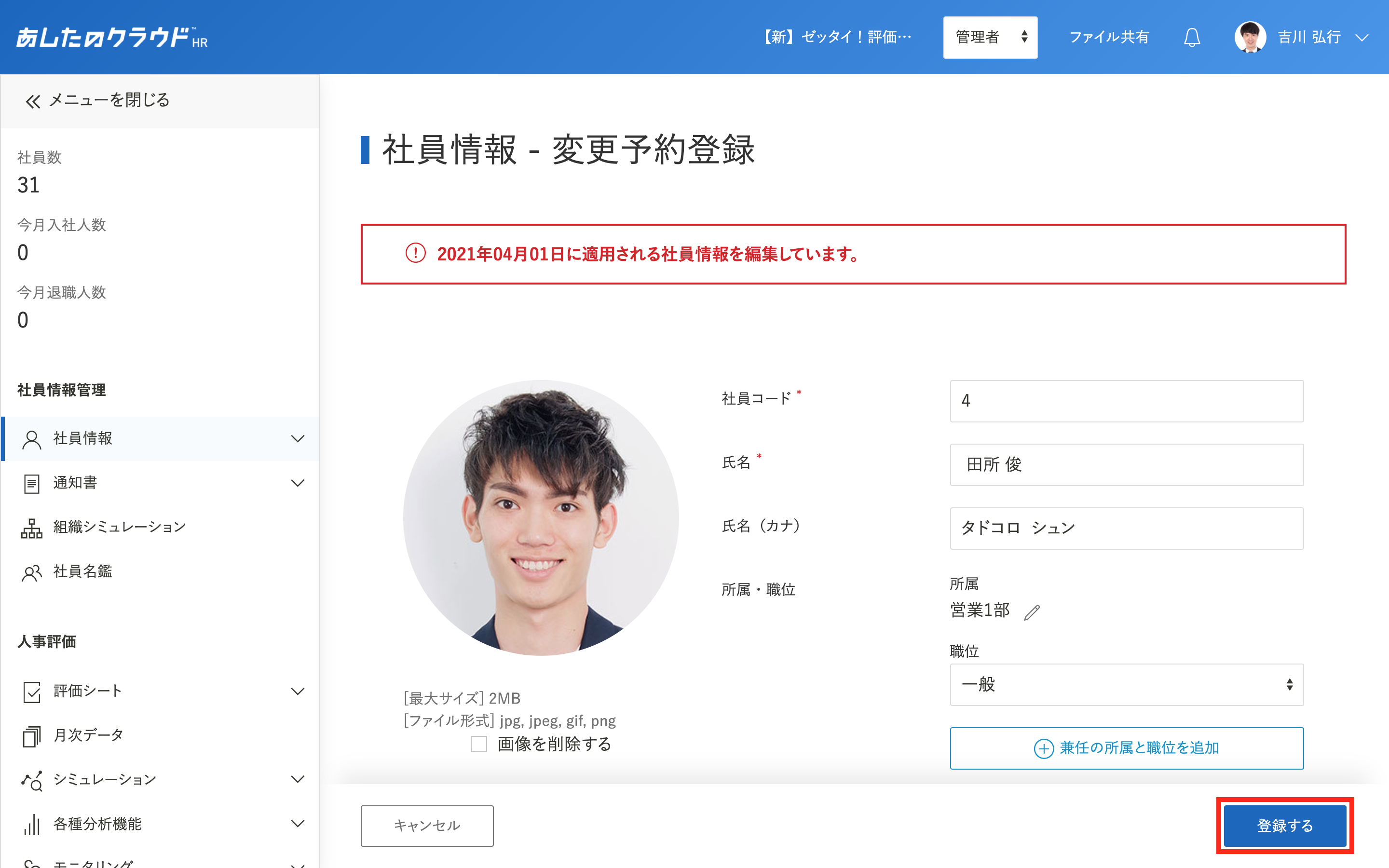
予約の完了
社員情報一覧の予約画面に遷移すると、予約が完了です。
予約内容に登録した変更内容が表示されます。
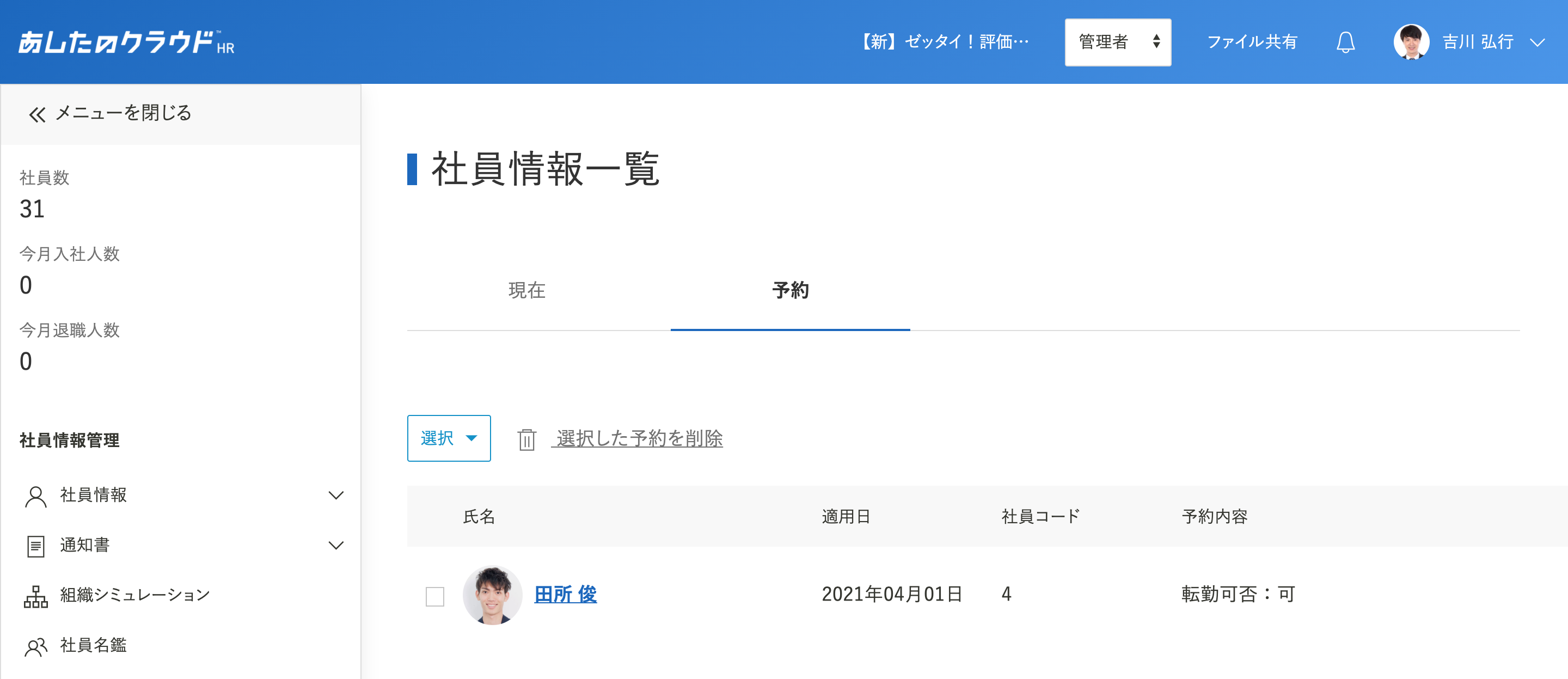
変更予約した社員情報を編集しよう(個別変更)
社員一覧の表示
「社員一覧」をクリックし「予約」をクリックすると、変更予約された社員一覧が表示されます。
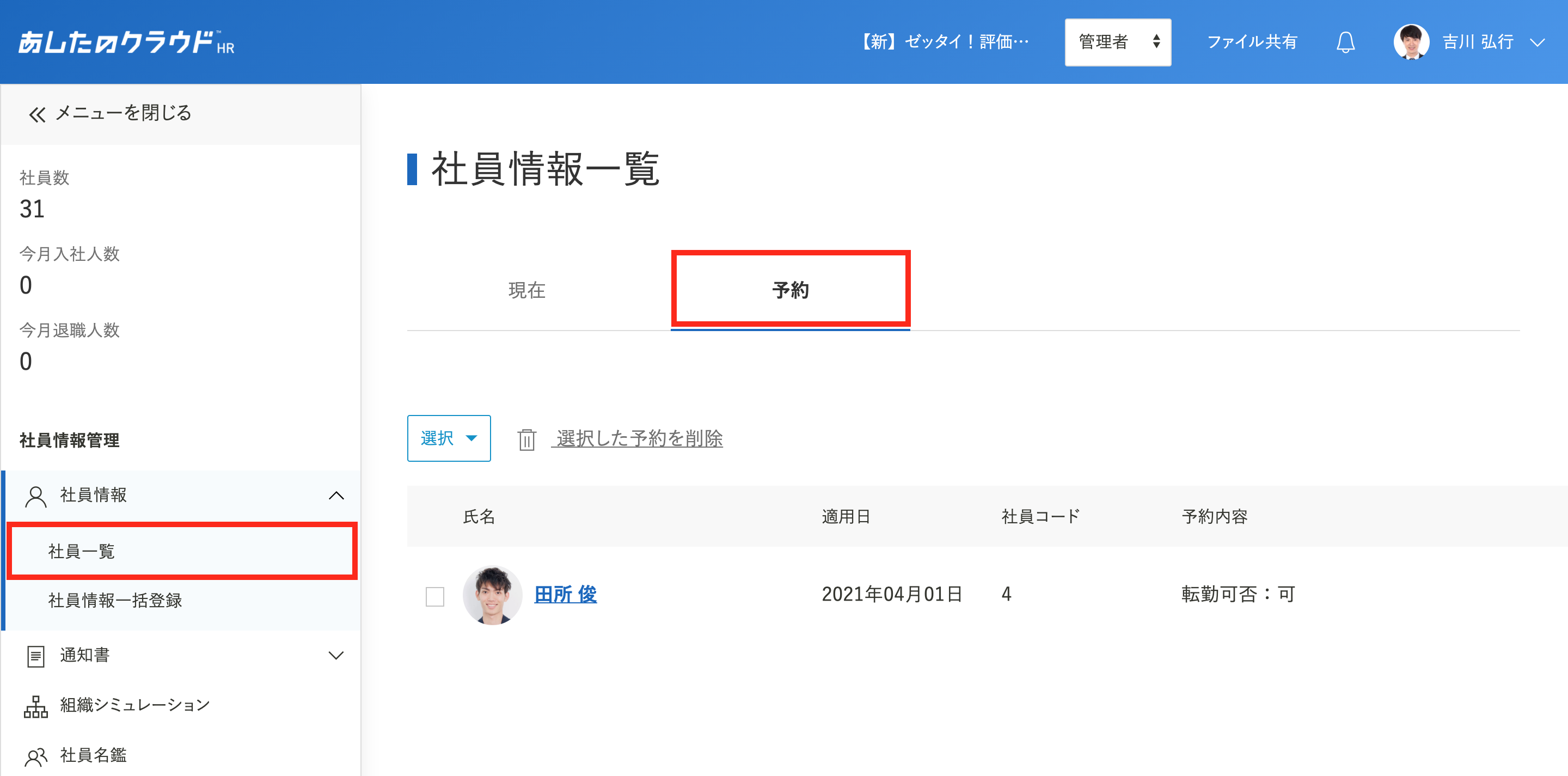
編集の選択
予約内容の変更を行いたい社員にカーソルを合わせ、「編集」をクリックします。
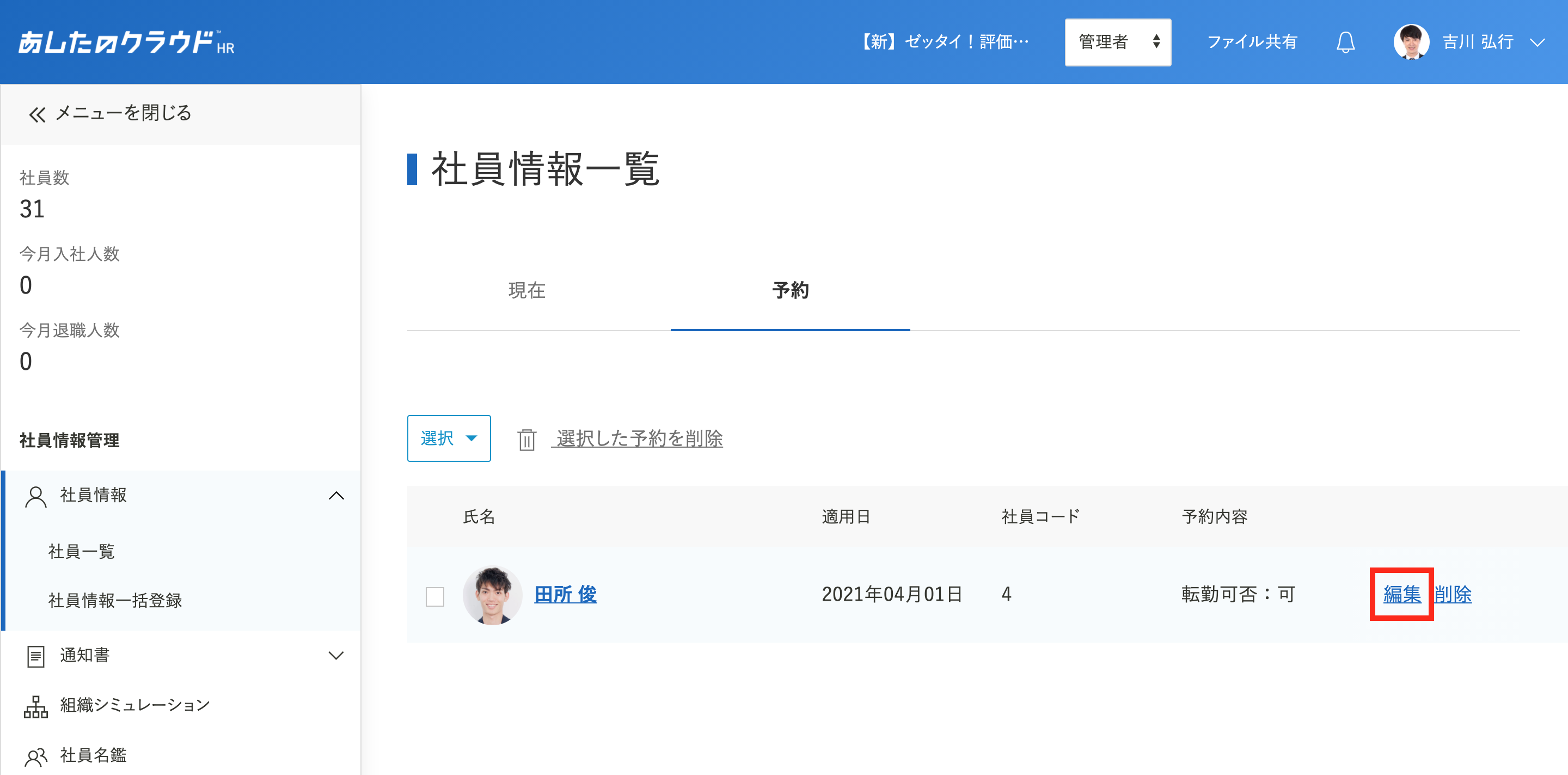
更新の選択
変更したい箇所を修正し、「更新する」をクリックします。
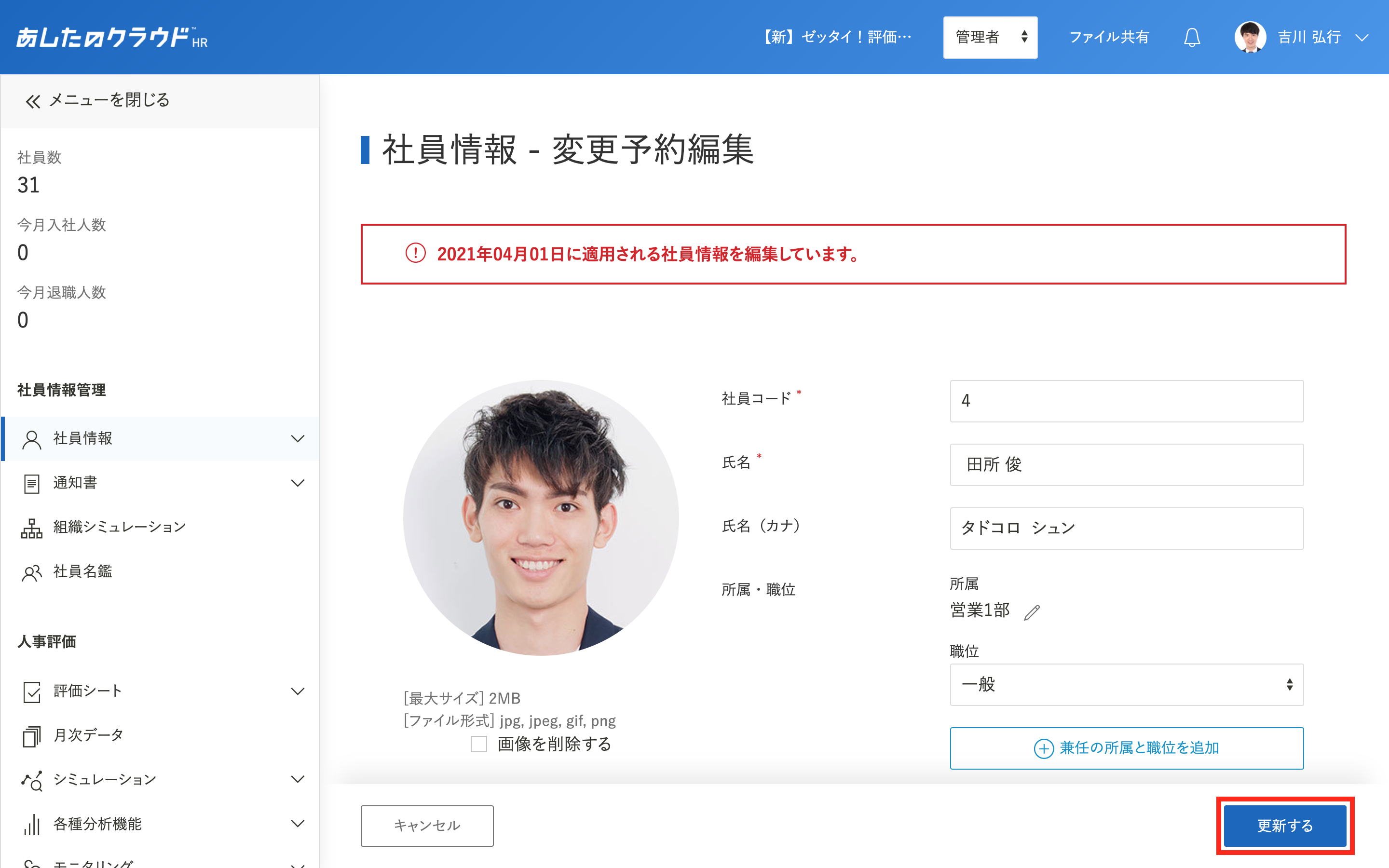
変更内容の確認
「社員情報 – 変更予約」画面に遷移するため、変更が適用されているか確認してください。
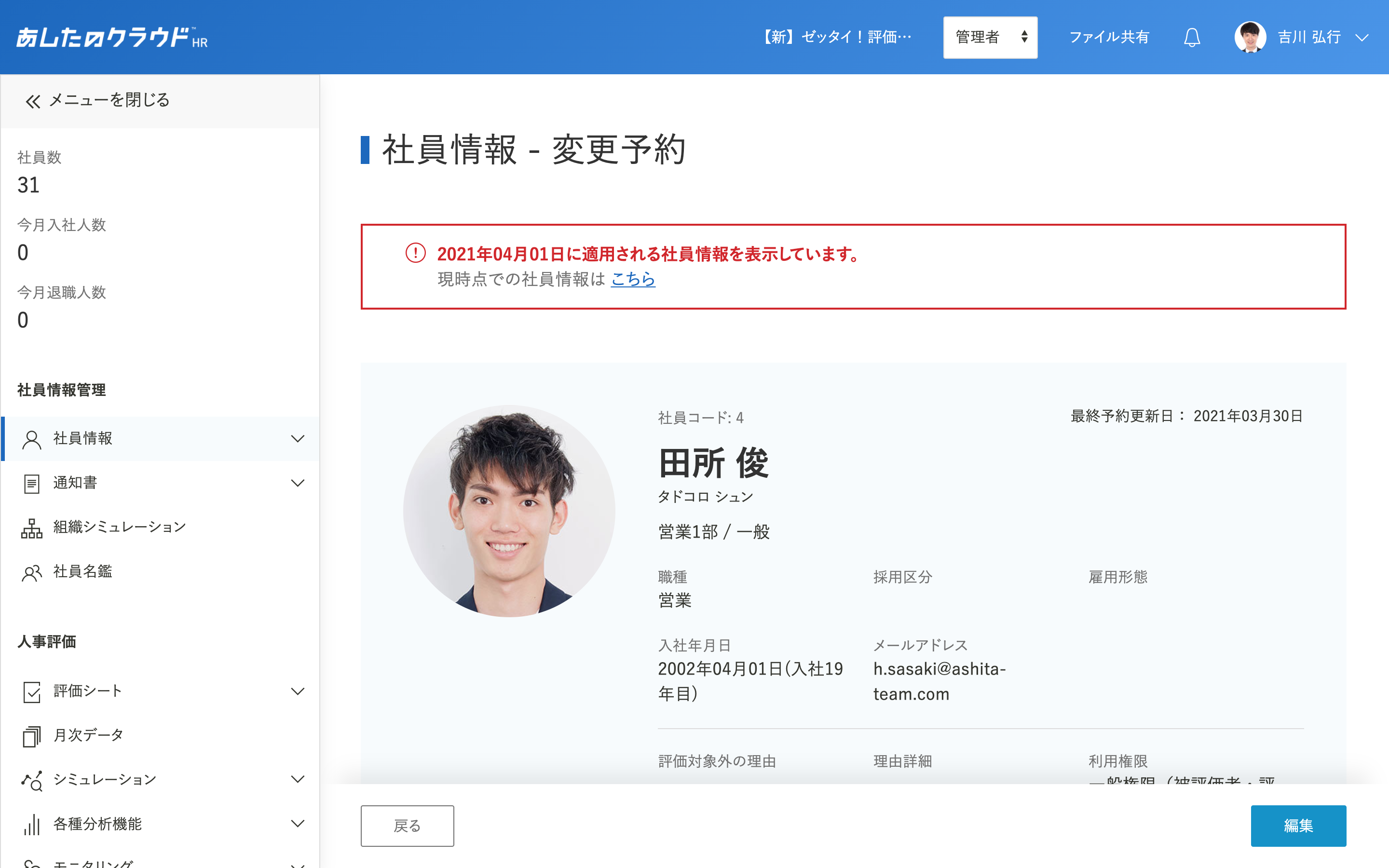
社員情報を変更予約しよう(一括変更)
社員情報の変更予約を複数名同時に行うことができます。
Excelタブの「社員情報一括」ファイルでのみ、一括登録することが可能です。
フォーマットのダウンロード
アップロード用のフォーマットをダウンロードします。
「社員情報一括登録」をクリックし、「EXCEL」タブ上部のプルダウンメニューから「社員情報一括」を選択します。
ダウンロードと編集方法は、社員情報を一括登録・編集しよう-Excelで一括登録・編集しようを参照してください。
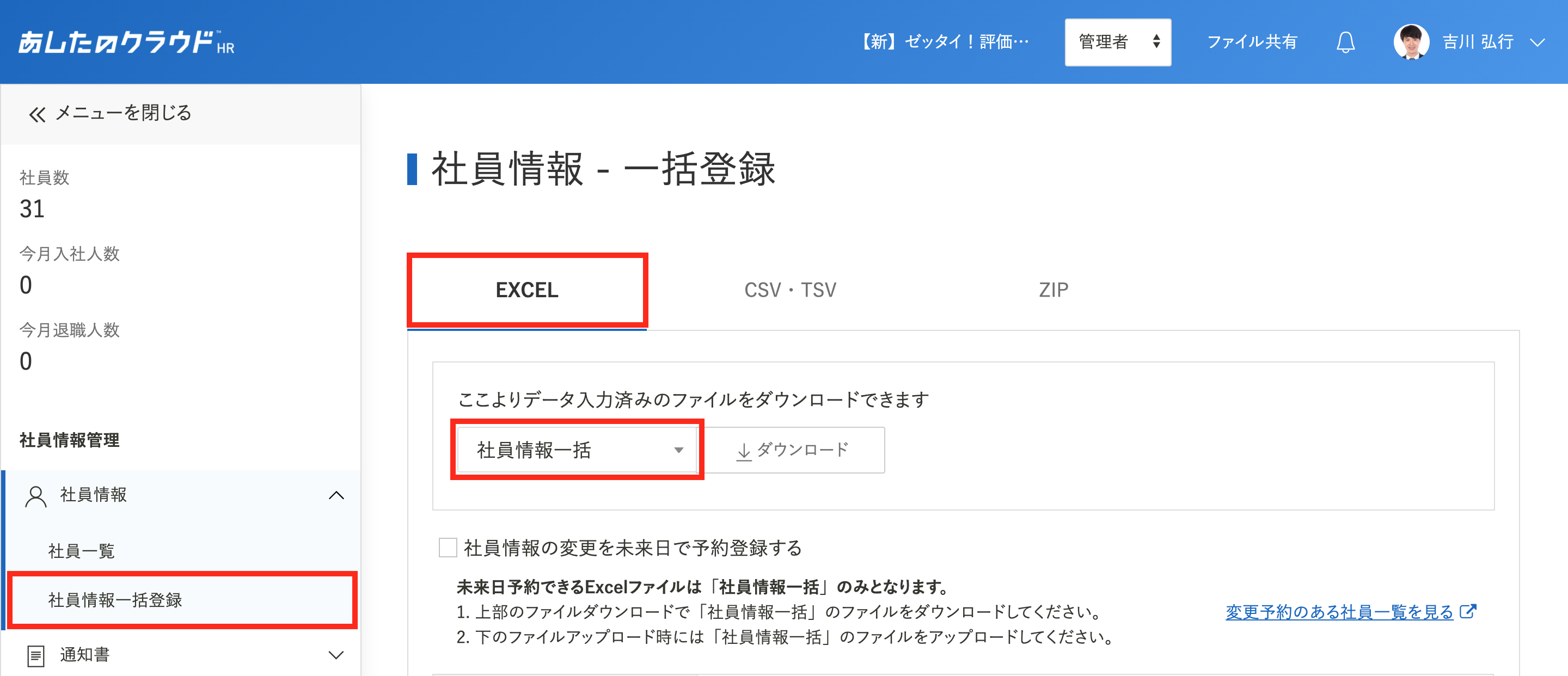
ファイルのアップロード
変更保存したExcelファイルをアップロードします。
「社員情報一括登録」をクリックし、EXCELタブが開いていることを確認します。
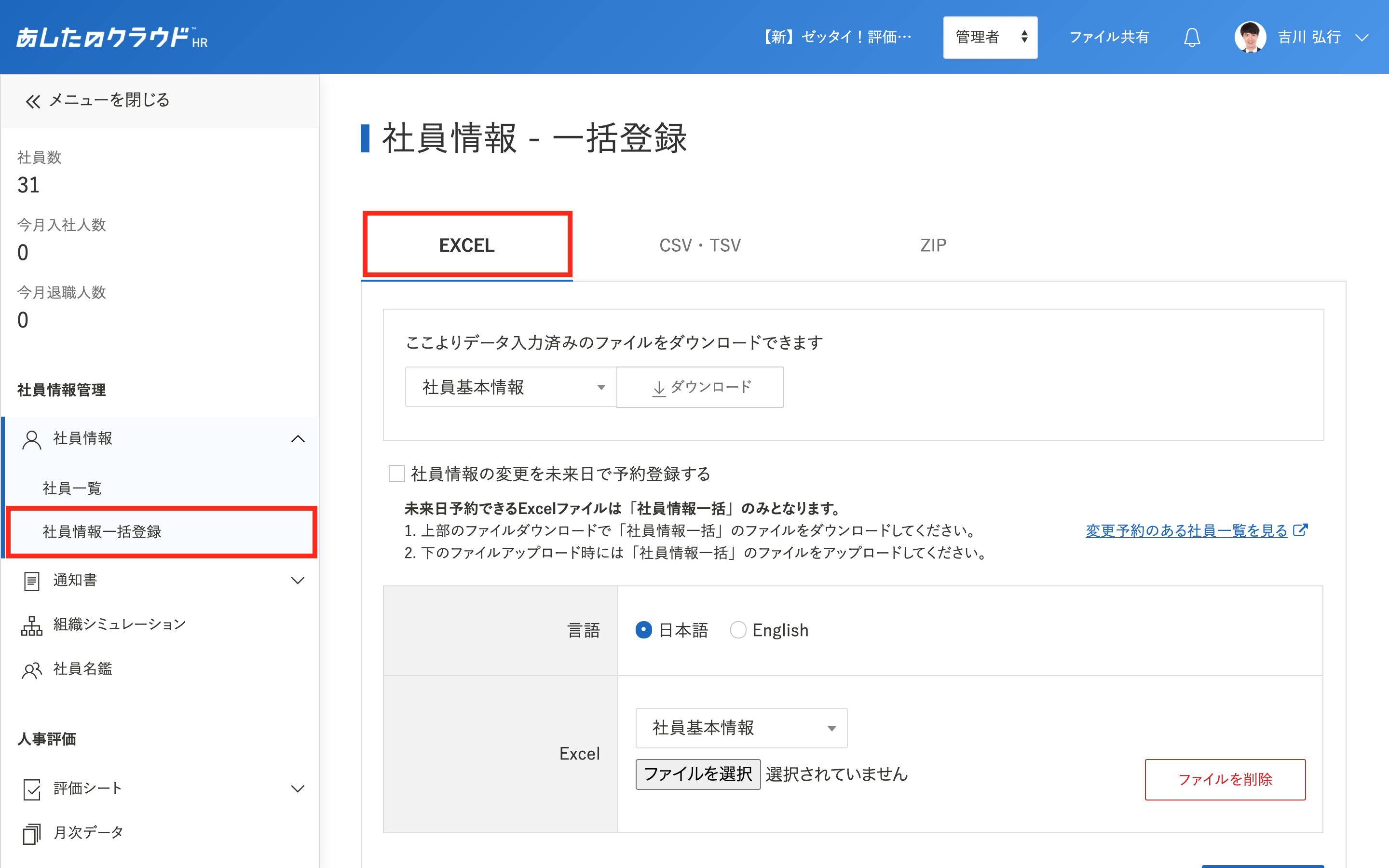
予約登録の適用
「社員情報の変更を未来日で予約登録する」を選択し、「適用日」をカレンダーから選択します。
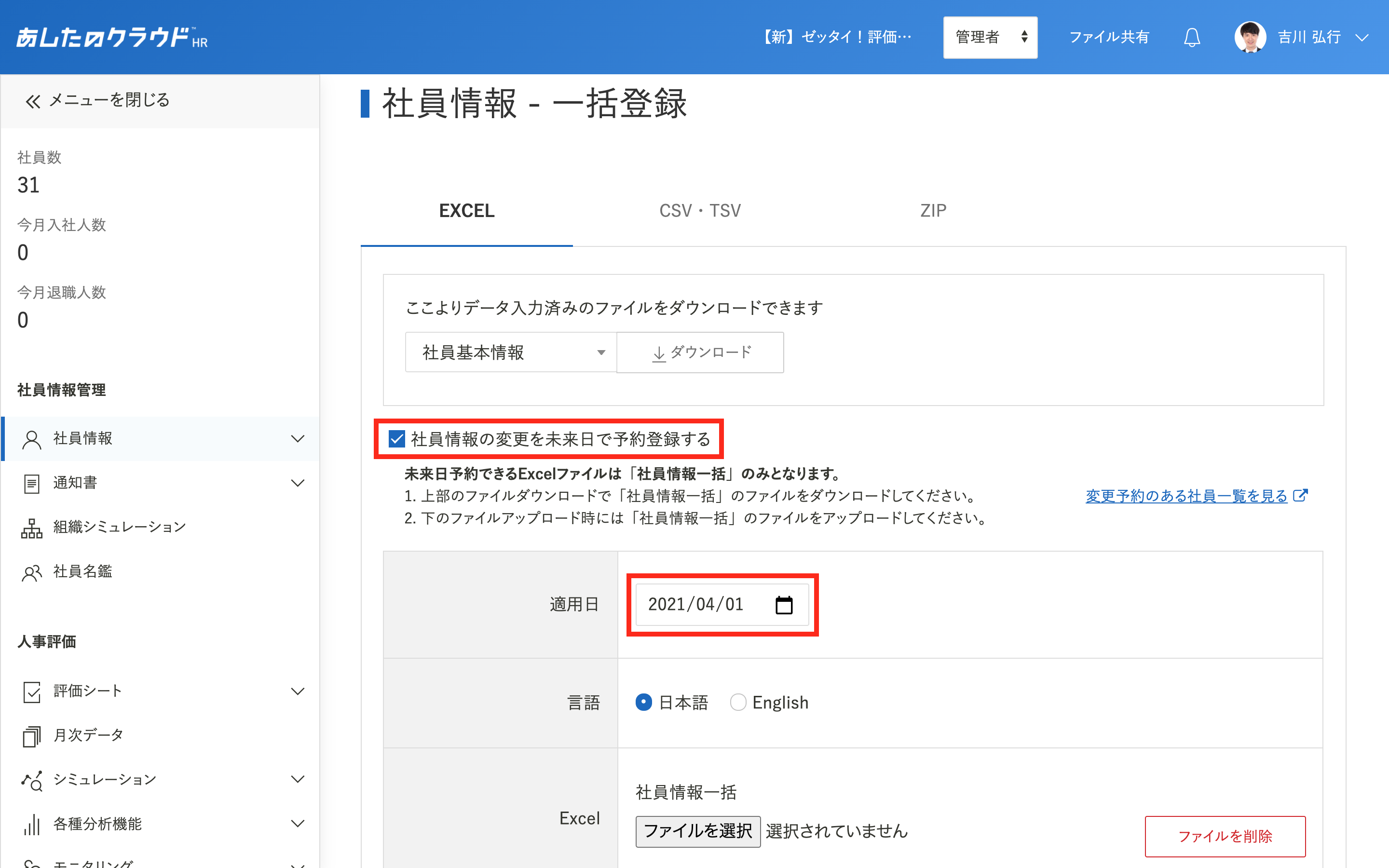
Excelファイルの選択
「ファイルを選択」をクリックし、変更をしたExcelファイルを選択します。
「ファイルを選択」の右側にファイル名が表示されていると、ファイル選択が完了しています。
選択したファイルに間違いがなければ、「登録する」をクリックします。
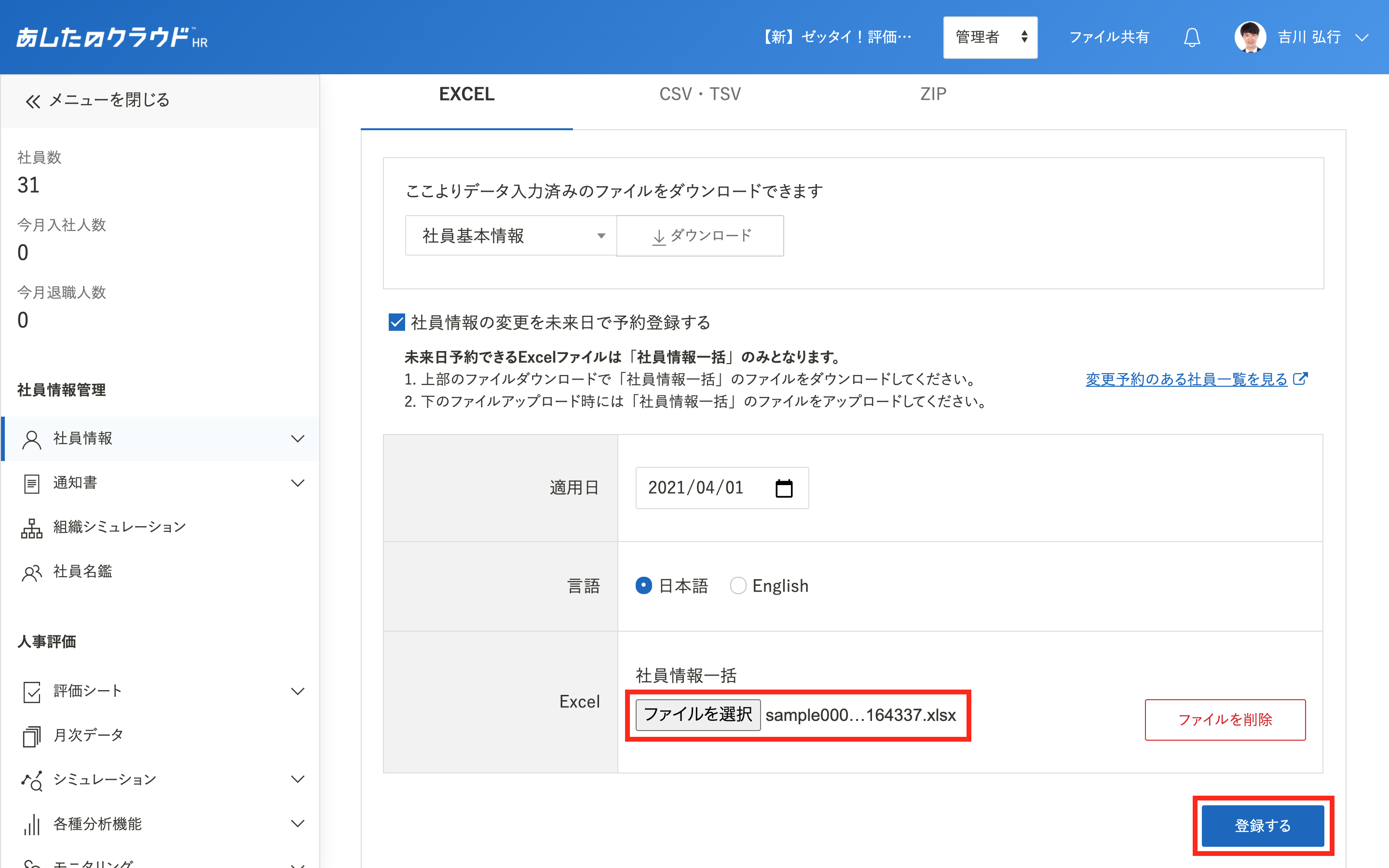
アップロードタブの選択
「アップロード・ダウンロード」をクリックし、「アップロード」タブをクリックします。
状況の表示を確認し、アップロードの処理が完了しているか確認します。
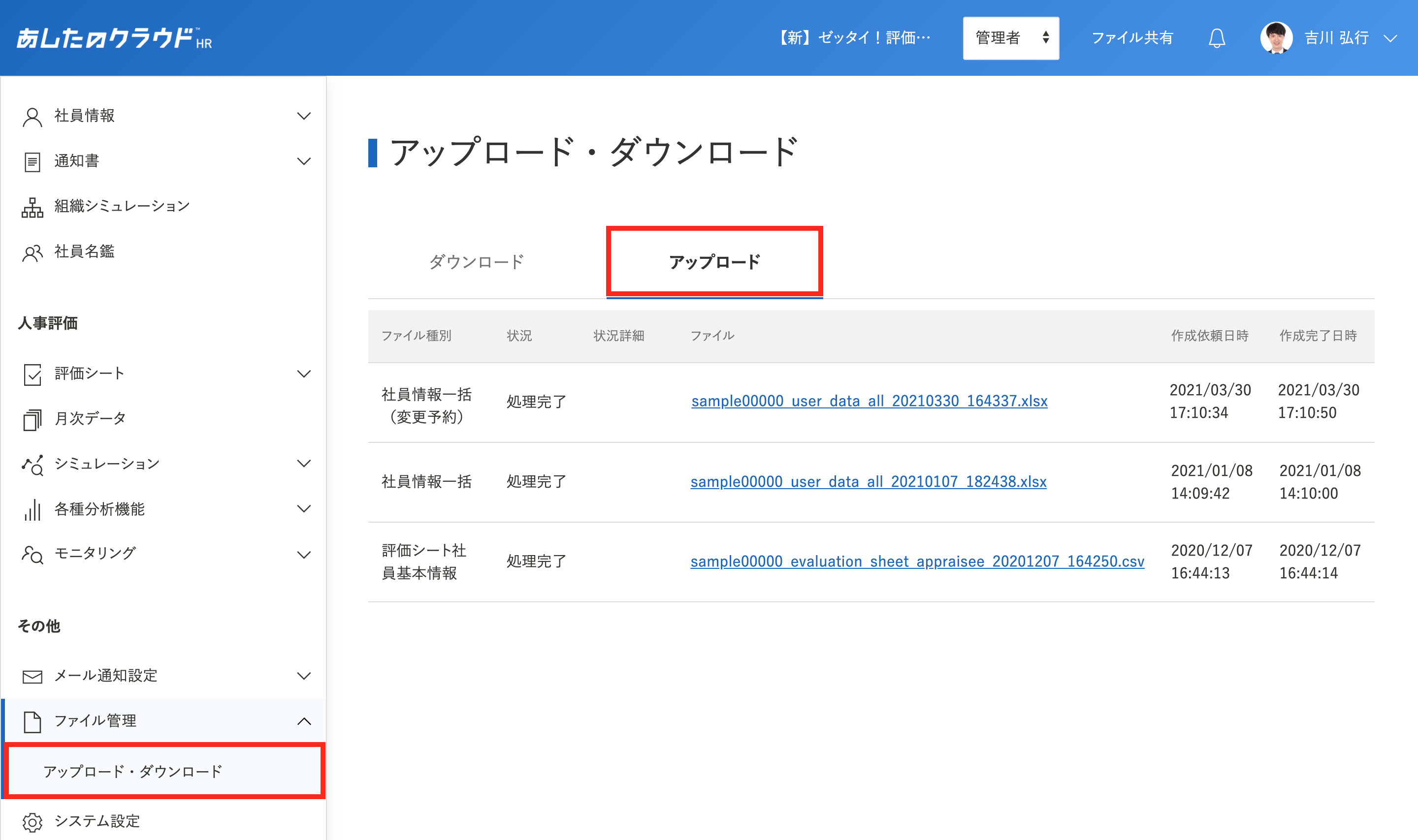
「処理完了」の場合
アップロードが完了しています。
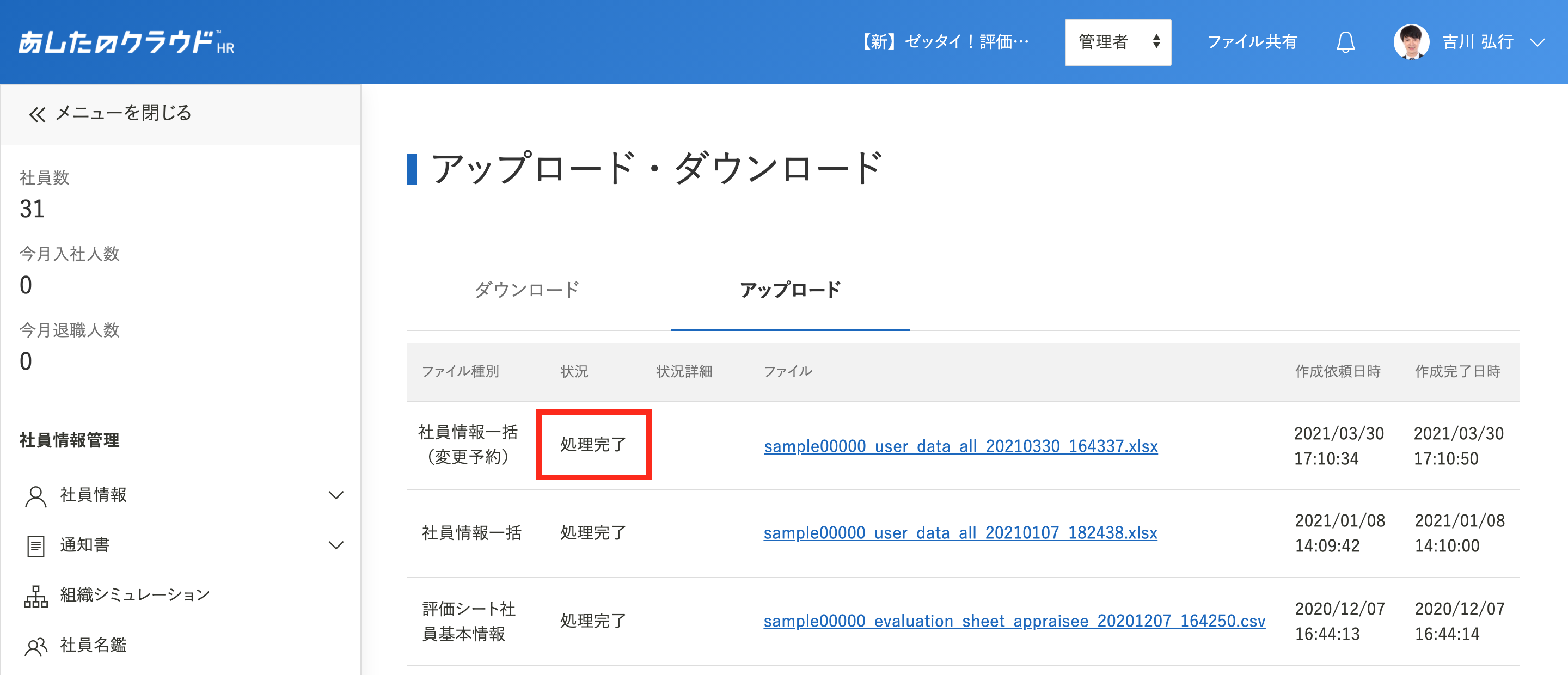
「処理中」の場合
アップロードが完了していません。
少し時間を置いてからページを再読み込みしてください。
登録する情報が多い場合、時間がかかることがあります。
「処理完了」「処理停止」どちらかが表示されるまで、再読み込みを行ってください。
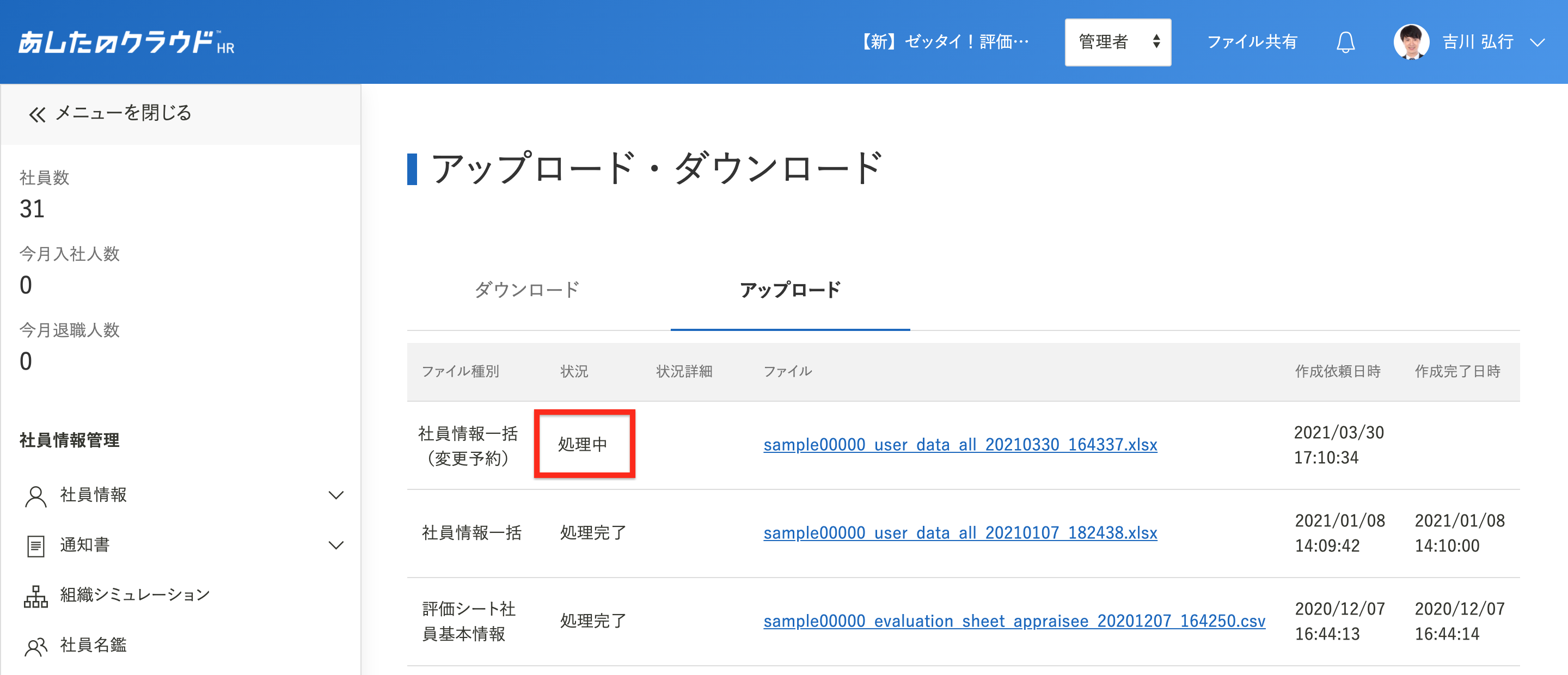
「処理停止」の場合
アップロードが完了していません。
状況詳細をクリックし、エラーの詳細内容を確認します。
Excelファイルを修正後、再度実施してください。
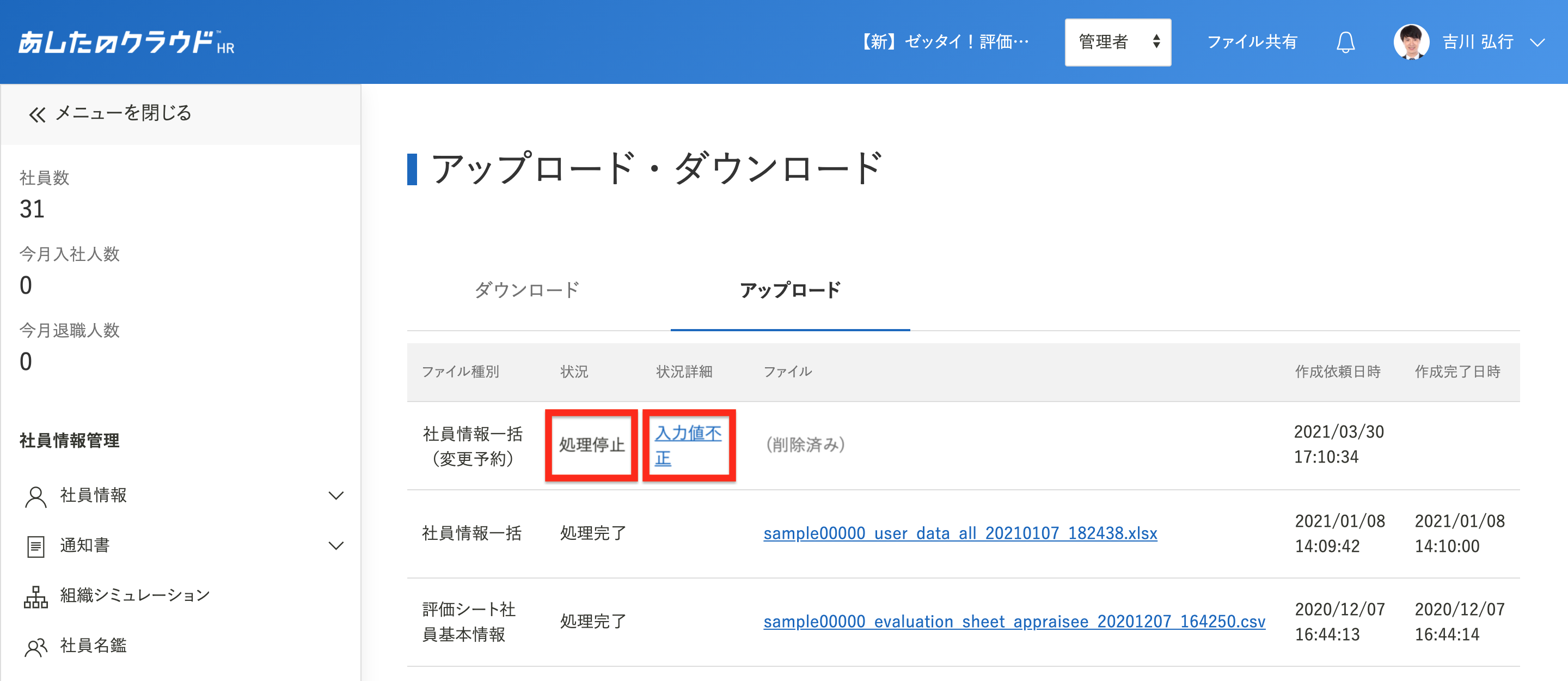
社員一覧の表示
「社員一覧」をクリックし、「予約」をクリックすると、予約変更した社員一覧が表示されます。
予約内容に登録した変更内容が表示されますので、予約内容に間違いがないか確認をしてください。
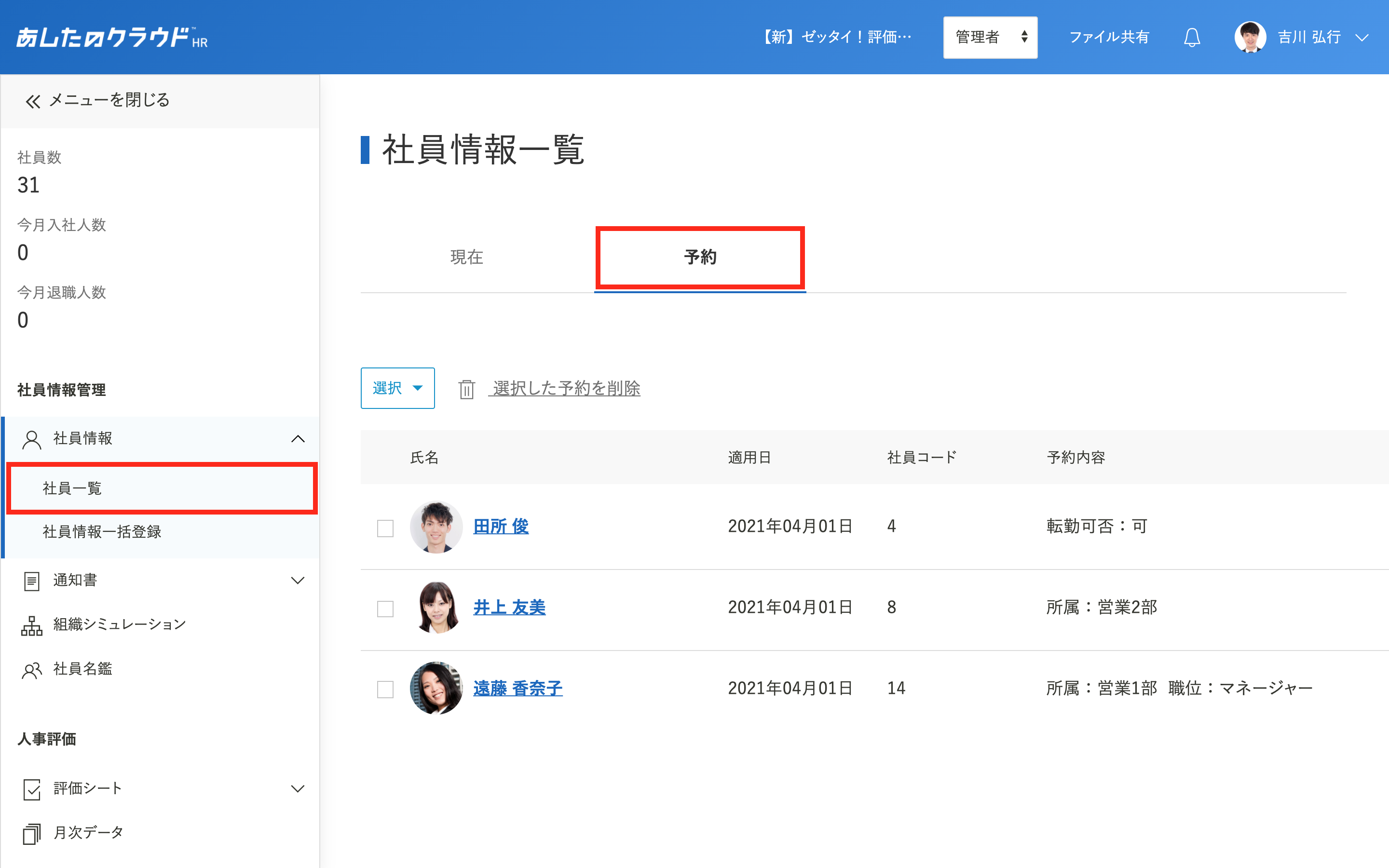
変更予約した社員情報を削除しよう
変更予約した内容を削除することができます。
大元の社員情報は削除されません。
削除した変更予約の内容は復元することはできません。
削除の際は十分にお気をつけください。
個別削除する場合
社員一覧の表示
「社員一覧」をクリックし、「予約」をクリックすると、変更予約された社員一覧が表示されます。
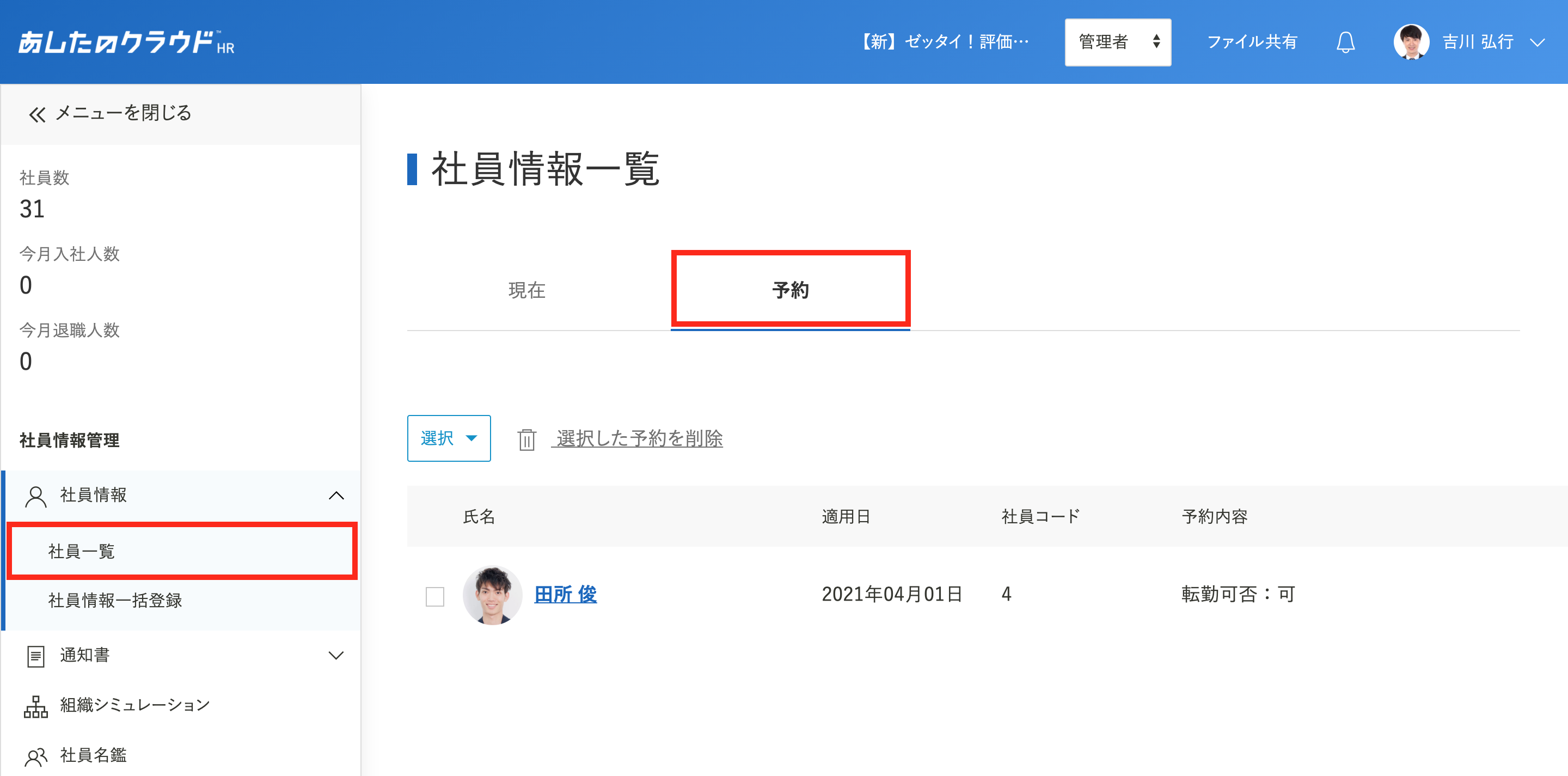
削除の選択
予約内容の削除を行いたい社員にカーソルを合わせ、「削除」をクリックします。
確認ポップアップが表示されるため、問題なければ「削除」をクリックすると、変更予約をした社員が完全削除されます。
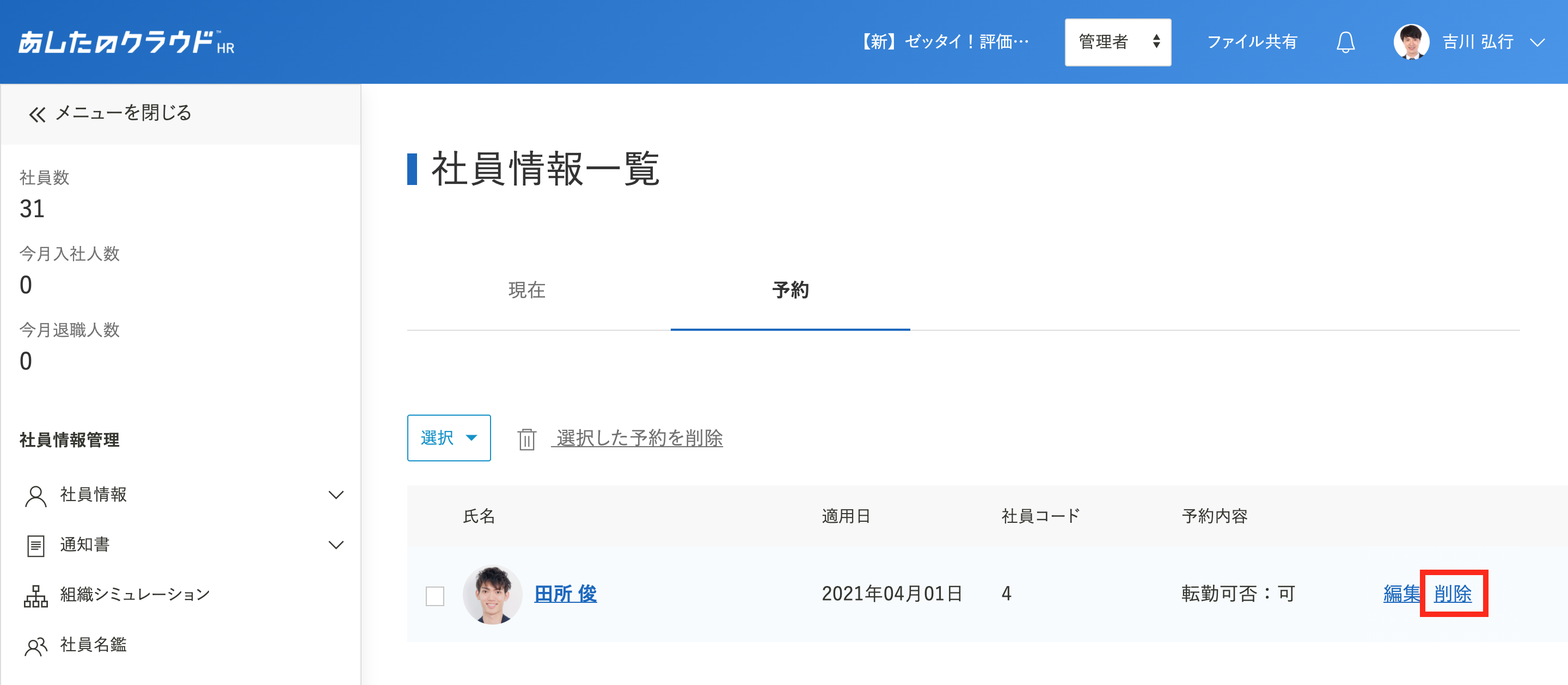
複数削除する場合
社員一覧の表示
「社員一覧」をクリックし、「予約」をクリックすると、変更予約された社員一覧が表示されます。
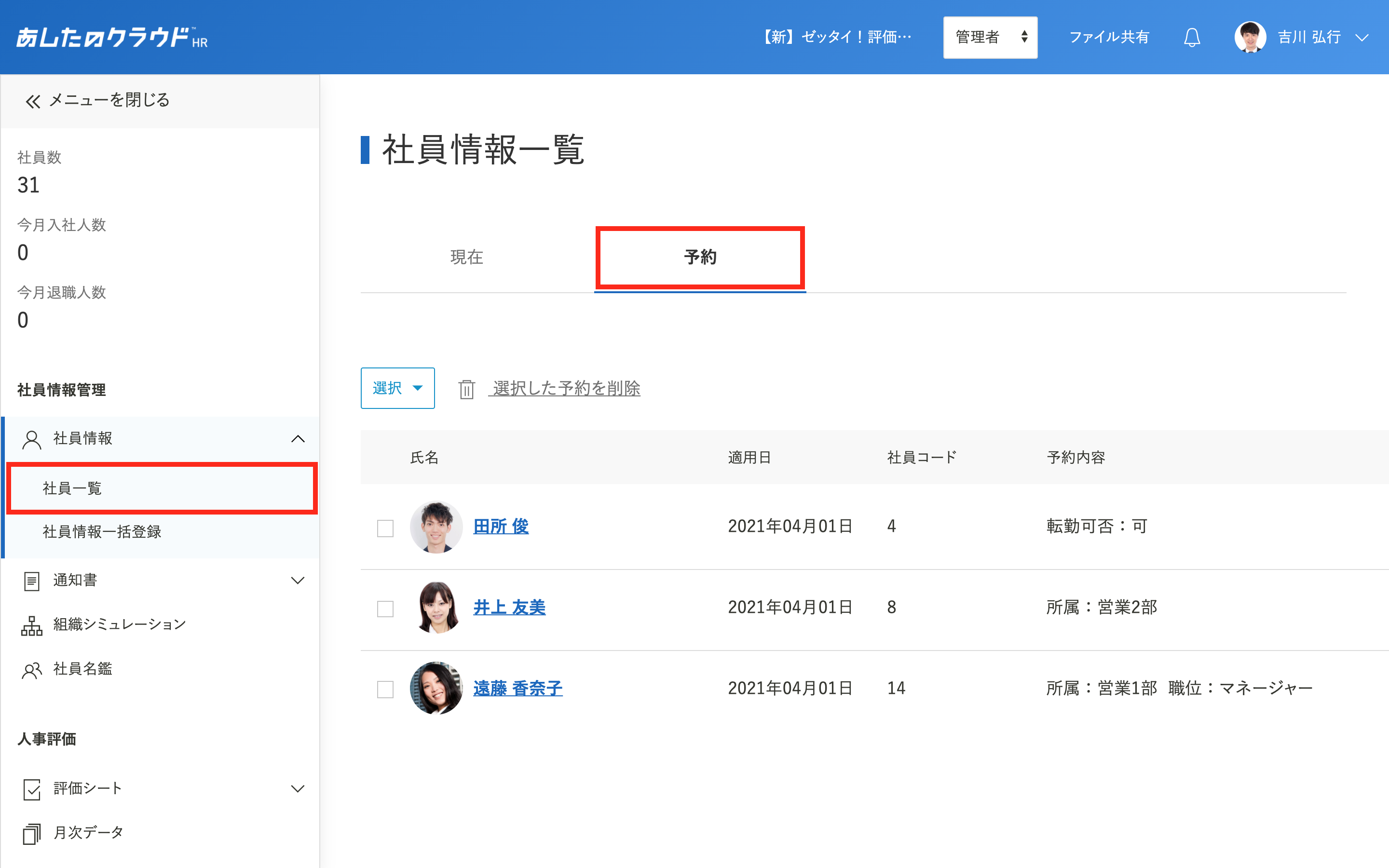
予約削除の選択
予約内容の削除を行いたい社員を選択し、「選択した予約を削除」をクリックします。
確認ポップアップが表示されるため、問題なければ「削除」をクリックすると、変更予約をした社員が完全削除されます。