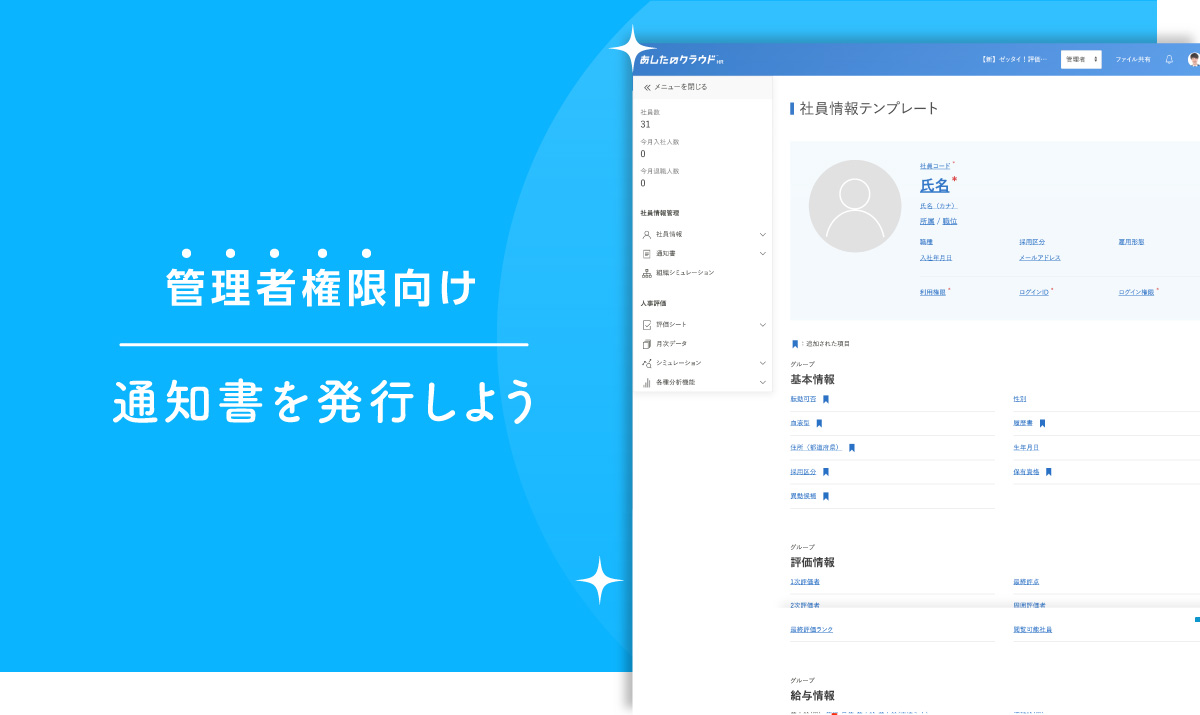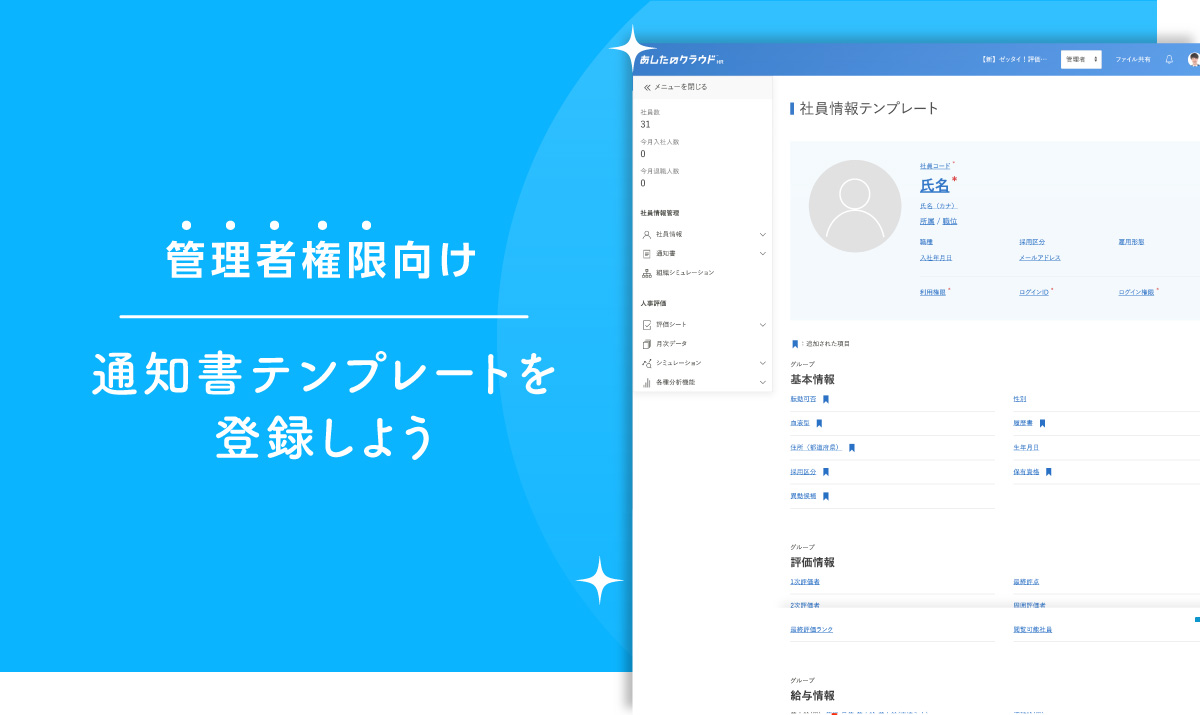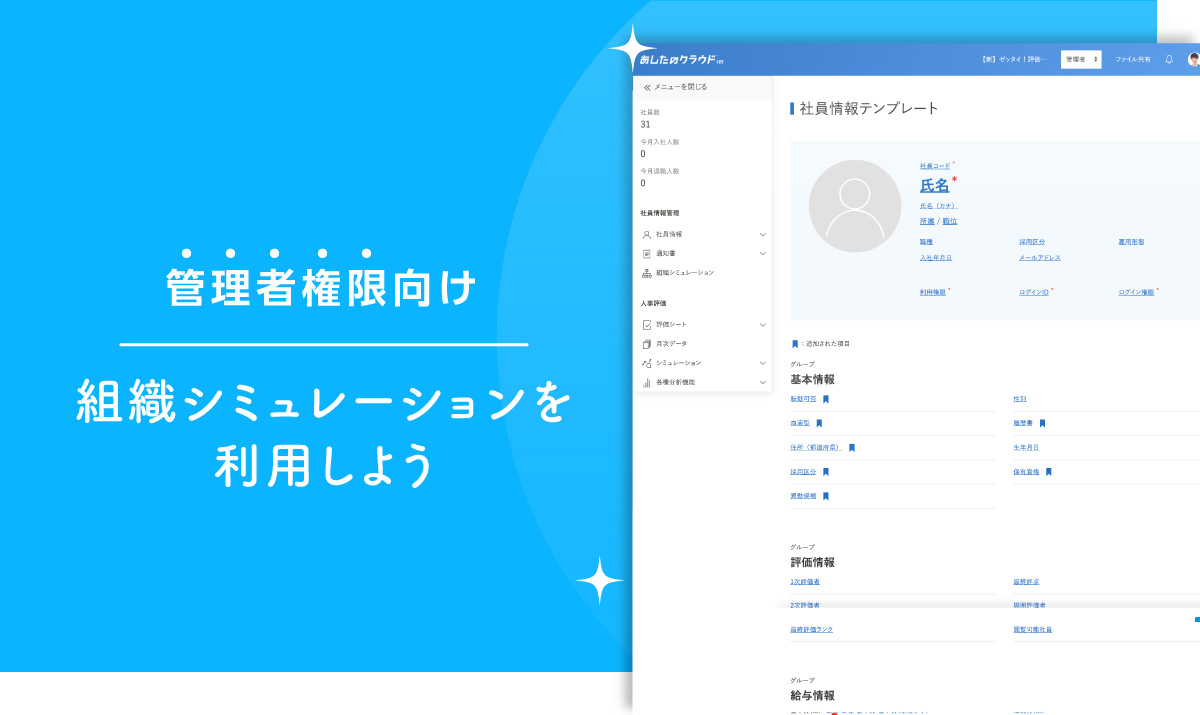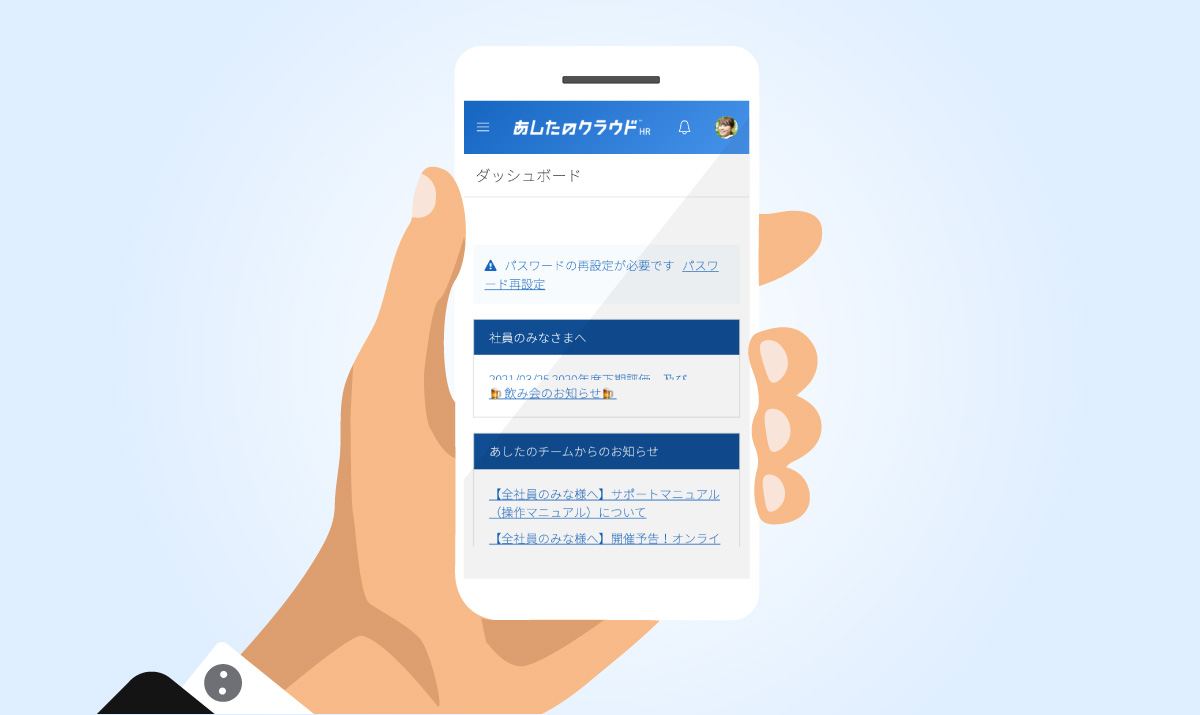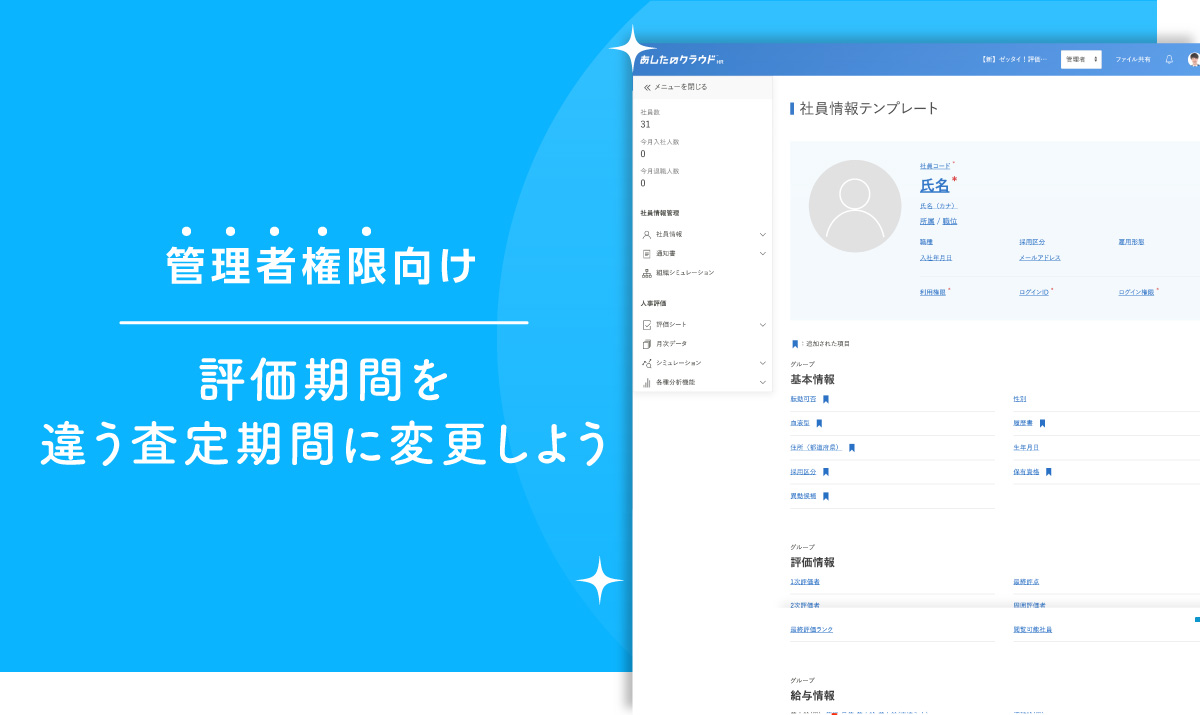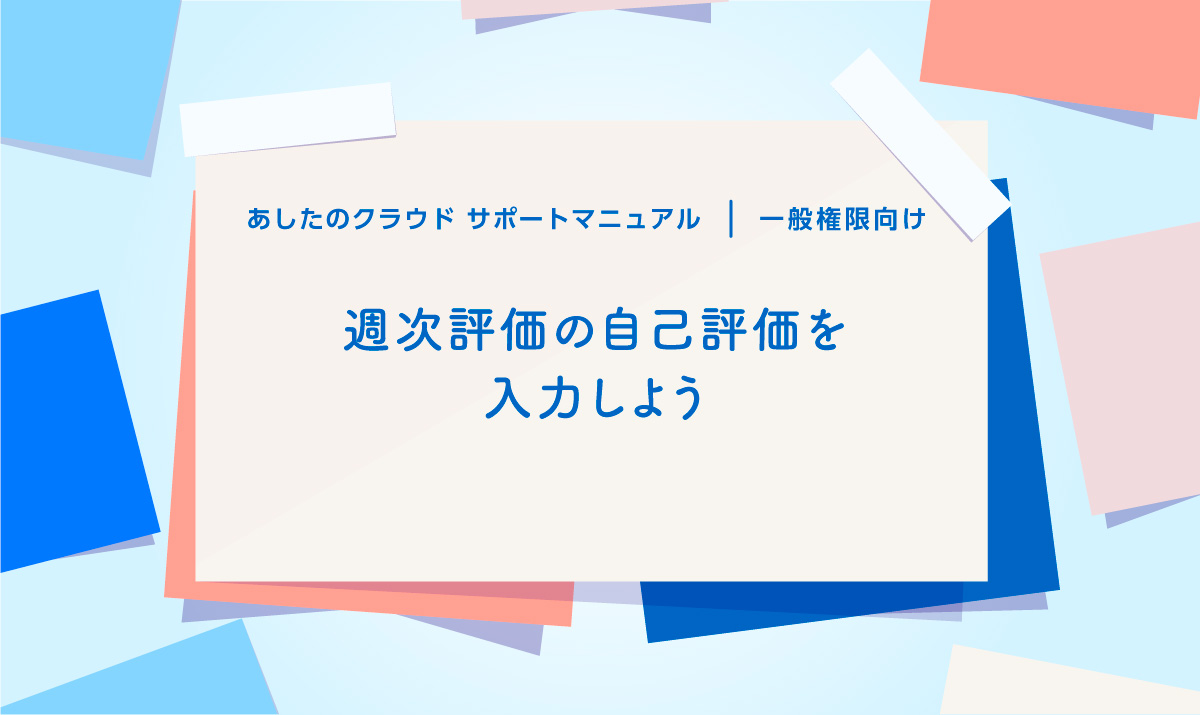この記事では、通知書発行の方法について解説します。
目次
通知グループを登録しよう
この章では、通知書を発行する直前に必ず作成が必要になる通知グループの登録について解説します。
通知グループとは、「通知書の発行」画面において、フォルダ分けされた一つのグループのことを指しており、グループごとに、いつ、誰に、どのテンプレートを使って発行するのかを選択します。
この操作は、「通知書の発行と通知書一覧(社員情報からの発行)」だけではなく、「給与シミュレーションの通知書発行」「 賞与シミュレーションの通知書発行」どの画面からの操作でも必要となります。
通知書の発行と通知書一覧
「通知書の発行と通知書一覧」>「新規登録」をクリックします。

内容を入力し登録の選択
通知グループの「名称」と「通知書送付日時」を選択し、「登録する」をクリックします。
画面右上に「登録が完了しました。」と表示されると、通知グループが登録されます。
- 名称:被評価者も見える箇所のため、内容には十分ご注意ください。
- すぐに送付:発行後、即時に対象社員の通知書一覧に反映されます。
- 日時指定 :設定した日時に対象社員の通知書一覧に反映されます。
※一度日時指定で予約した通知書を「すぐに発行」に切り替える場合は、通知書一覧画面で直接切り替えてください。

通知書を発行しよう
通知書は3つの画面から発行できますが、この記事では、3つ目の社員情報のデータを用いた通知書の発行について解説します。
1. 給与シミュレーションの通知書発行
2. 賞与シミュレーションの通知書発行
3. 通知書の発行と通知書一覧(社員情報からの発行)
通知書テンプレートの差し込み文字列で、「給与シミュレーションに関する文字列」「賞与シミュレーションに関する文字列」を利用している場合、正常に発行することができません。
なお、通知グループが未登録の場合は、登録してから発行してください。
通知書の発行と通知書一覧の選択
「通知書の発行と通知書一覧」>「通知書発行」をクリックします。

社員を選択
送付する社員の「クリックして選択」❶をクリックして、社員を選択❷、「登録する」をクリックします。
「社員選択▼」をクリックすると、「全て選択」「全て解除」「ページ内選択」「ページ内解除」を選択することができます。

編集画面の確認
通知書テンプレートの編集画面が表示されます。
通知内容に修正が必要な場合は編集をしてください。通知書発行画面で編集した内容は、通知書テンプレートには反映されません。

発行するを選択
通知内容、対象者に問題がなければ「発行する」❶をクリックします。
「プレビュー」❷をクリックすると、実際にどのように表示されるのか、確認することができます。※差し込み文字列はそのまま表示されます。
画面右上に「登録が完了しました。」と表示され、「通知書一覧 」画面に遷移します。
対象者の氏名の右のステータスが「通知済」になっていたら、対象者はクラウド上で通知書を見れるようになっています。

Q1. 一度発行した内容は取り消しできますか?
被評価者側の操作で「同意済」「不同意」になっている通知書は取り消すことができませんが、「通知済」「未通知」「予約(未通知)」の状態であれば取り消すことが可能です。
Q2. 通知書発行後、一部が空欄になりました。
発行画面と差し込み文字列の組み合わせに誤りがある可能性があります。
通知書テンプレートの差し込み文字列とはから利用できる差し込み文字列を確認してください。
その後、通知書テンプレートの修正と、発行した通知書を削除し、再度発行してください。
Q3. 発行後テンプレートの本文を修正をしましたが、反映されていません。
発行後、通知書テンプレートを修正する場合は、一度発行した通知書の削除を行い、再度発行する必要があります。
Q4. 通知書をPDFでダウンロードできますか?
ダウンロード可能です。
Q5. 通知書発行と同時に被評価者宛てにメール(通知)は飛びますか?
通知書発行の操作だけではメールは届きません。別途、メール送信をお願いします。
Q6. 通知書を予約発行した場合、いつの情報で発行されますか?
予約を行った時点の情報で発行されます。
例1)6/25に通知書を7/1発行で予約した場合
6/25予約時点の情報が通知書には表示されます。
例2)6/24に社員情報が7/1に変更されるよう予約し、6/25に7/1に通知書が発行されるように予約した場合
6/25予約時点の情報が通知書には表示されます。7/1に変更される情報では発行されません。
発行した通知書を確認しよう
発行した通知書を確認する「通知書一覧」画面では以下のことができます。
- 発行した通知書のプレビュー・ダウンロード
- 通知した内容の取消
- ステータスの変更(通知済みへの変更)
- ステータスの変更(同意済みへの変更)
- 通知書の削除
通知書一覧の開き方
「通知書の発行と通知書一覧」❶をクリックし、対象の「通知グループの名称」❷をクリックします。

通知一覧の見方
通知状況を確認したい社員やステータスを入力し、「検索」をすることもできます。

ステータスの確認
通知書のステータスを確認することができます。

- 通知済:通知書が発行され本人が閲覧できる状態
- 未通知:一度発行しその後「未通知」に切り替えられている、本人は閲覧できない状態
- 予約(未通知):通知書の発行が未来日で予約されており、本人は閲覧できない状態
- 同意済:「同意する」ボタンが本人によって押下されている、管理者が「同意済みにする」を押下している状態
- 不同意:「同意しない」ボタンが本人によって押下されている状態
プレビュー・ダウンロードをしよう
プレビューの確認
内容を確認したい通知書の「▼」❶ >「プレビュー」❷をクリックします。

差し込み文字列が変換された通知書(プレビュー)を確認することができます。

ダウンロード
通知書をPDFデータでダウンロードすることができます。
個別でダウンロードする場合
「▼」❶>「ダウンロード」❷をクリックします。
通知書発行直後の場合、「ダウンロード」ボタンにカーソルを合わせると「PDFファイル作成中」❸と表示されることがあります。まだ生成中なのでウンロードできません。一度画面を更新してください。

一括でダウンロードする場合
左側に
画像赤枠点線の「▼」をクリックすると「全て選択」「ページ内選択」が選択できます。
右上に「処理受付が完了しました。」と表示されるとダウンロードが開始します。ダウンロードデータの確認は、アップロード・ダウンロードの確認を参照してください。
※現在ステータスが「未通知」「予約(未通知)」の場合はダウンロードすることができません。
※選択した通知書は、ひとつのPDFデータとしてダウンロードされます。

Q1. 「ダウンロードボタン」がクリックできません。右上に「ダウンロードできない項目が選択されています。」と表示されます。
通知書テンプレートで、ダウンロード利用可否選択を「利用しない」にしている場合は、ダウンロードをクリックできません。通知書テンプレートから変更してください。
Q2. ダウンロードしたPDFは何順で並んでいますか?
社員番号順に並んでいます。
Q3. 個人のPDFデータを、全社員分一括でダウンロードすることはできますか?
ファイルを個人ごとに分けて一括ダウンロードすることはできません。
一括ダウンロードは、各個人のデータがひとつのPDFデータとしてダウンロードされます。
ファイルを分けたい場合は、一人ずつダウンロードしてください。
Q4. 1つの通知グループの中で複数回に分けて通知書を発行した場合の「通知書一覧画面」の並び順を知りたいです。
追加発行分は、既存発行分の下に次いで並ぶ仕様です。
例)1回目の発行をAさん、Bさん、Cさんへ、2回目の発行をXさん、Yさん、Zさんへ発行した場合、以下の順となる。
Aさん
Bさん
Cさん
Xさん
Yさん
Zさん
氏名横の「↓↑」をクリックすると、社員コード順に並び替えすることができます。
通知書を削除しよう
発行した通知書の内容に誤りがあった際に利用します。
削除すると通知書一覧に表示されなくなり、被評価者画面からも削除されます。
左側に

Q. 『削除』できません。
通知書テンプレートの設定で、「本人同意利用可否」を「利用する」に設定しており、ステータスが「同意済」「不同意」の場合は削除できません。
ステータスが「通知済」「未通知」「予約(未通知)」の場合は削除可能です。
どうしても削除したい場合は、通知書テンプレートの設定から、「本人同意利用可否」を「利用しない」に変更し、通知書一覧画面に戻り『同意取消』をしてから『削除』してください。
通知した内容を取り消そう
すでに発行された通知書を取り消したい時に利用します。
取り消しは削除とは違い、被評価者に「見えないようにする(=非表示)」機能です。
左側に
被評価者側の操作で「同意済」「不同意」になっている通知書は取り消すことができませんが、「通知済」「未通知」「予約(未通知)」の状態であれば取り消すことが可能です。

Q. 『通知取消』にできません。
通知書テンプレートの設定で、「本人同意利用可否」を「利用する」に設定しており、ステータスが「同意済」「不同意」の場合、通知取り消し(=非表示)はできません。
どうしても取り消したい場合は、通知書テンプレートの設定から、「本人同意利用可否」を「利用しない」に変更し、通知書一覧画面に戻り『同意取消』をしてから『通知取消』をしてください。
通知書を通知済みにしよう
予約した通知書を即時反映に切り替える際や、通知取り消し(=非表示)にした通知書を表示に切り替える際に利用します。
左側に

Q1. 『通知済にする』ことができません。
通知書テンプレートで、「本人同意利用可否」を「利用する」に設定しており、ステータスが「同意済」「不同意」の場合、「通知済」に変更できません。
どうしても変更したい場合は、通知書テンプレートの設定から、「本人同意利用可否」を「利用しない」に変更してください。
通知書を同意済み・同意取り消しにしよう
管理者が被評価者の代理で同意するときに利用します。
※使用しているテンプレートが、本人同意利用可否を「利用する」に設定している場合、管理者は「同意済」に変更することはできません。
利用できる条件は以下の設定です。
◇利用条件
・システム設定>企業情報>通知書類管理者代理同意「利用する」
・通知書テンプレート>本人同意利用可否「利用しない」
左側に

Q1. 『同意済にする』ことができません。
通知書テンプレートで、「本人同意利用可否」を「利用する」に設定しており、ステータスが「同意済」「不同意」の場合、「同意済」に変更できません。
どうしても変更したい場合は、通知書テンプレートの設定から、「本人同意利用可否」を「利用しない」に変更してください。