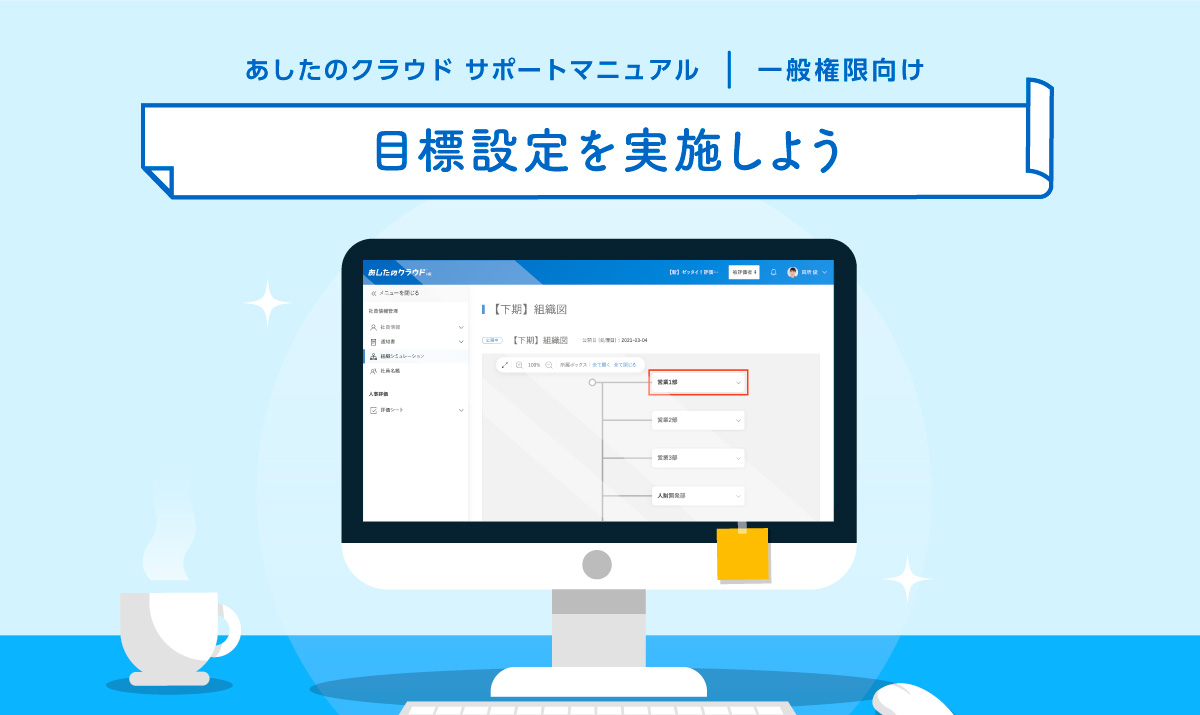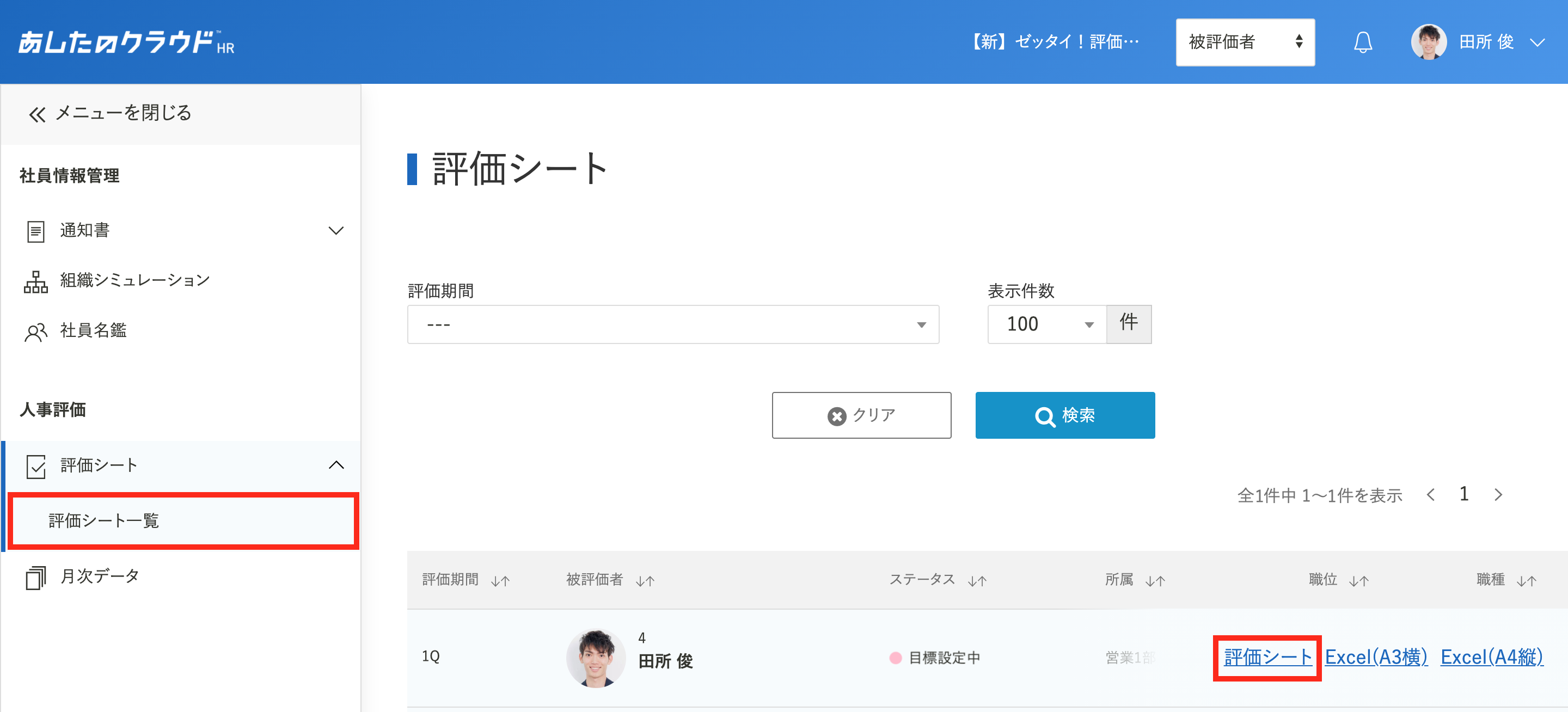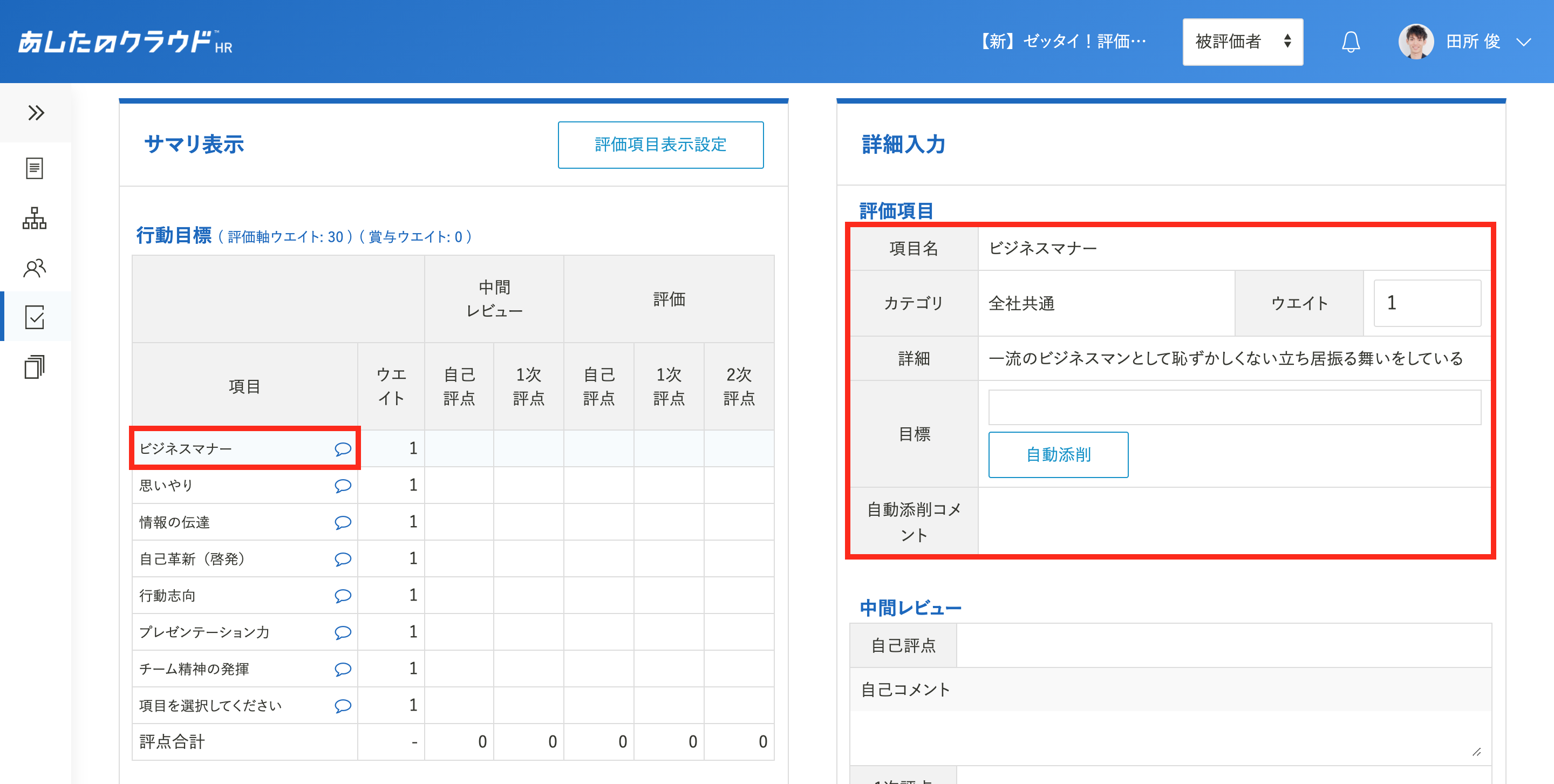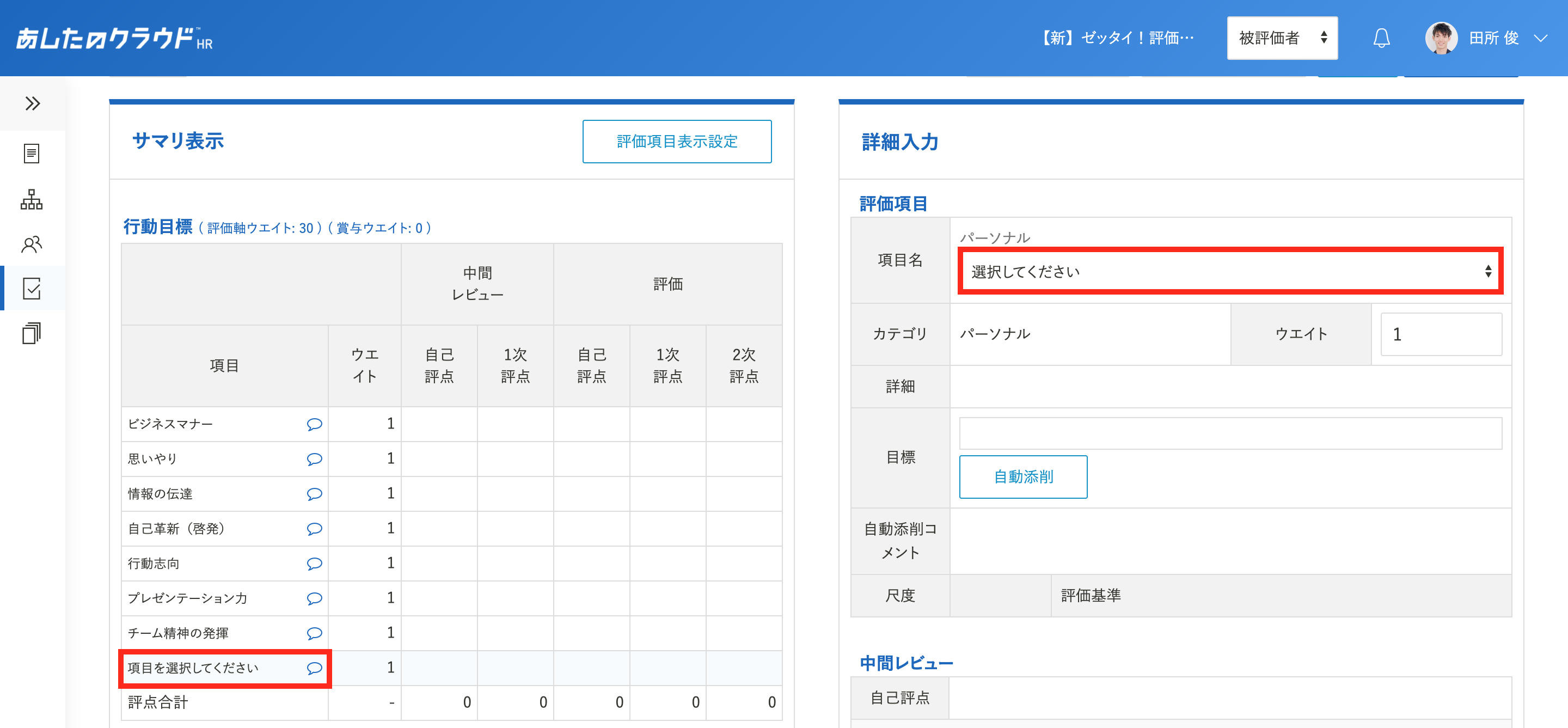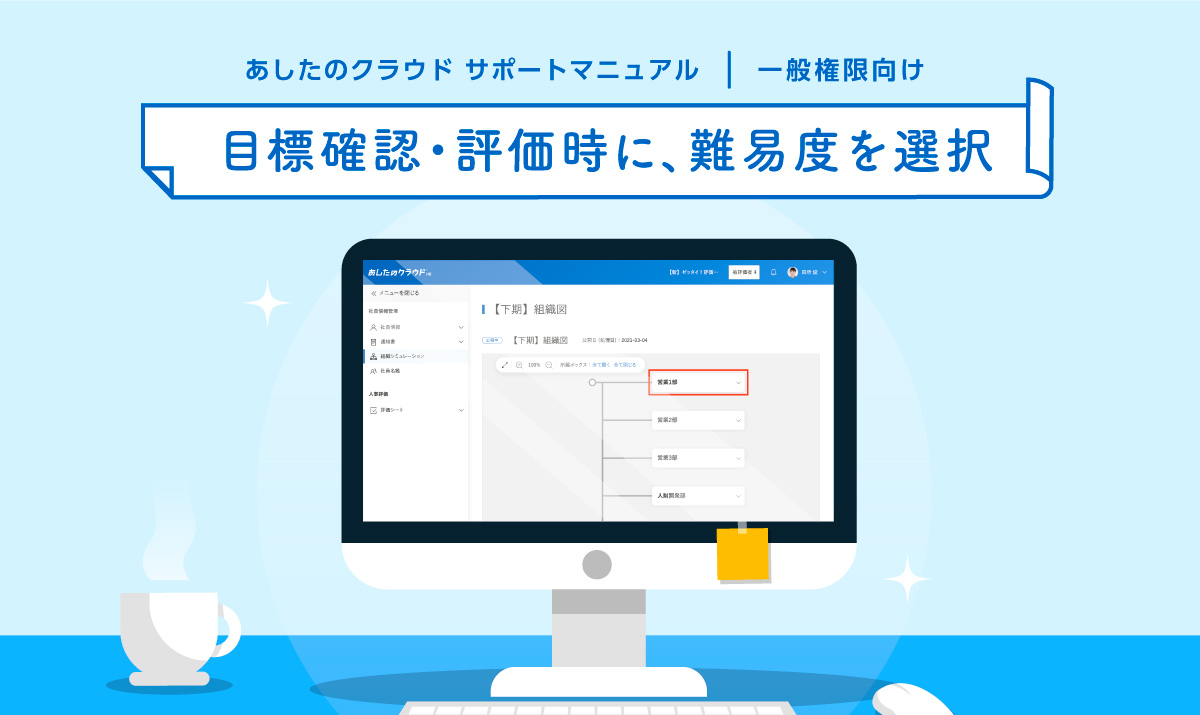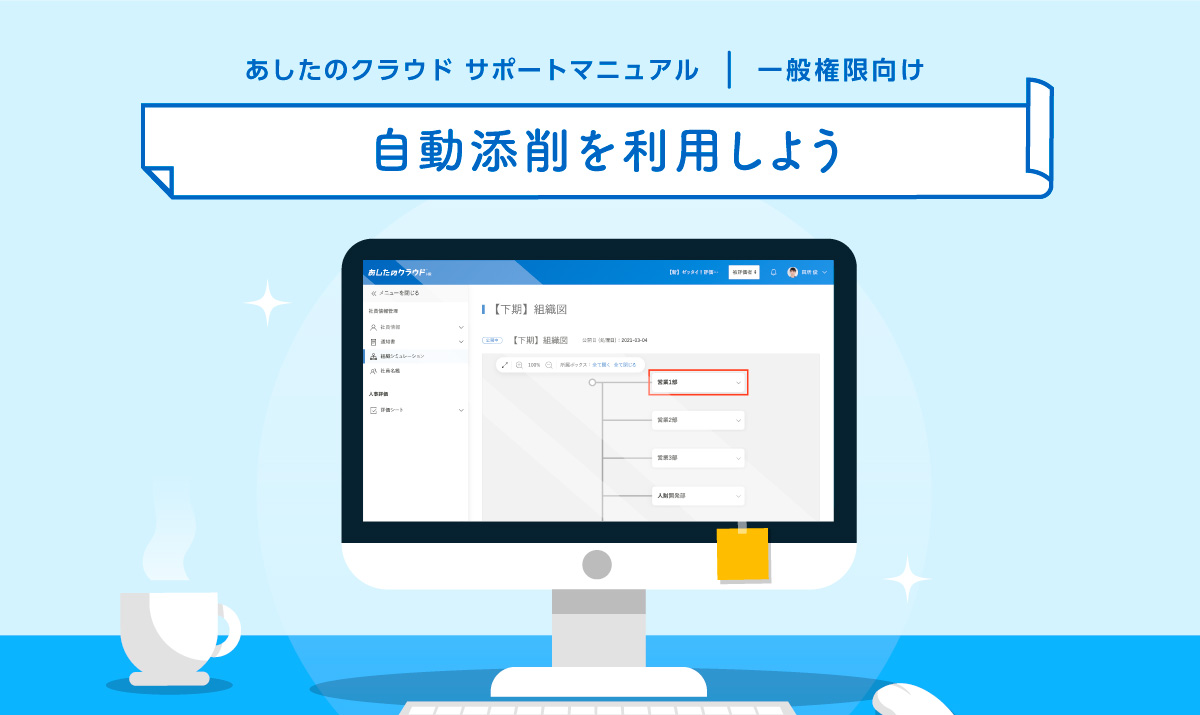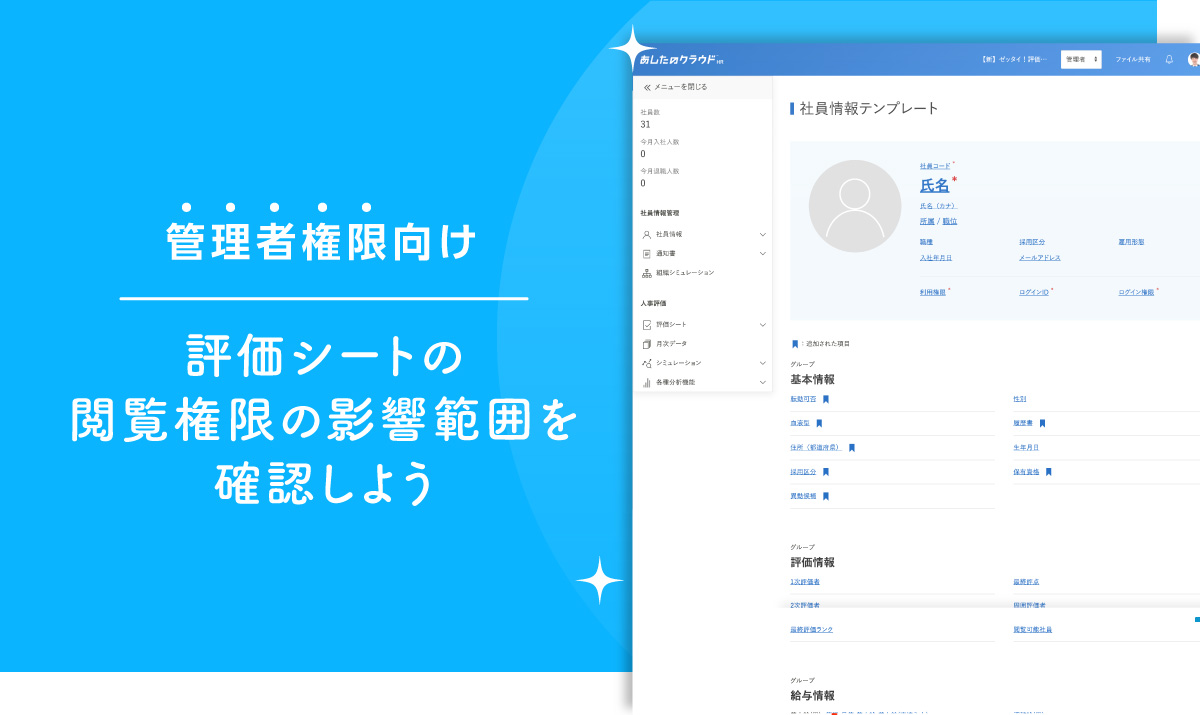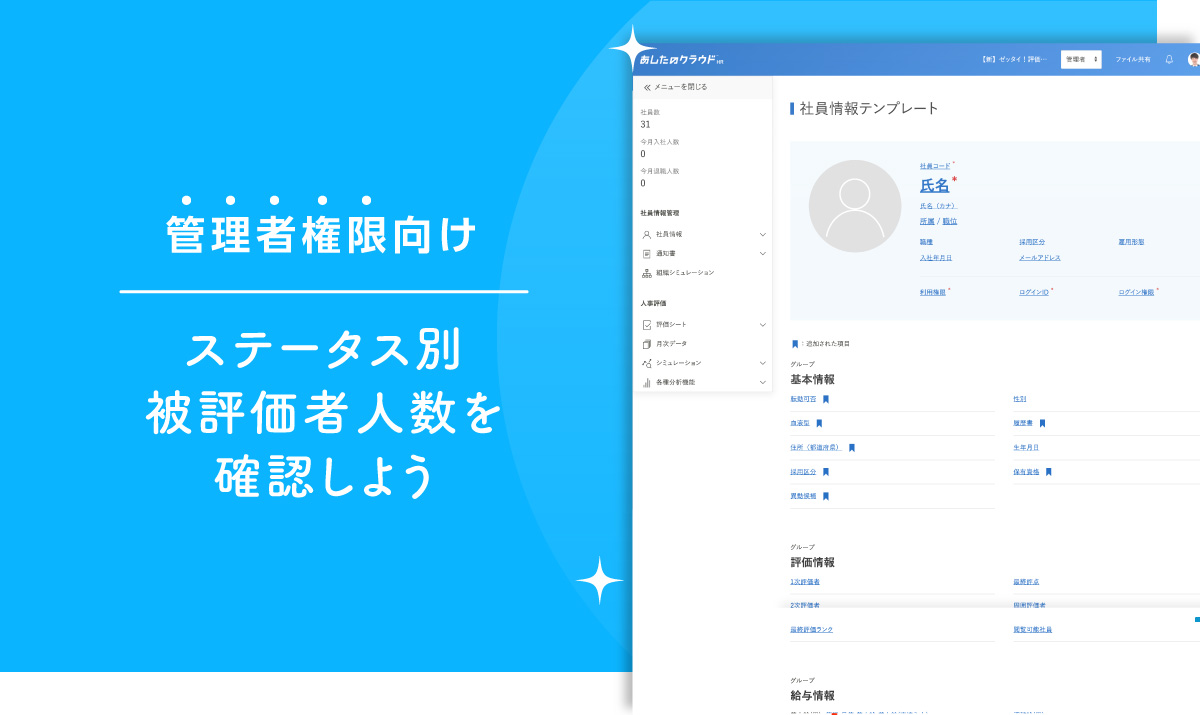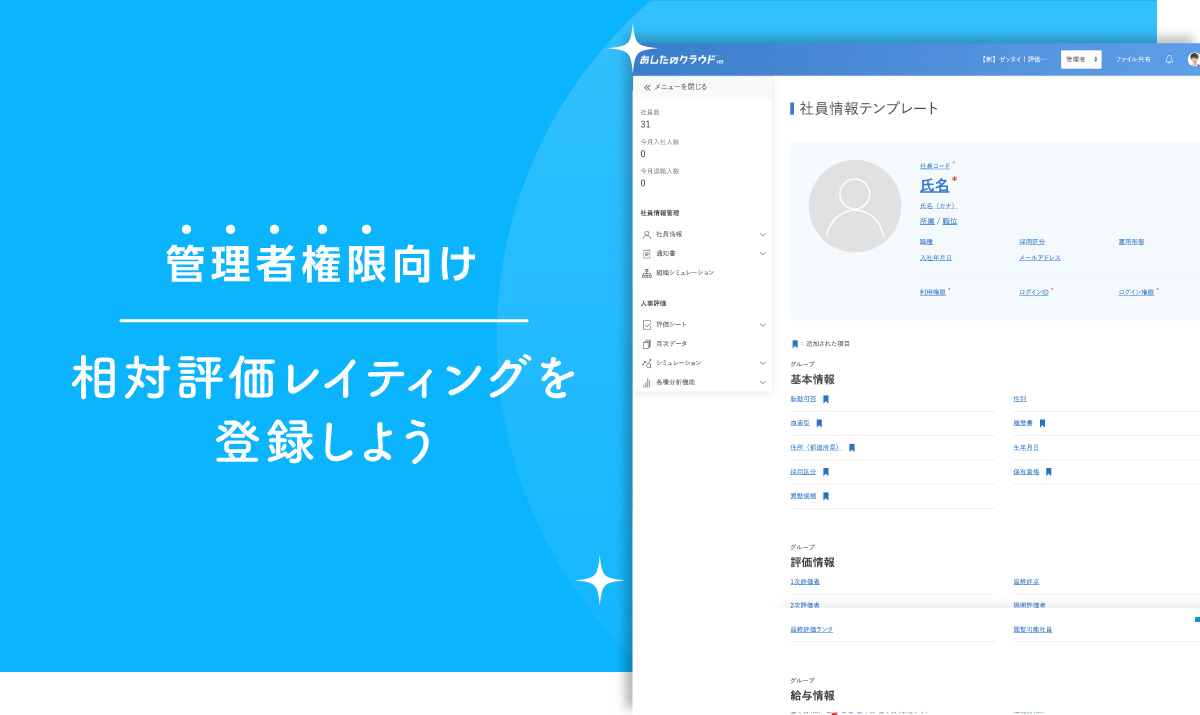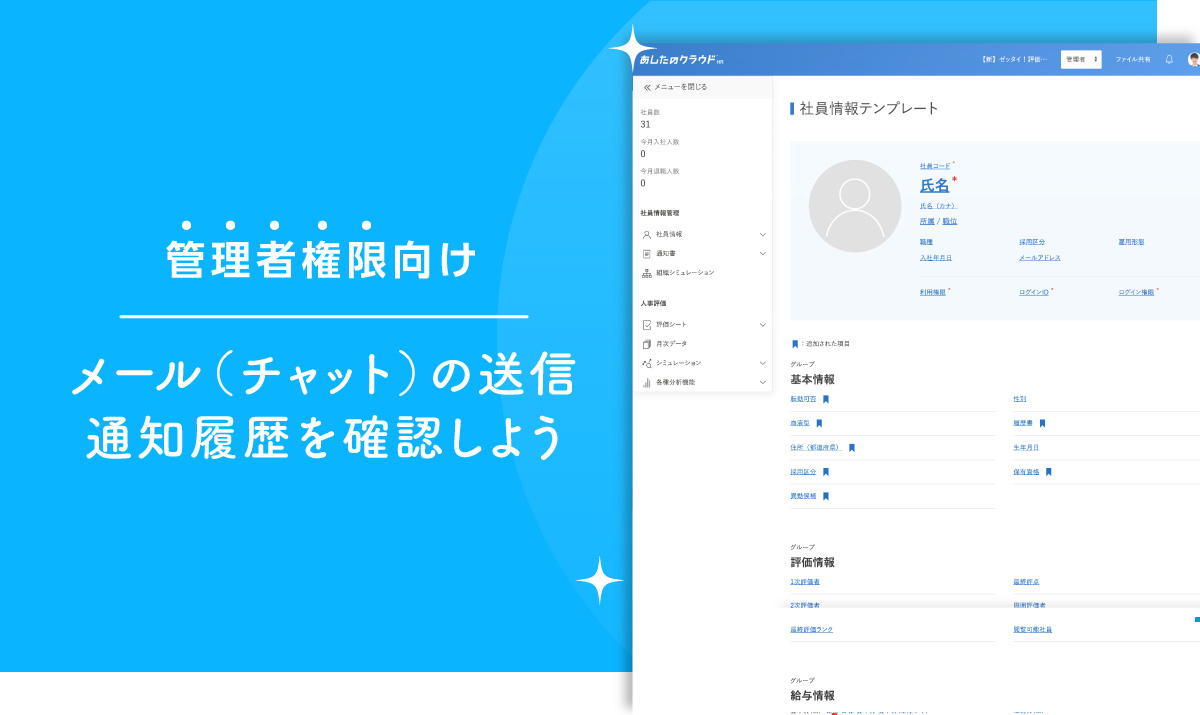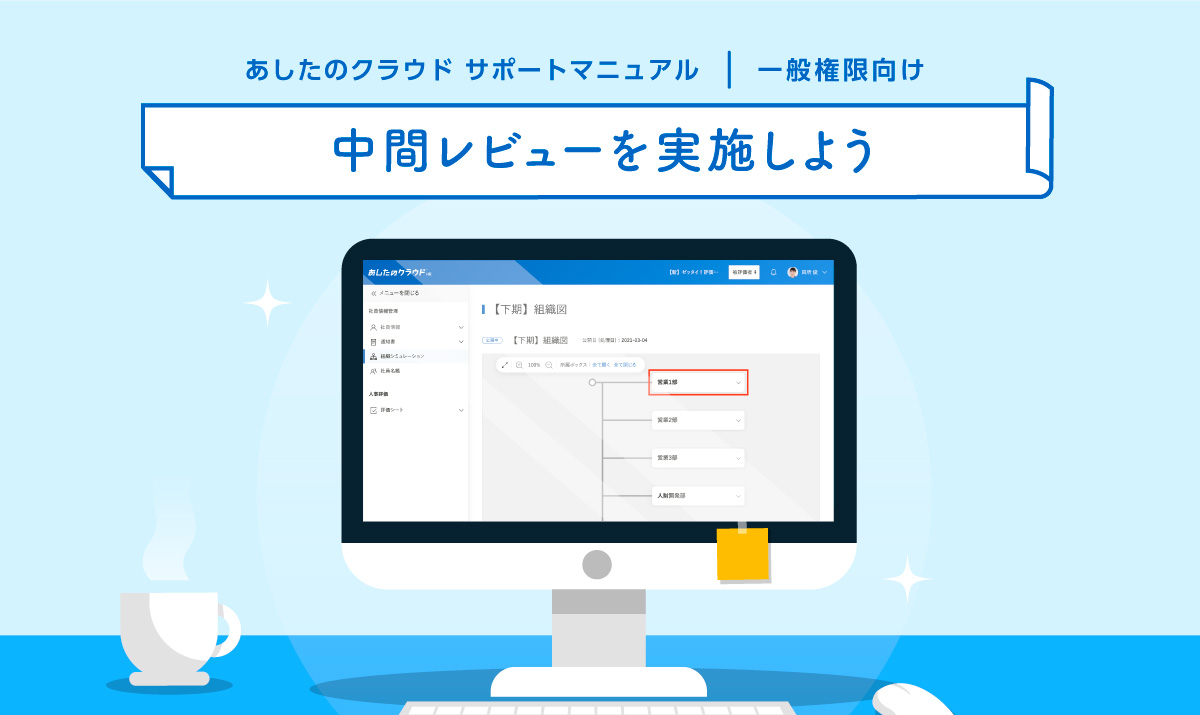目標設定では、評価期間の評価項目の確認や目標を入力し、承認依頼をします。
この記事では、目標設定の実施方法について解説します。
目次
目標の入力・保存・承認依頼
【STEP1】表示されている「評価シート」をクリック
ダッシュボードの「自分の評価シート」に、自身に配布されている評価シートが表示されます。
ステータスが「目標設定中」の評価シートをクリックします。
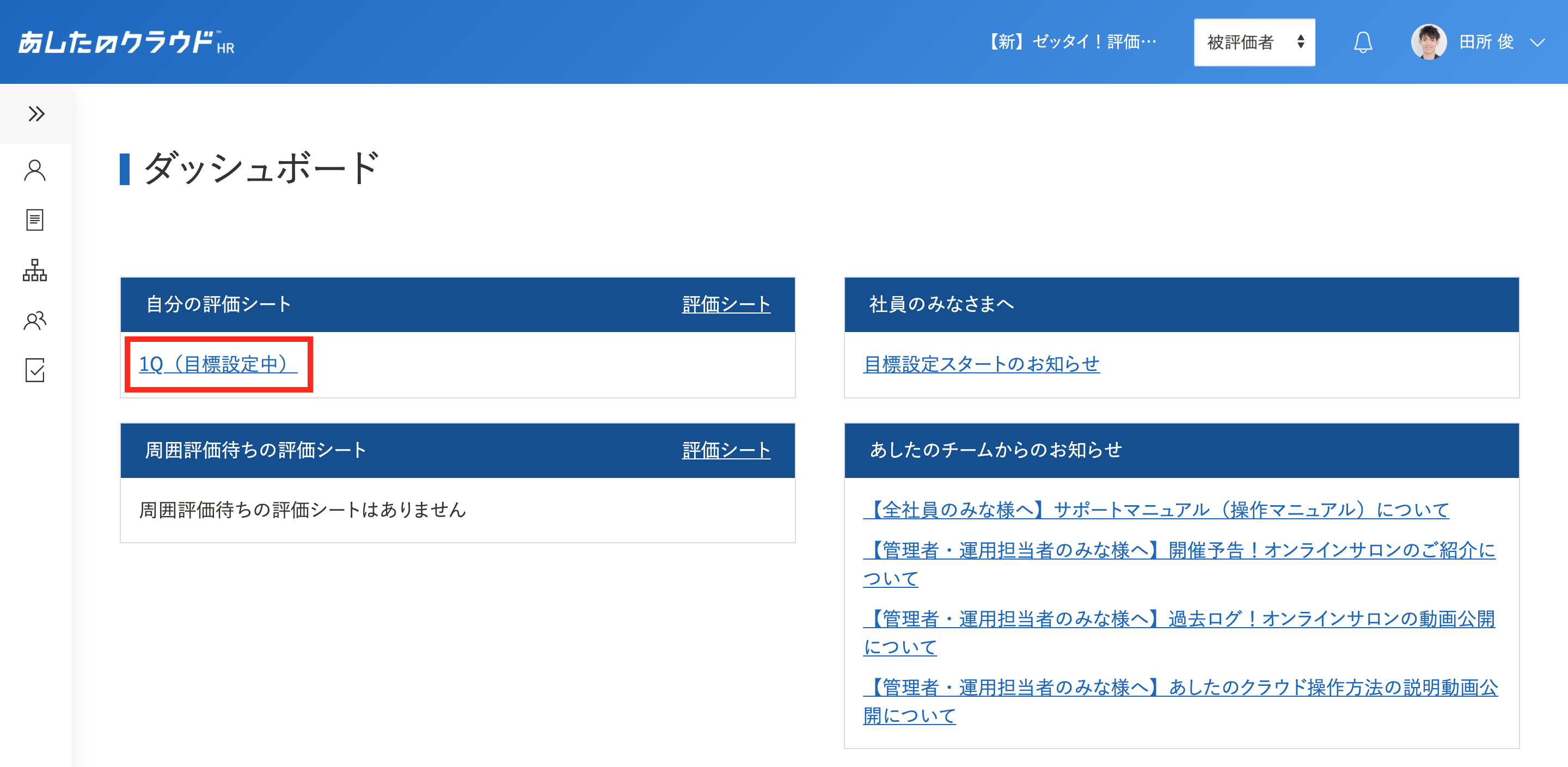
【STEP2】左側の「項目」をクリック>右側のテキストエリアに入力
左側の「サマリ表示」の項目をクリックすると、右側に選択した項目の「詳細入力」が表示されます。
テキストエリアには直接入力し、プルダウンメニューは選択してください。
各項目の横にある吹き出しマークはメモ欄です。詳細は、下記関連記事をご参照ください。
関連記事:メモ欄(項目名横の吹き出しマーク)
なお、入力や選択が可能な項目は、企業ごとに設定されています。評価軸は次の3つのいずれかに分類され、各軸の詳細内容も企業ごとに異なります。
行動目標軸の場合
数値目標軸の場合
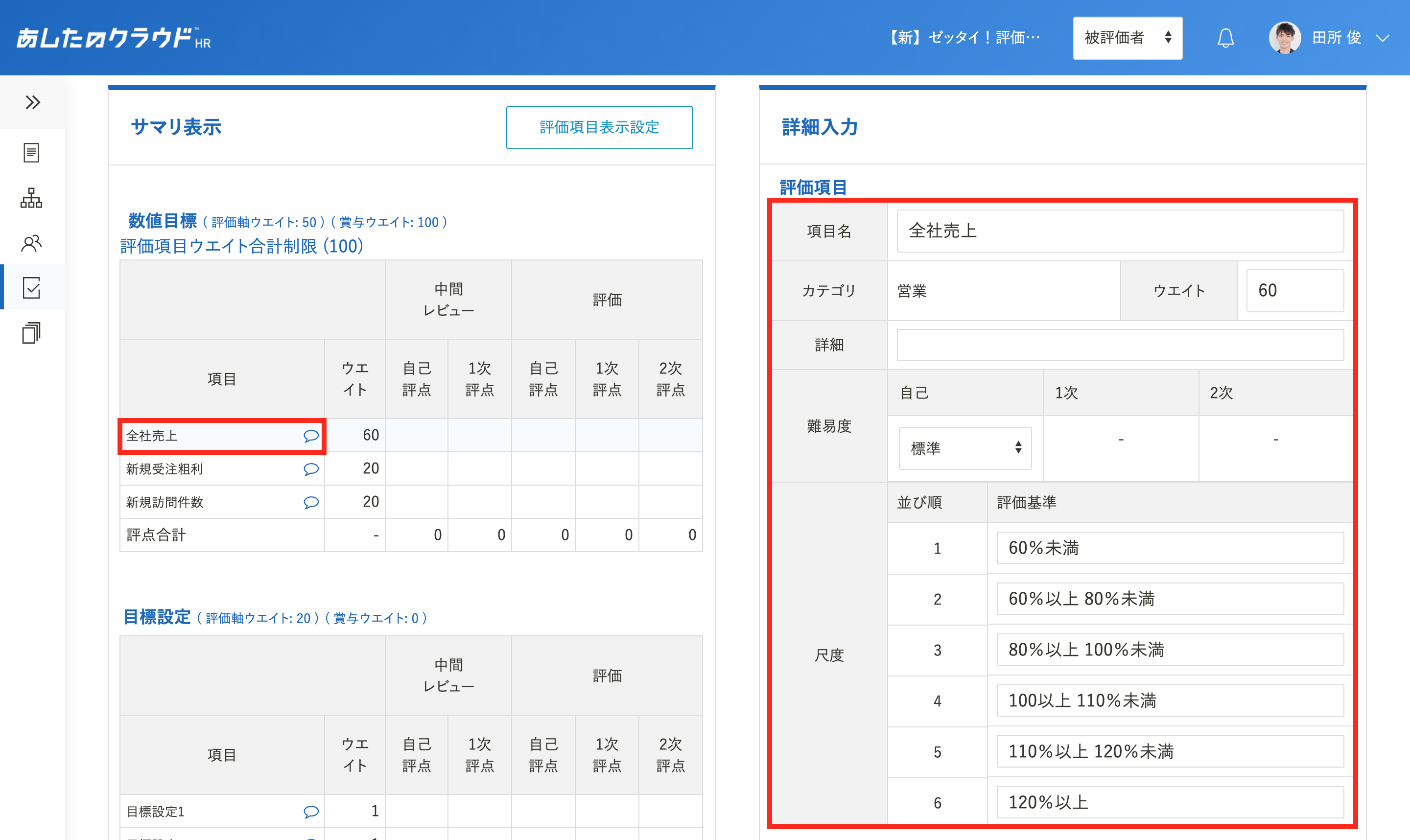
目標設定軸の場合
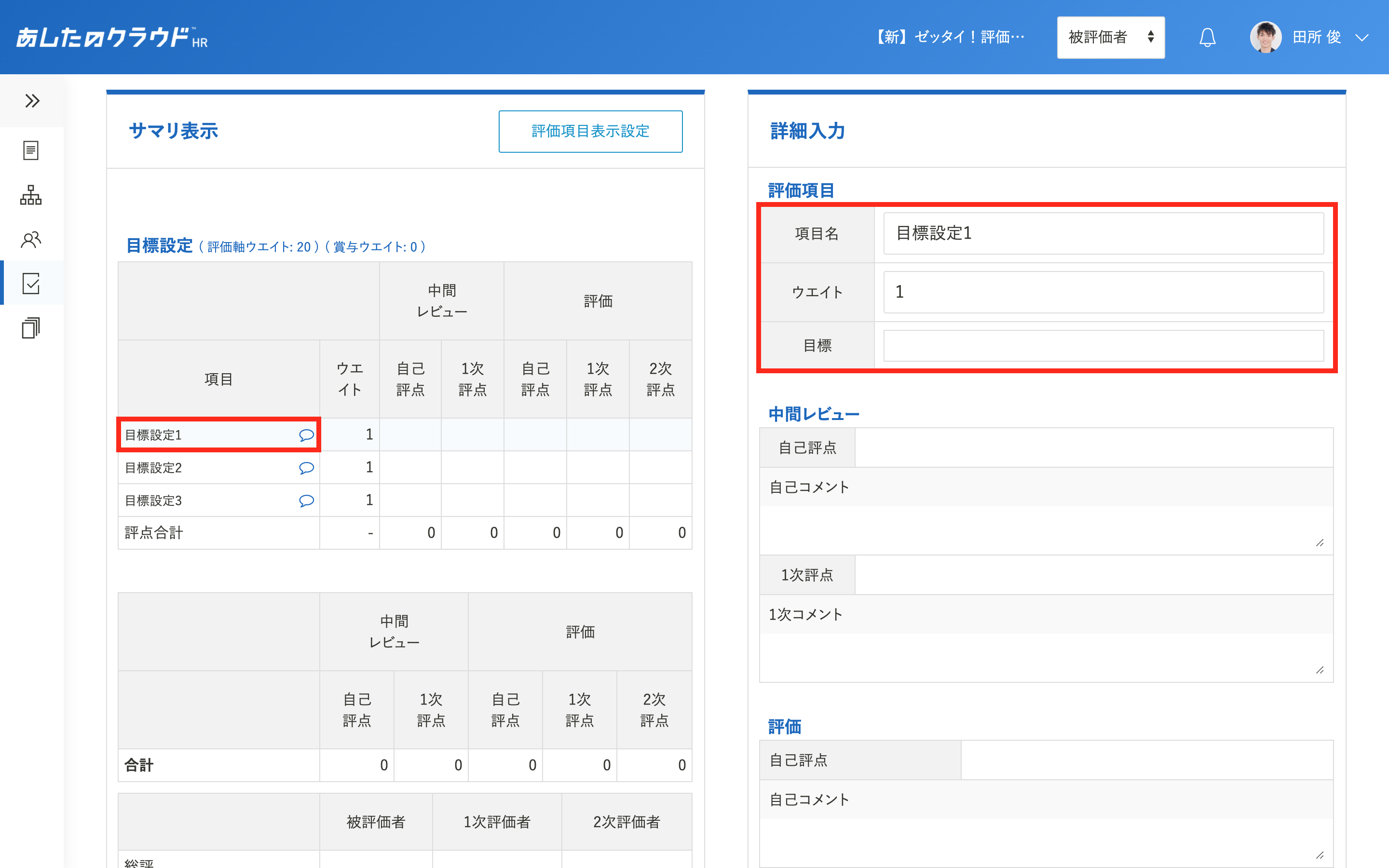
【STEP3】『保存』または『承認依頼』をクリック
途中保存を行う場合は、「保存」ボタンをクリックします。保存はこまめにクリックするよう心掛けてください。
「保存」ボタンをクリックせずに画面遷移やブラウザを閉じた場合、入力した内容は保存されませんのでご注意ください。
入力がすべて完了したら「承認依頼」をクリックします。
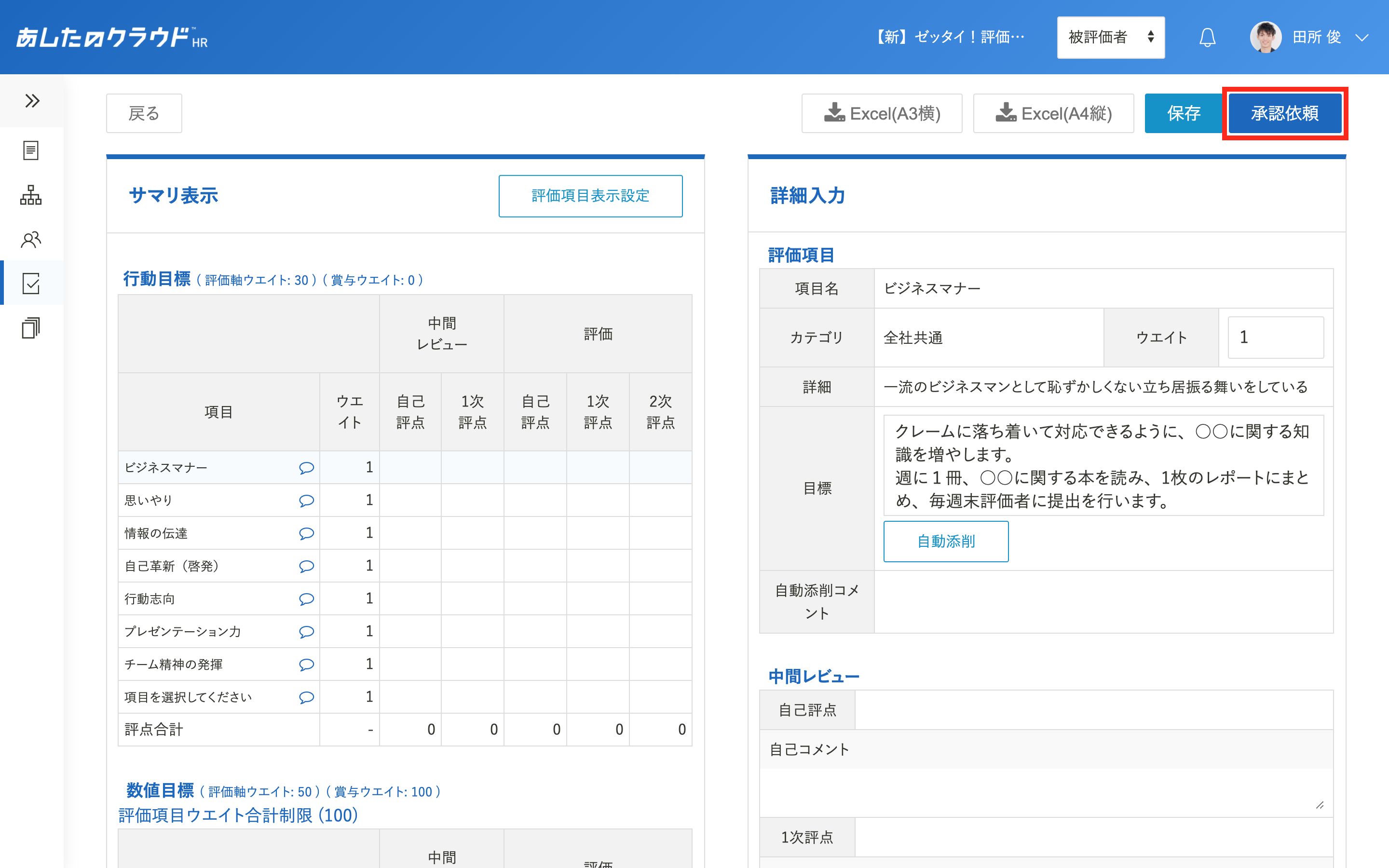
承認依頼が完了すると、画面右上に「更新が完了しました。」と表示され、ダッシュボード画面に遷移します。
ステータスが「目標設定承認依頼中」に変わると、承認依頼完了です。
「承認依頼」をクリック後、評価シートを修正することはできません。
評価シートの修正を行いたい場合は、評価者に評価シートの差し戻しを依頼してください。
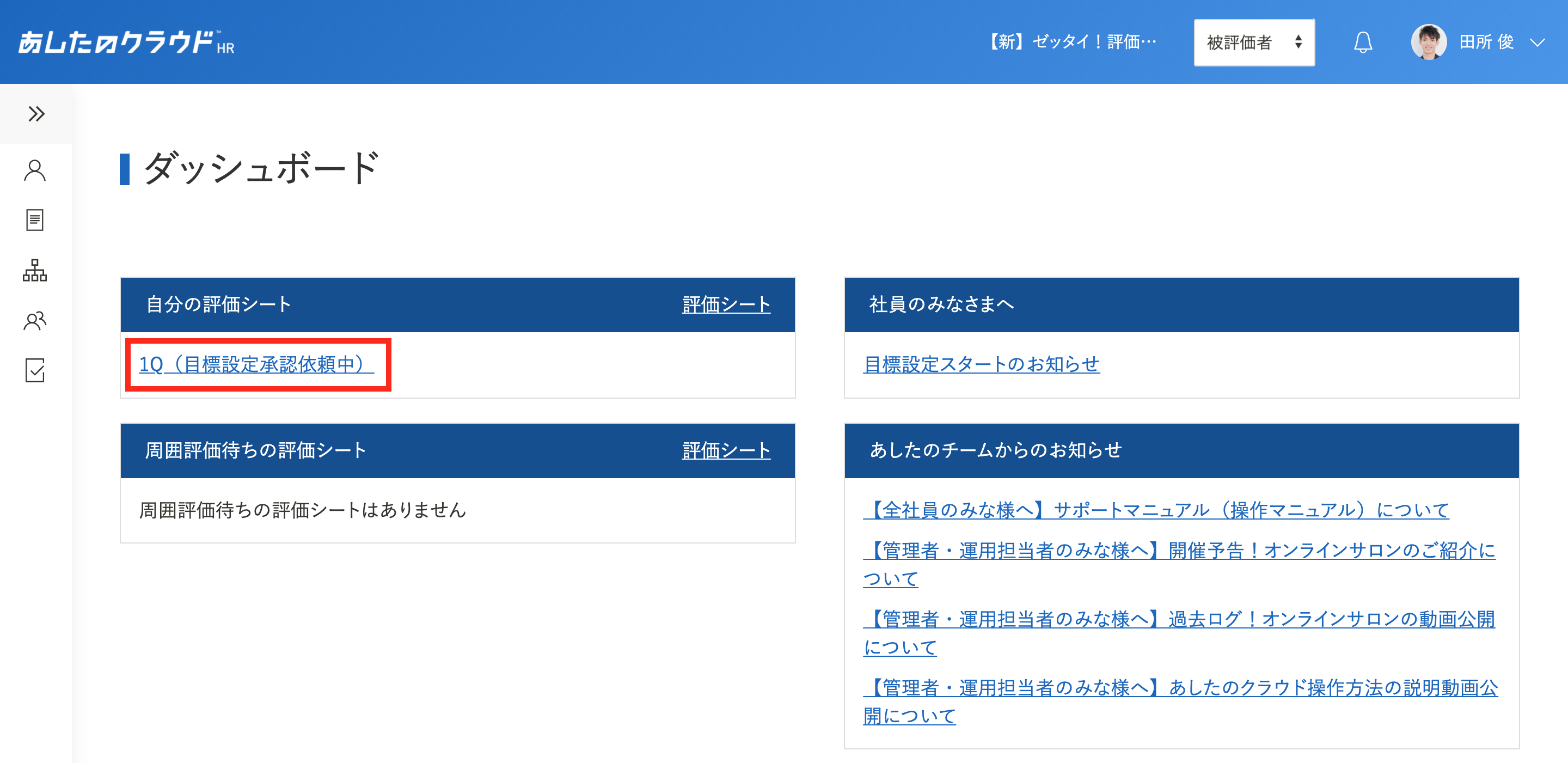
評価者から評価シートの差し戻しがあった場合の対応
評価者から評価シートの差し戻しがあった場合、差し戻された内容を確認し、修正を行い、再度評価者へ承認依頼を行う必要があります。
【STEP1】ステータスが「目標設定差し戻し」の評価シートをクリック
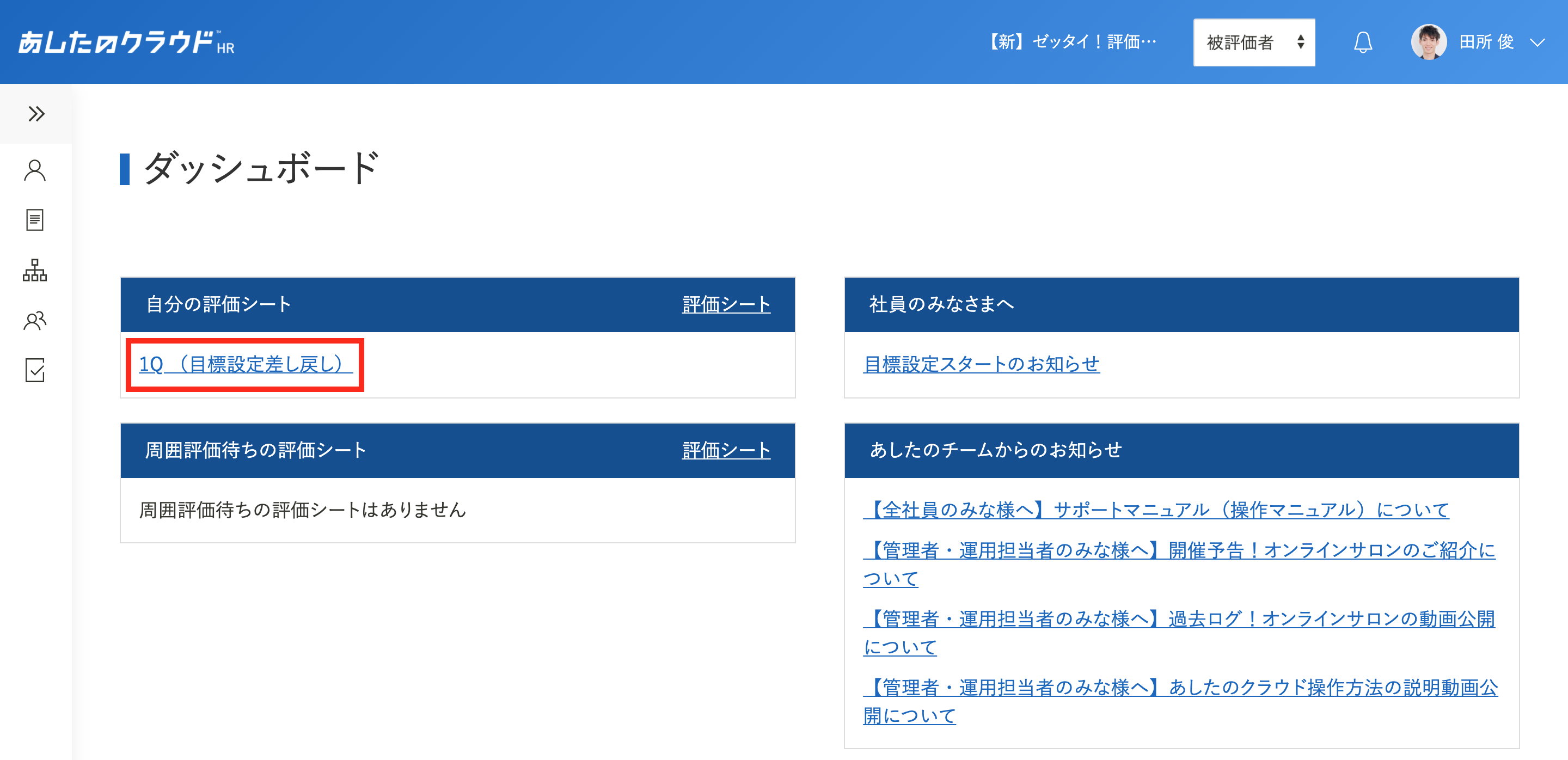
【STEP2】表示された差し戻しメッセージを確認
表示された差し戻しメッセージの指摘内容に沿って目標内容を修正してください。。
確認後は右上の「×」で差し戻しメッセージを閉じることができます。
差し戻しメッセージは再度承認依頼を行うまで、評価シートを開くたびに表示されます。
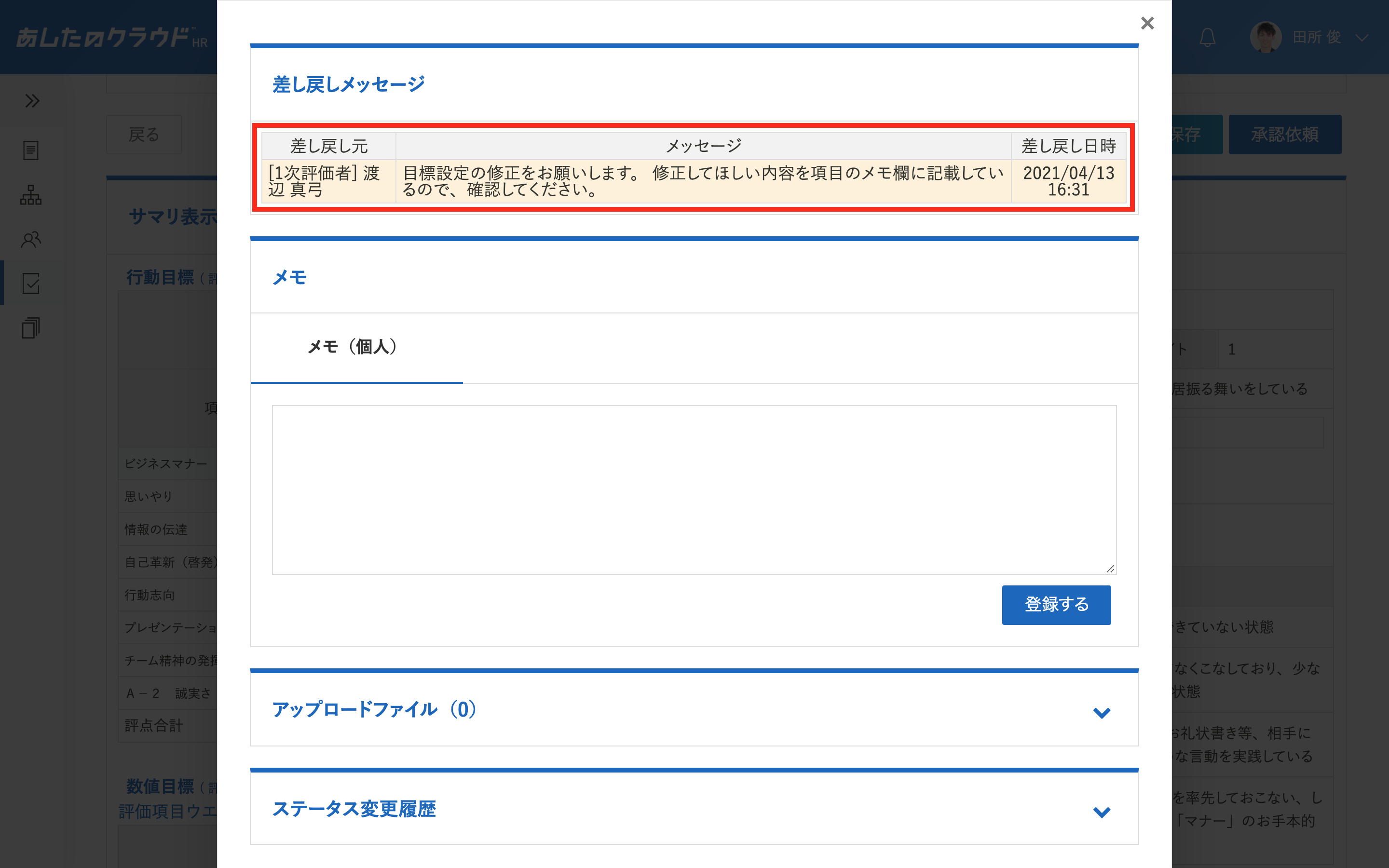
【STEP3】内容の修正>『承認依頼』をクリック
「メモ欄」などの指摘内容を確認し、指摘内容に添い内容を修正します。
関連記事:関連記事:メモ欄(項目名横の吹き出しマーク)
修正が完了したら、「承認依頼」をクリックします。
画面右上に「更新が完了しました。」と表示され、ダッシュボード画面に遷移します。
ステータスが「目標設定承認依頼中」に変わると、承認依頼完了です。
「承認依頼」をクリック後、評価シートを修正することはできません。
評価シートの修正を行いたい場合は、評価者に評価シートの差し戻しを依頼してください。
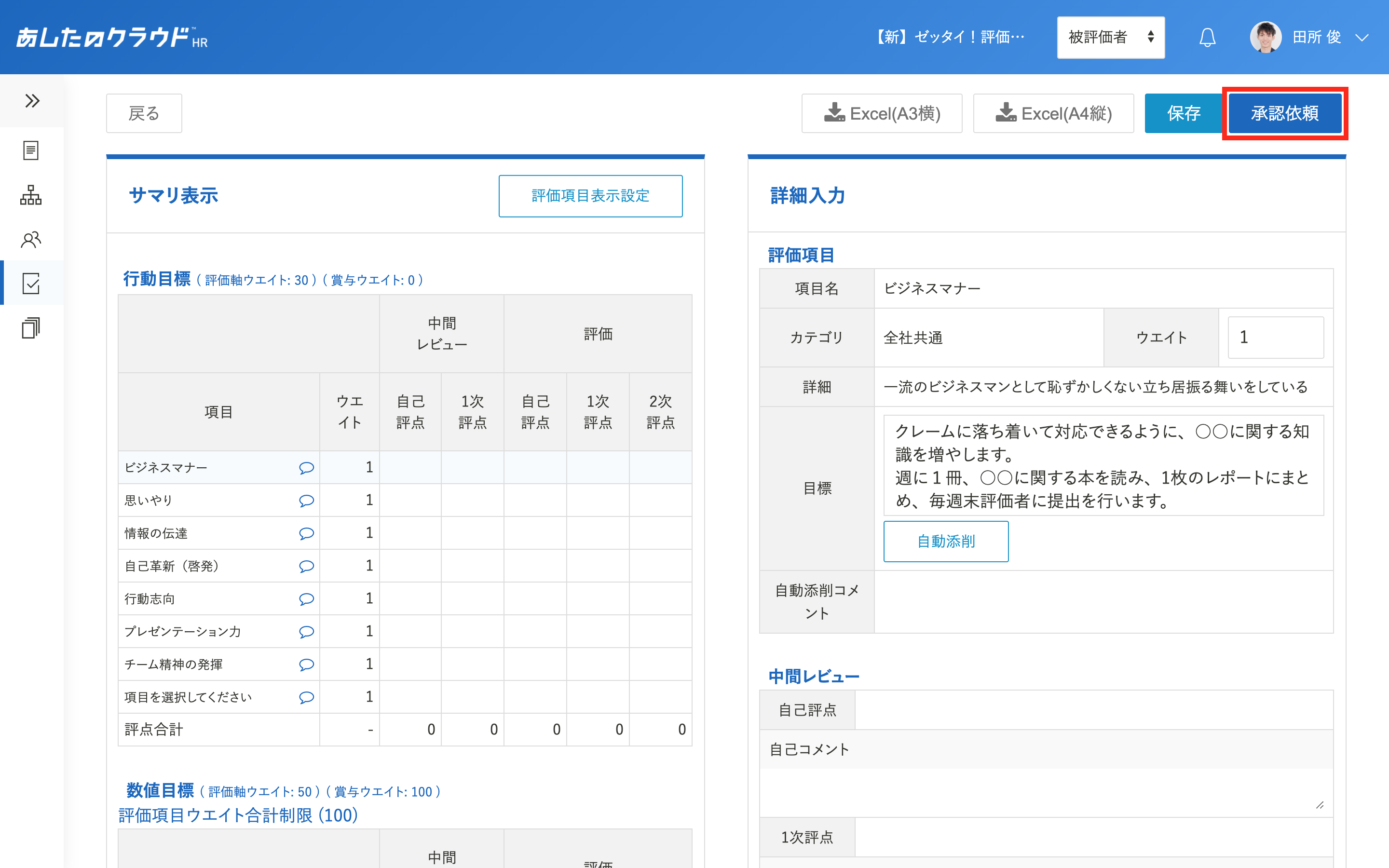
POINTーーーーーーーーーーーーー
Q. 差し戻しメッセージはどこから確認できますか?
評価シート右上の「インフォメーション」からいつでも確認可能です。
このメッセージを確認できるのは、「差し戻しをした人」と「差し戻しされた人」のみです。
差し戻しに関与していない評価者や管理者は確認することができません。

ーーーーーーーーーーーーーーーー