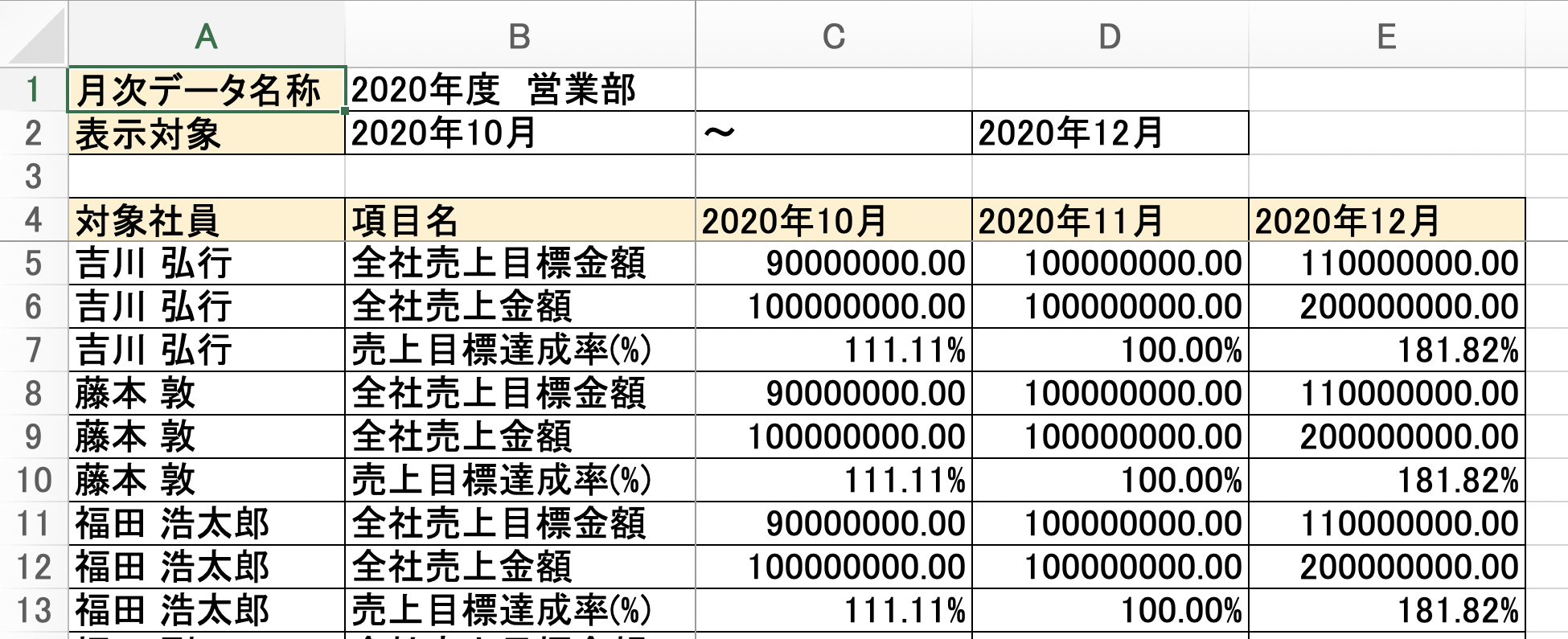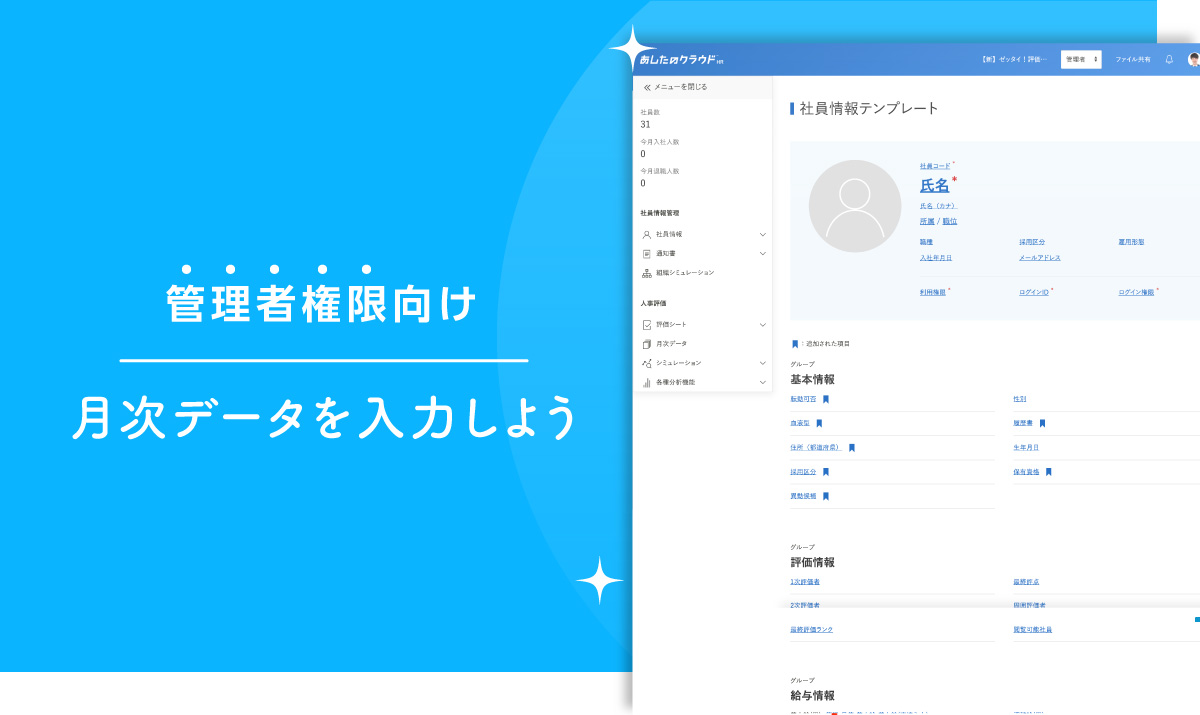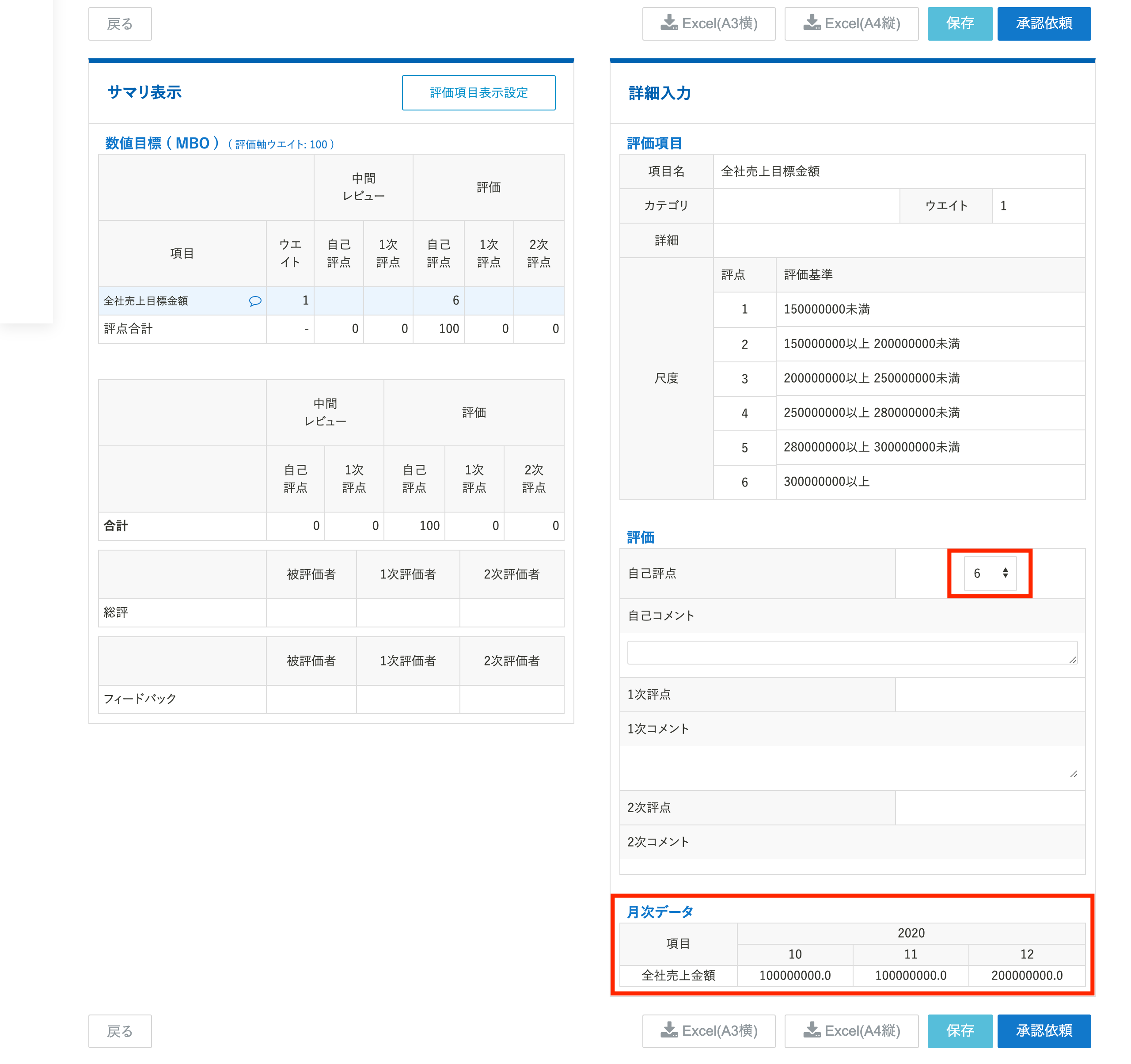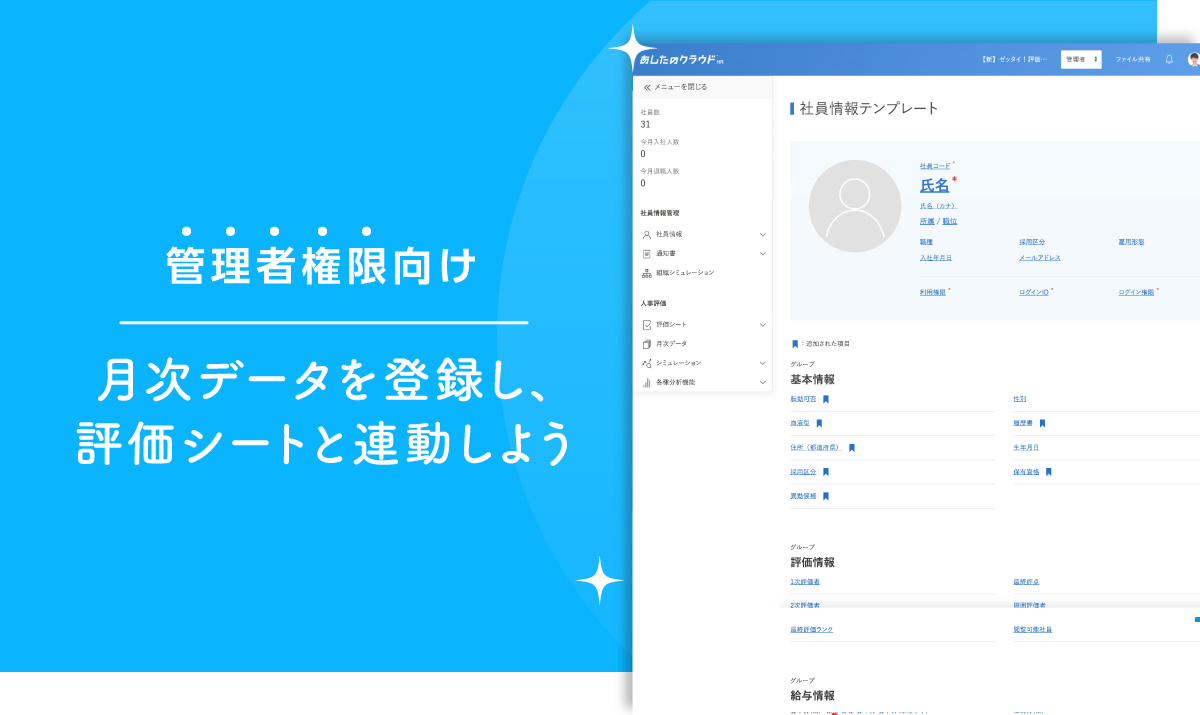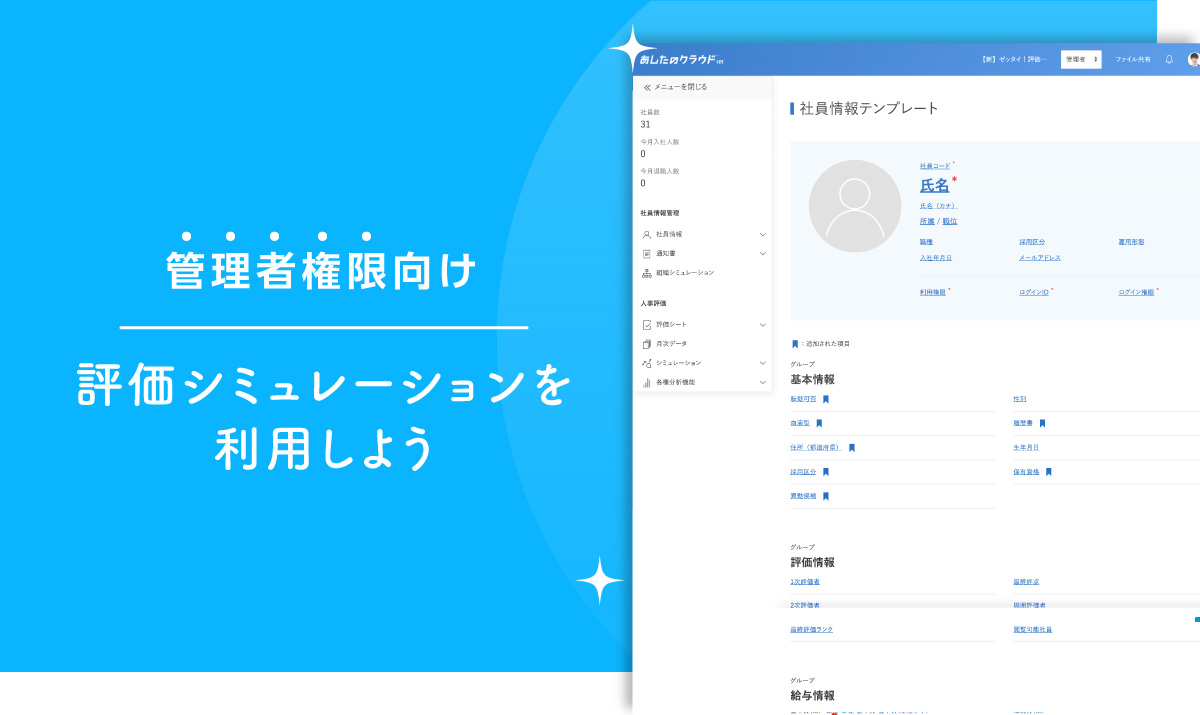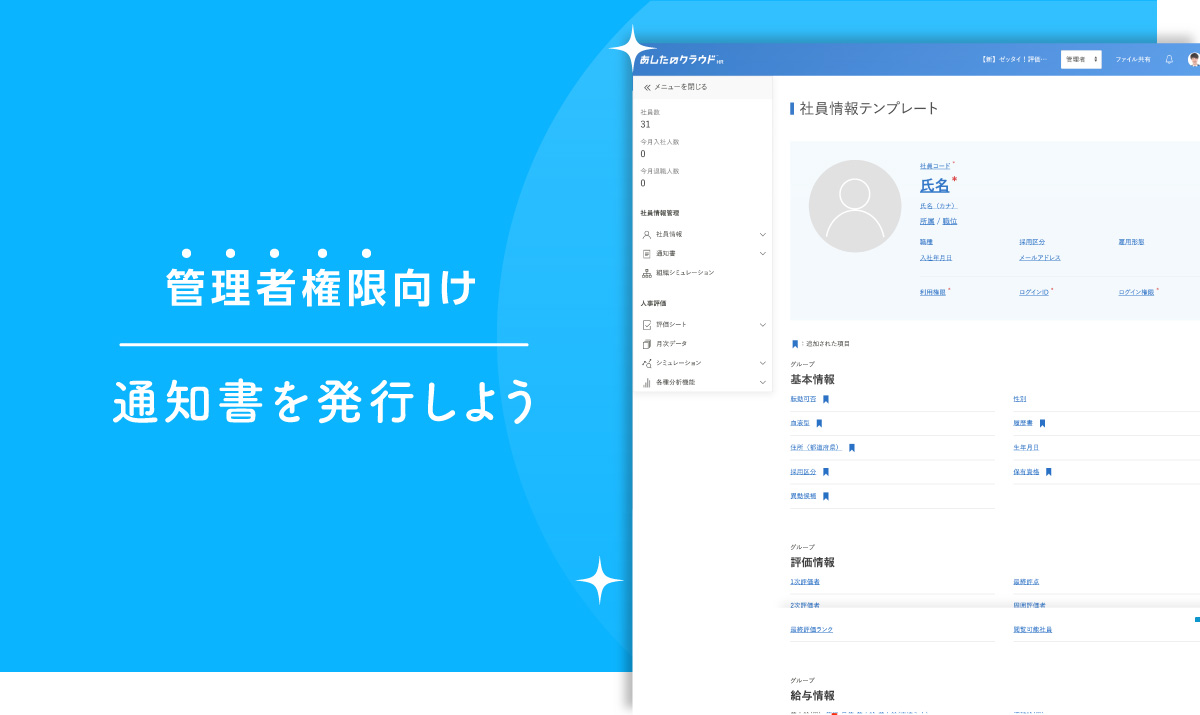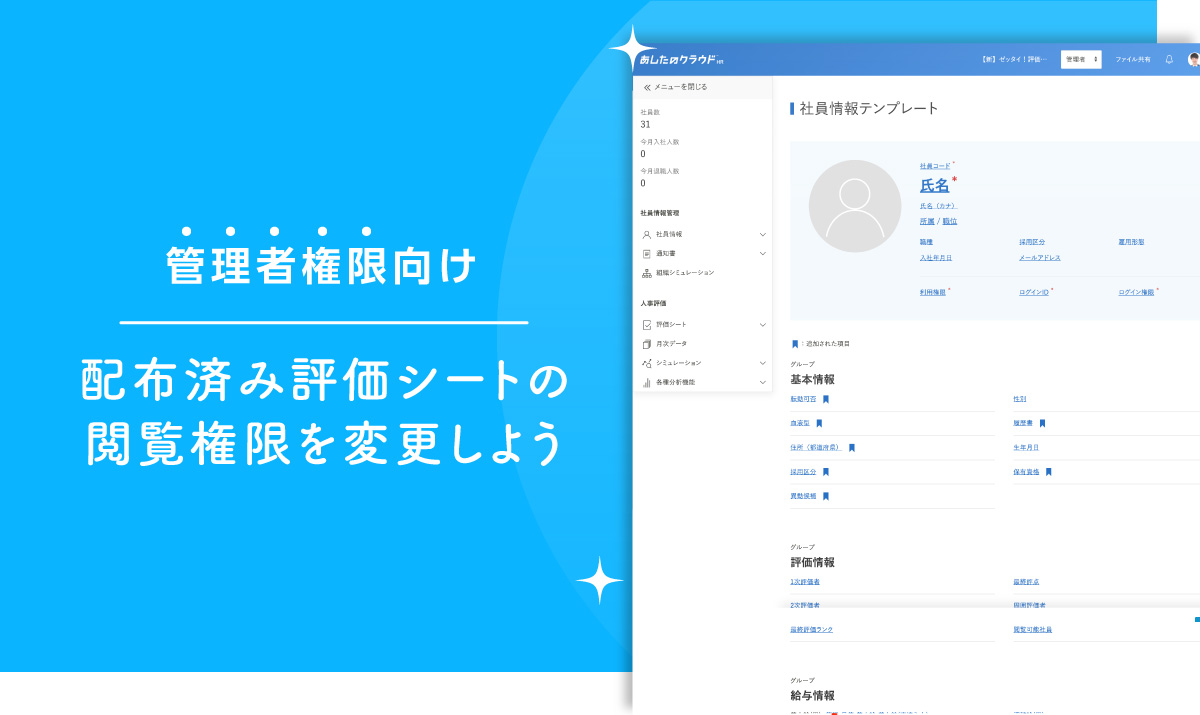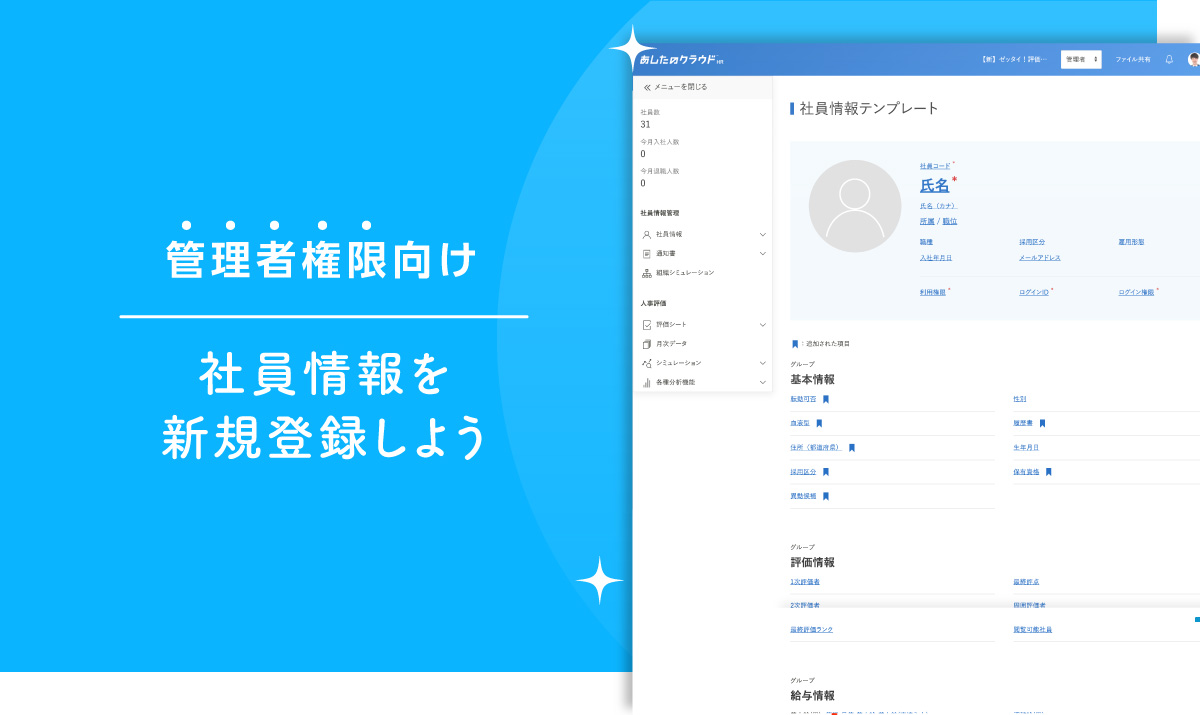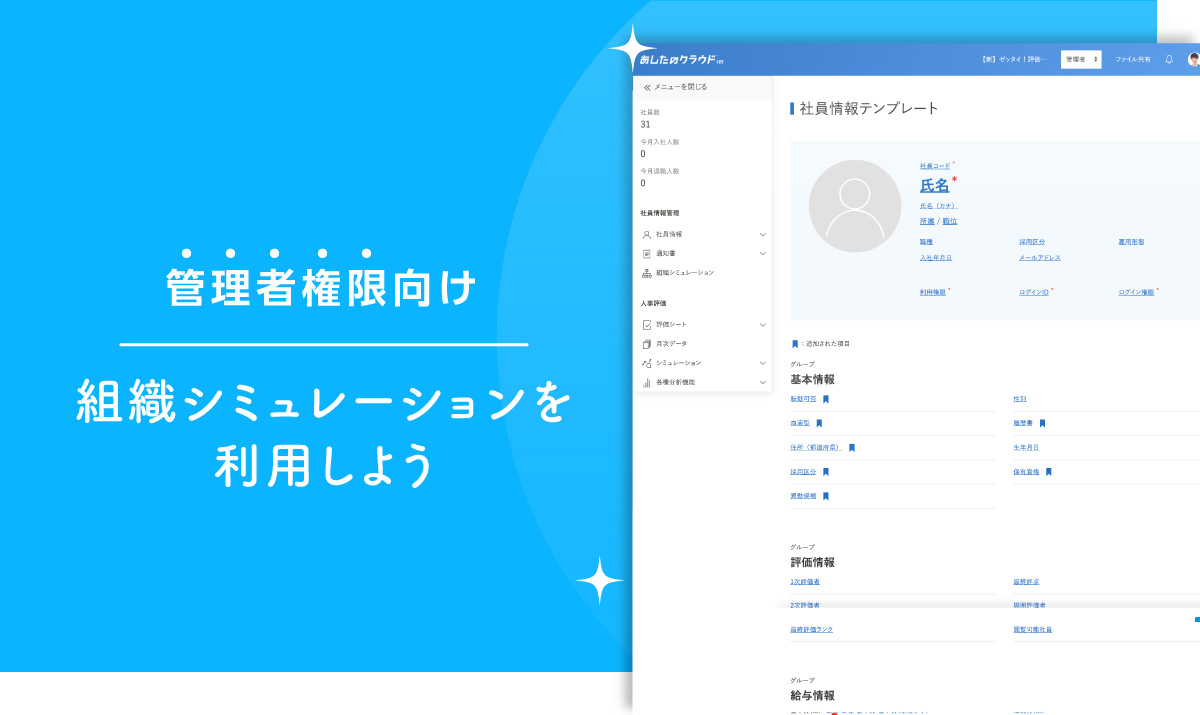目次
登録時に「編集」の権限を設定した対象者が入力することができます。
この記事では、月次データの入力について解説します。
画面から登録する場合
月次データの選択
「月次データ」をクリックします。
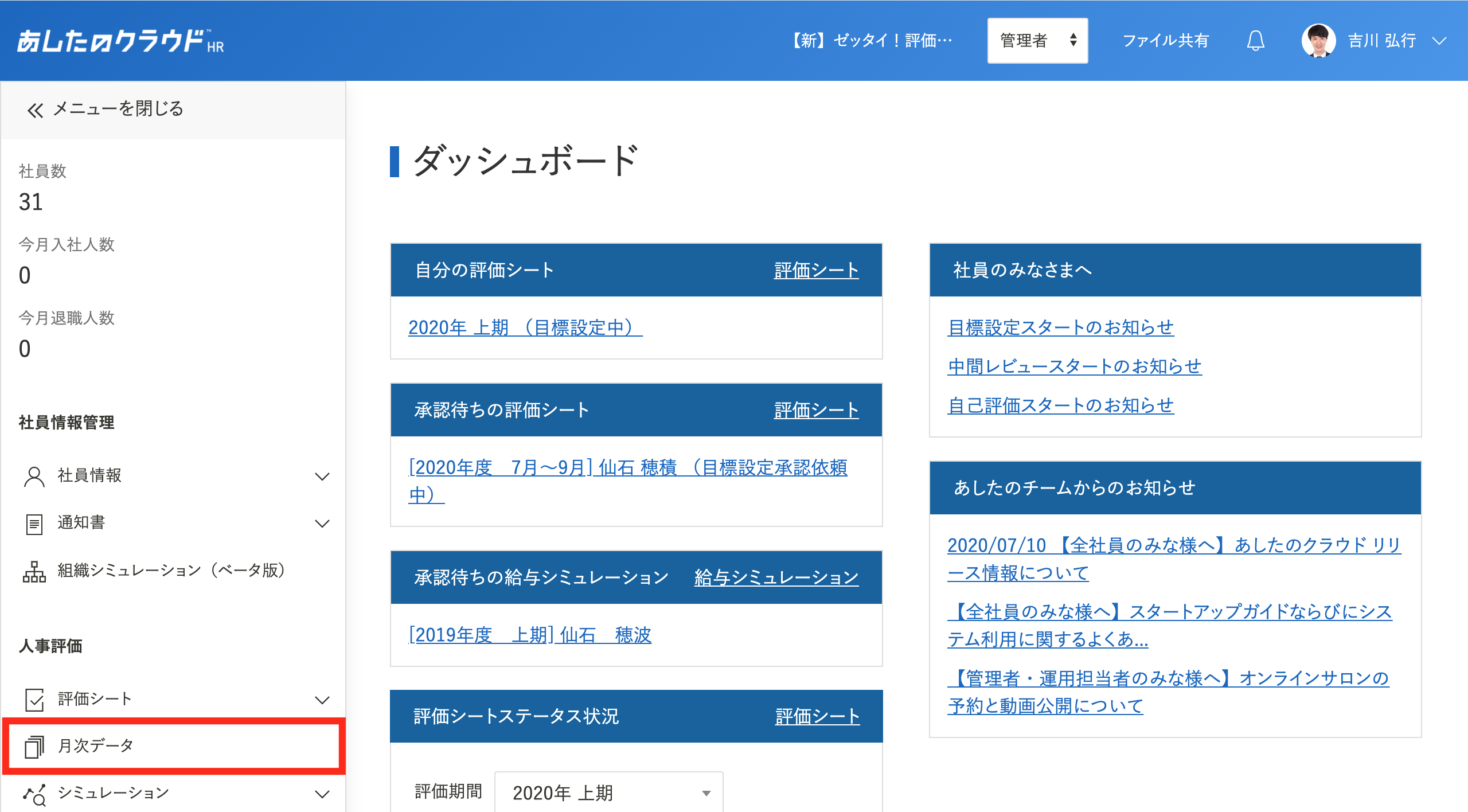
画面から登録
「月次データ入力」から「画面から登録する」を選択します。
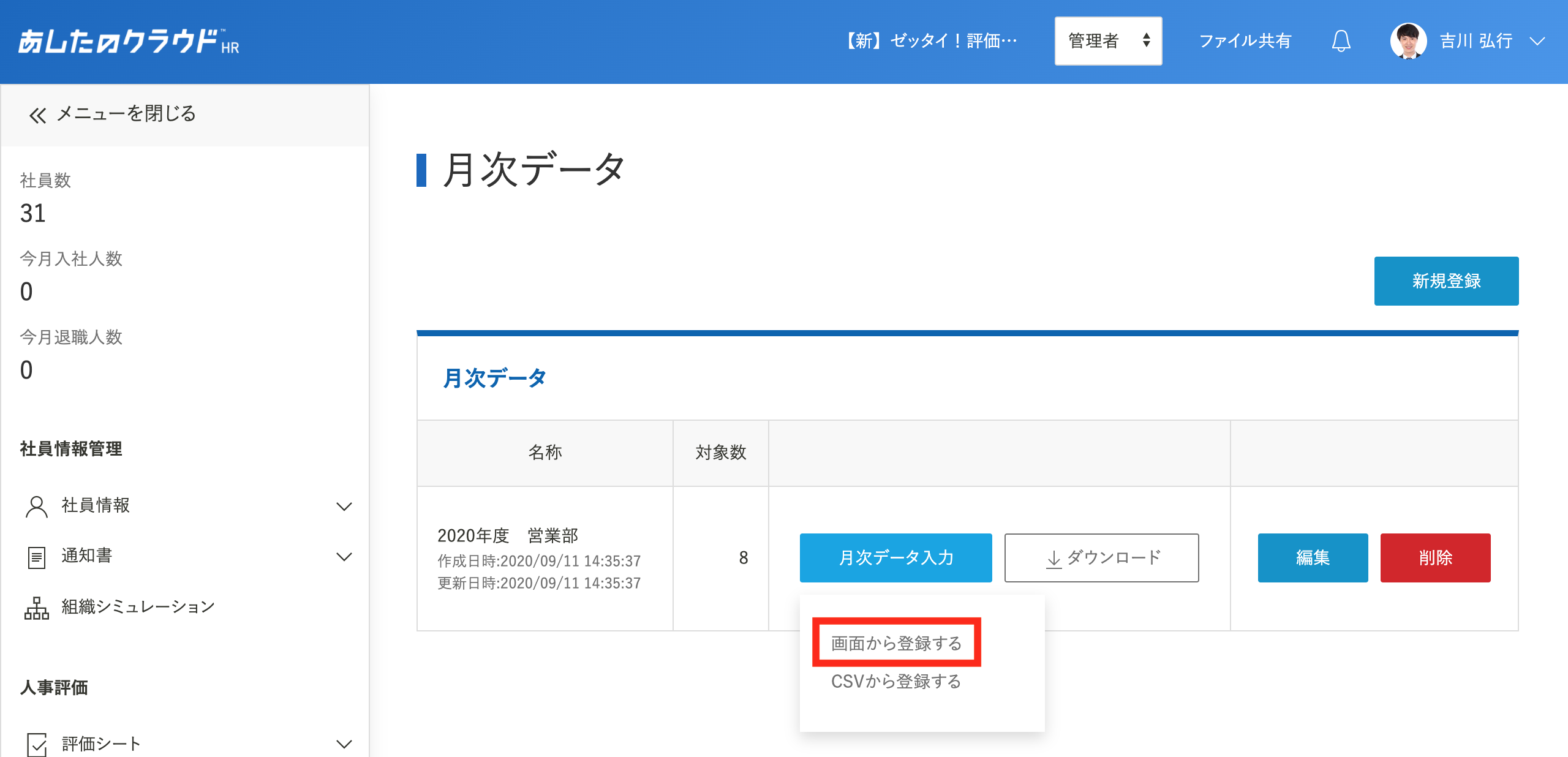
実績の入力
1年間の実績を入力することができます。
年間合計・年間平均は自動で計算されます。
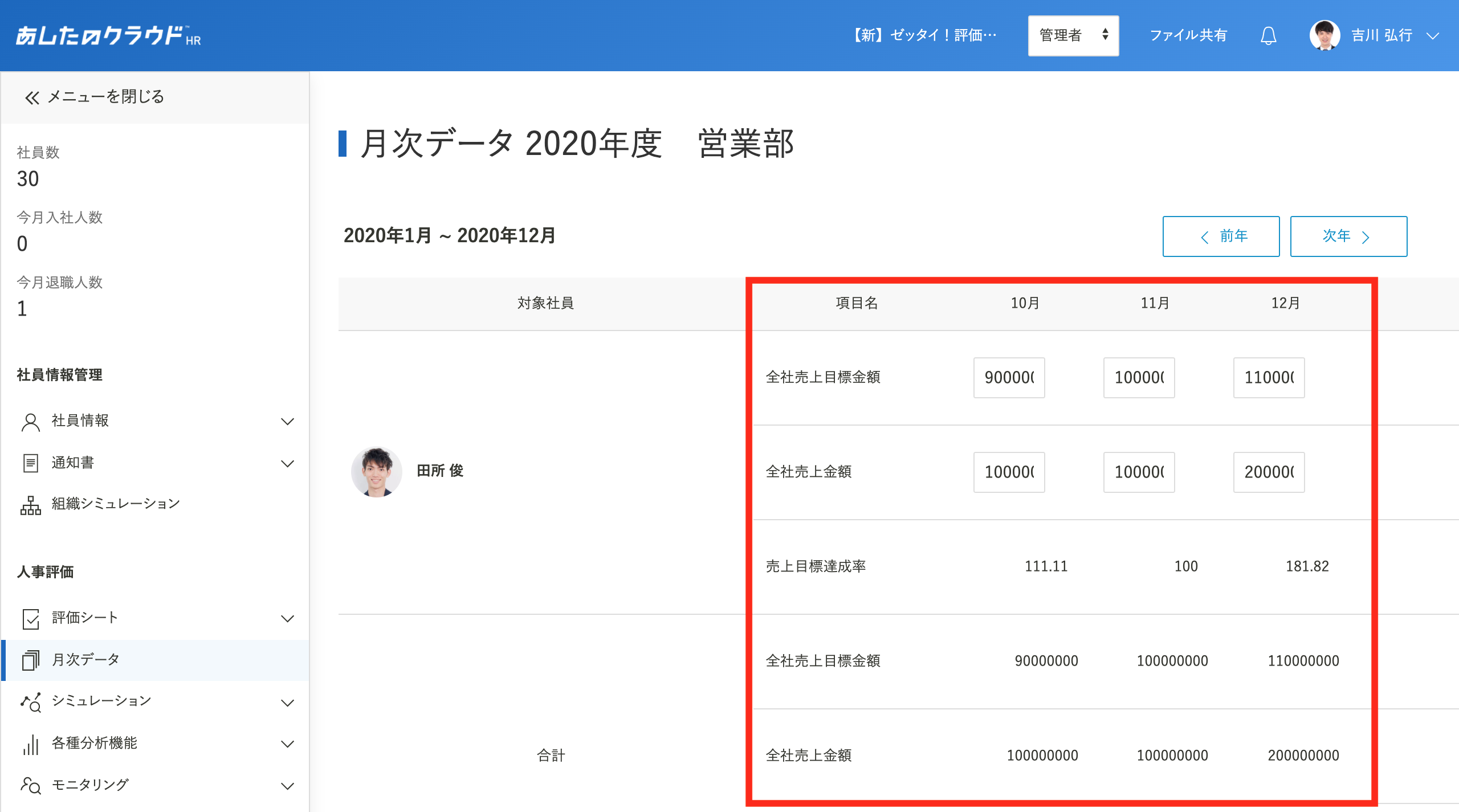
月次データの保存
「保存する」をクリックし、画面右上に「更新が完了しました。」と表示されると、月次データが保存されます。
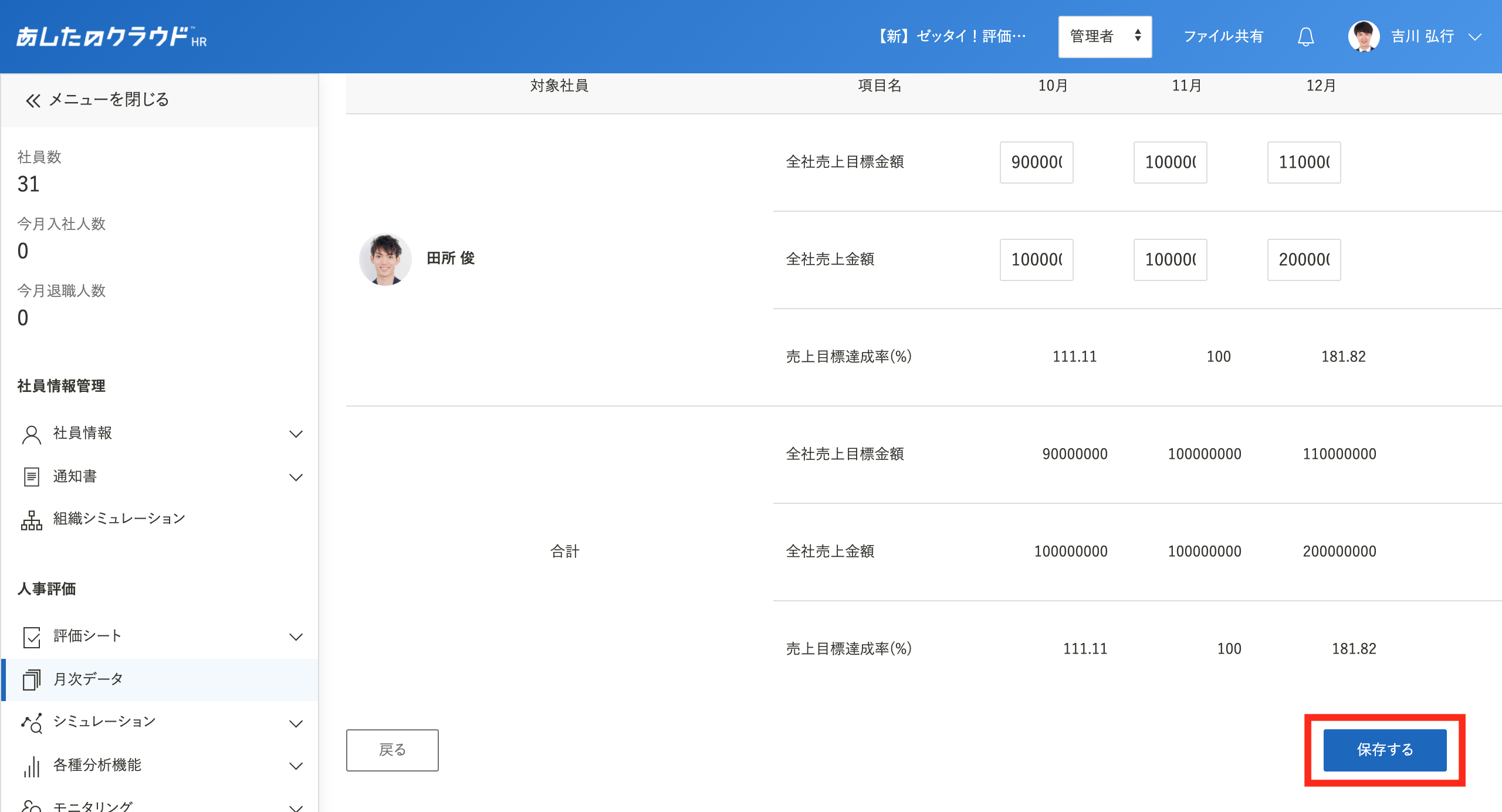
CSVから登録する場合
月次データの選択
「月次データ」をクリックします。
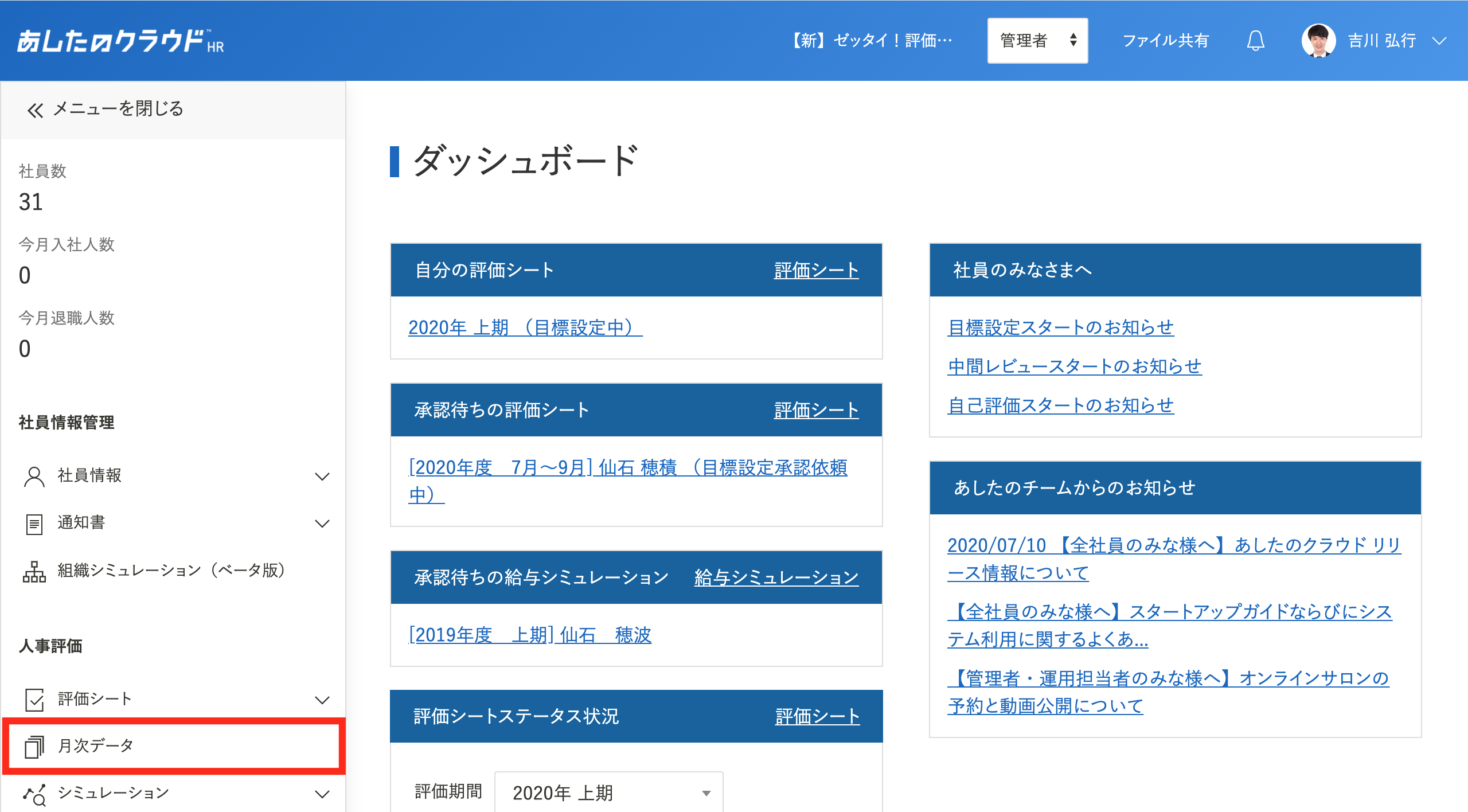
CSVの選択
「ダウンロード」から「CSV」を選択します。
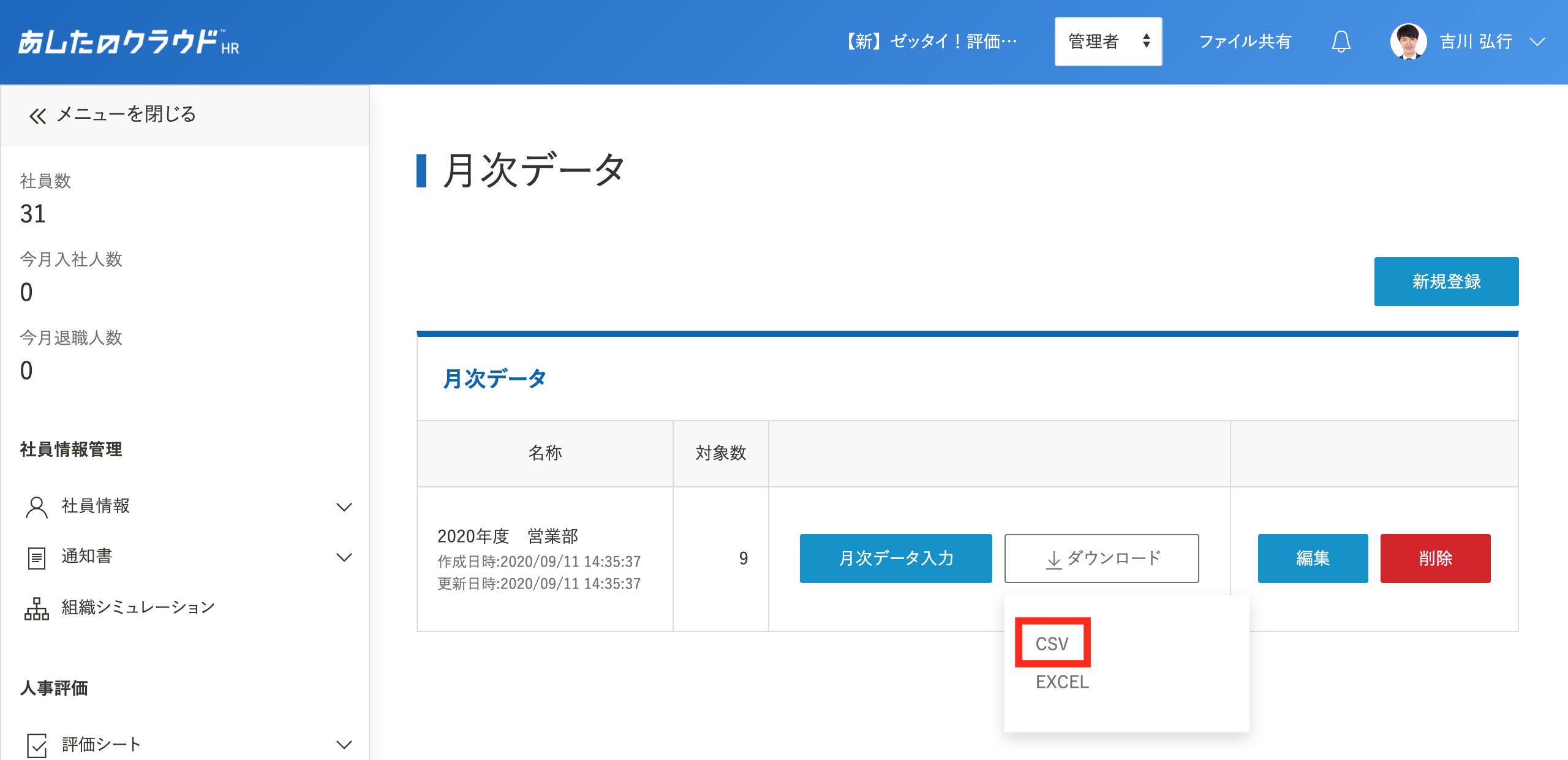
数値の編集と保存
CSVファイルで月次データがダウンロードされるため、月次データの数値を編集します。
編集が完了したら、保存をしてください。
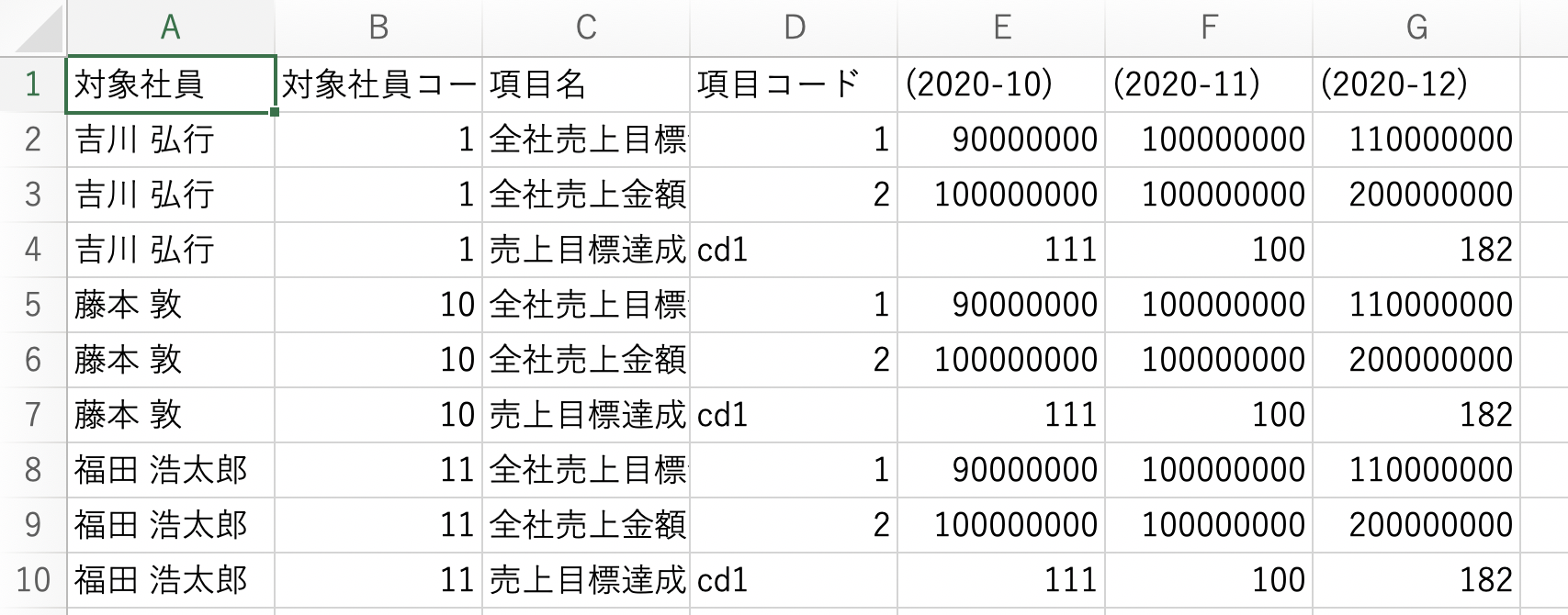
「CSVから登録する」を選択
「月次データ入力」から「CSVから登録する」を選択します。
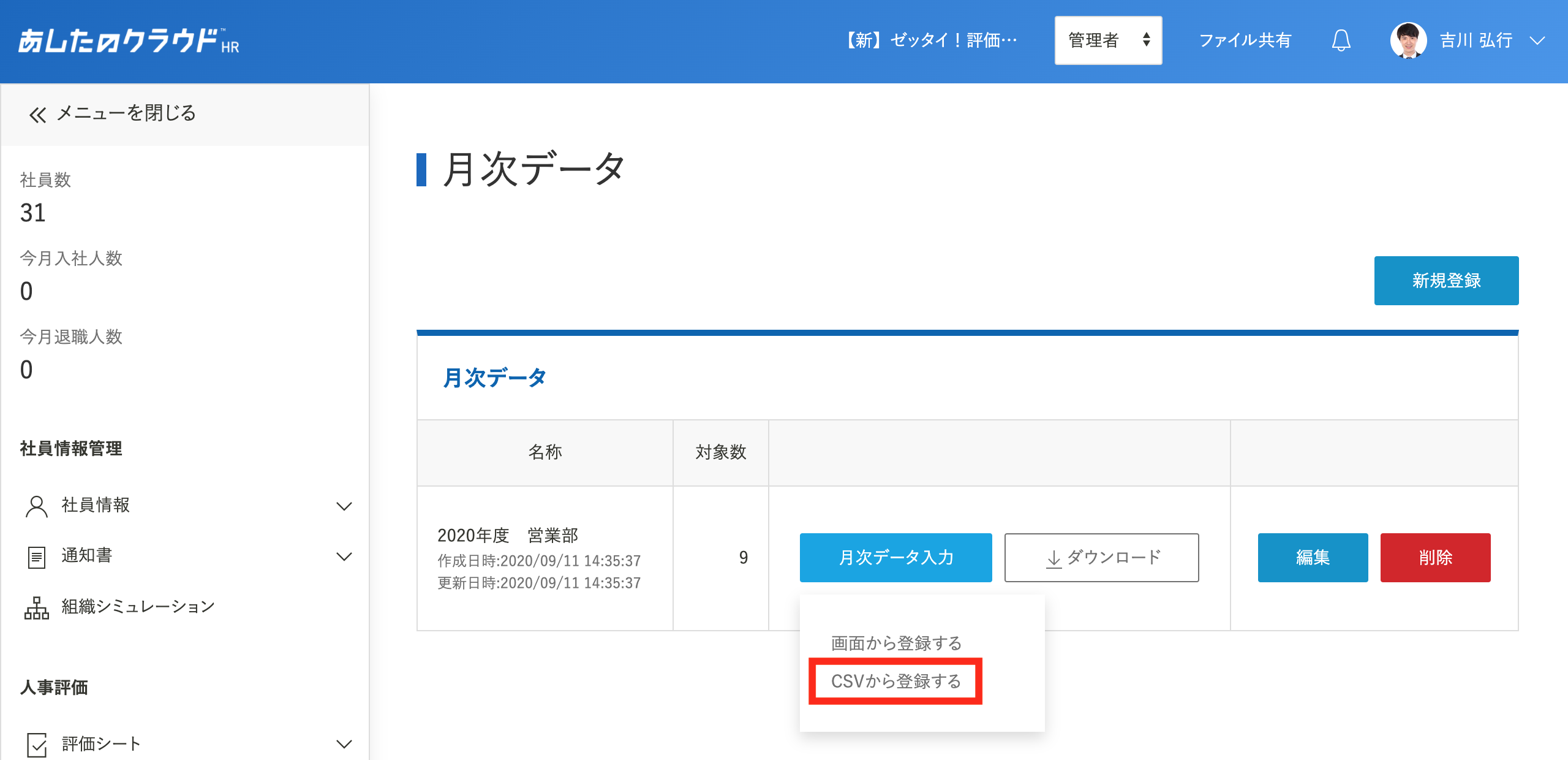
CSVファイルの選択
「ファイルを選択」をクリックし、変更をしたCSVファイルを選択します。
※「ファイルを選択」の右側にファイル名が表示されていると、ファイル選択が完了しています。
選択したファイルに間違いがなければ、「登録する」をクリックします。
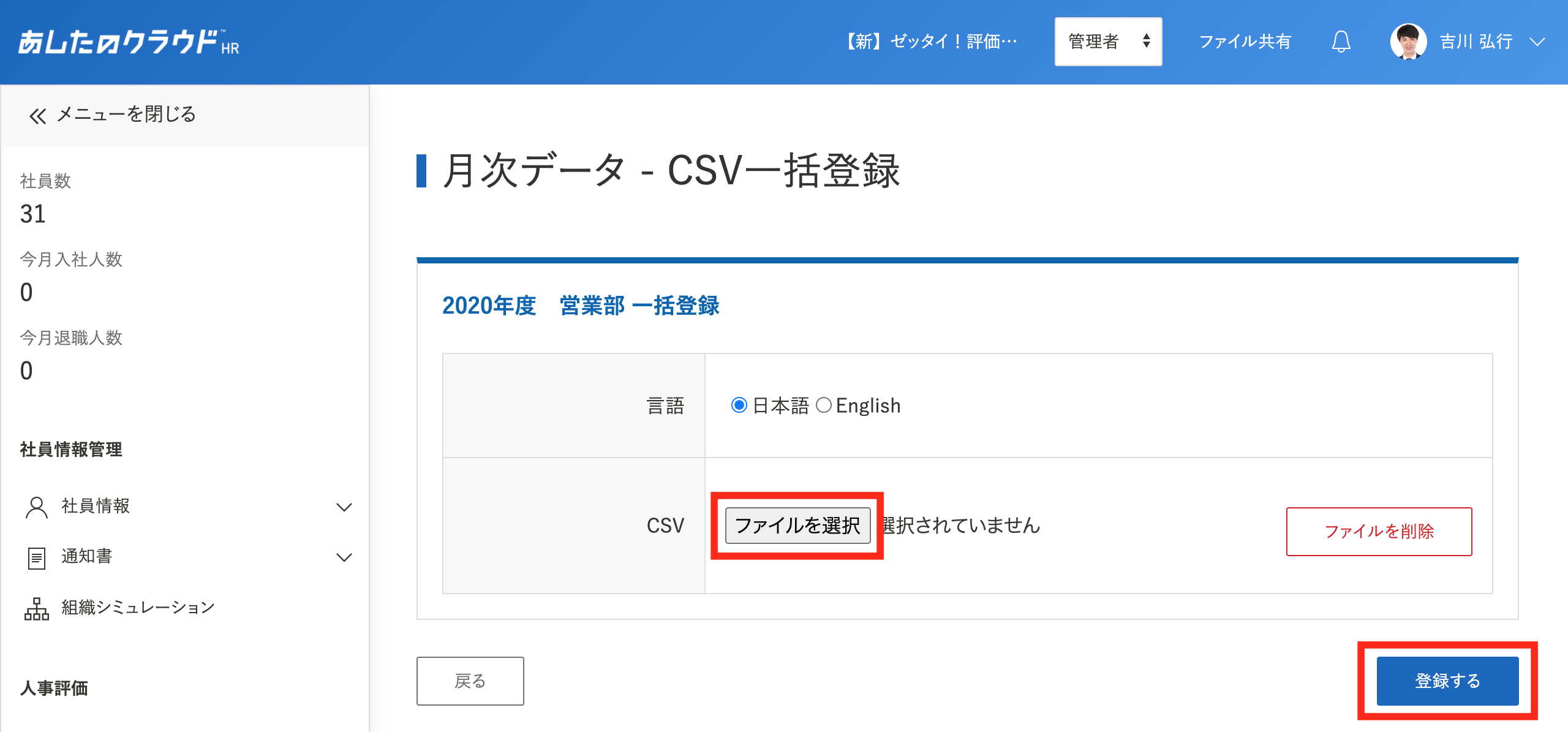
登録
変更が発生する項目が黄色で塗りつぶされた状態で表示されます。
変更内容に問題がなければ「登録する」を選択します。
「登録する」をクリックし、画面右上に「一括登録が正常に終了しました。」と表示されると、月次データが一括で登録されます。
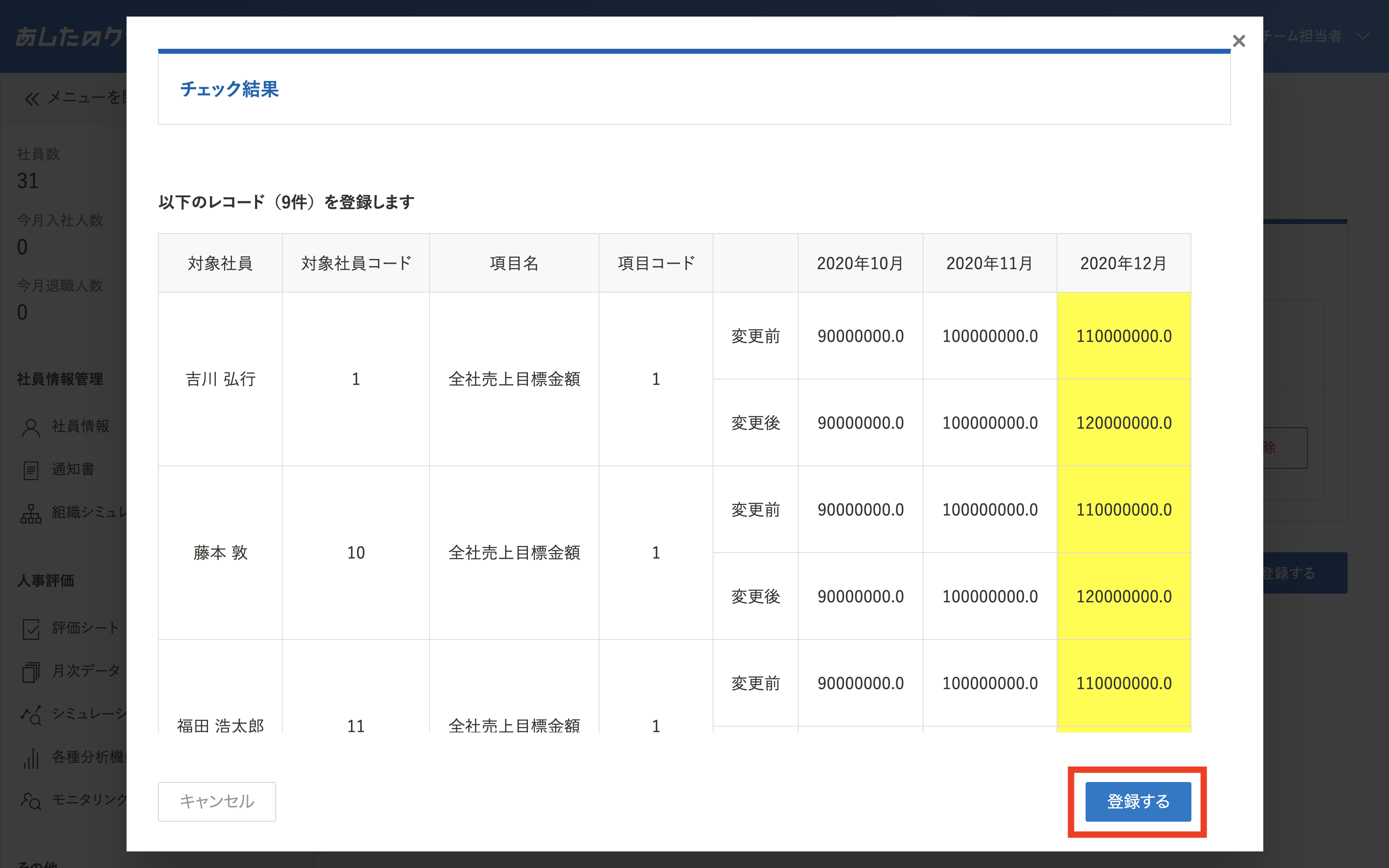
月次データをダウンロードしよう
月次データの選択
「月次データ」をクリックします。
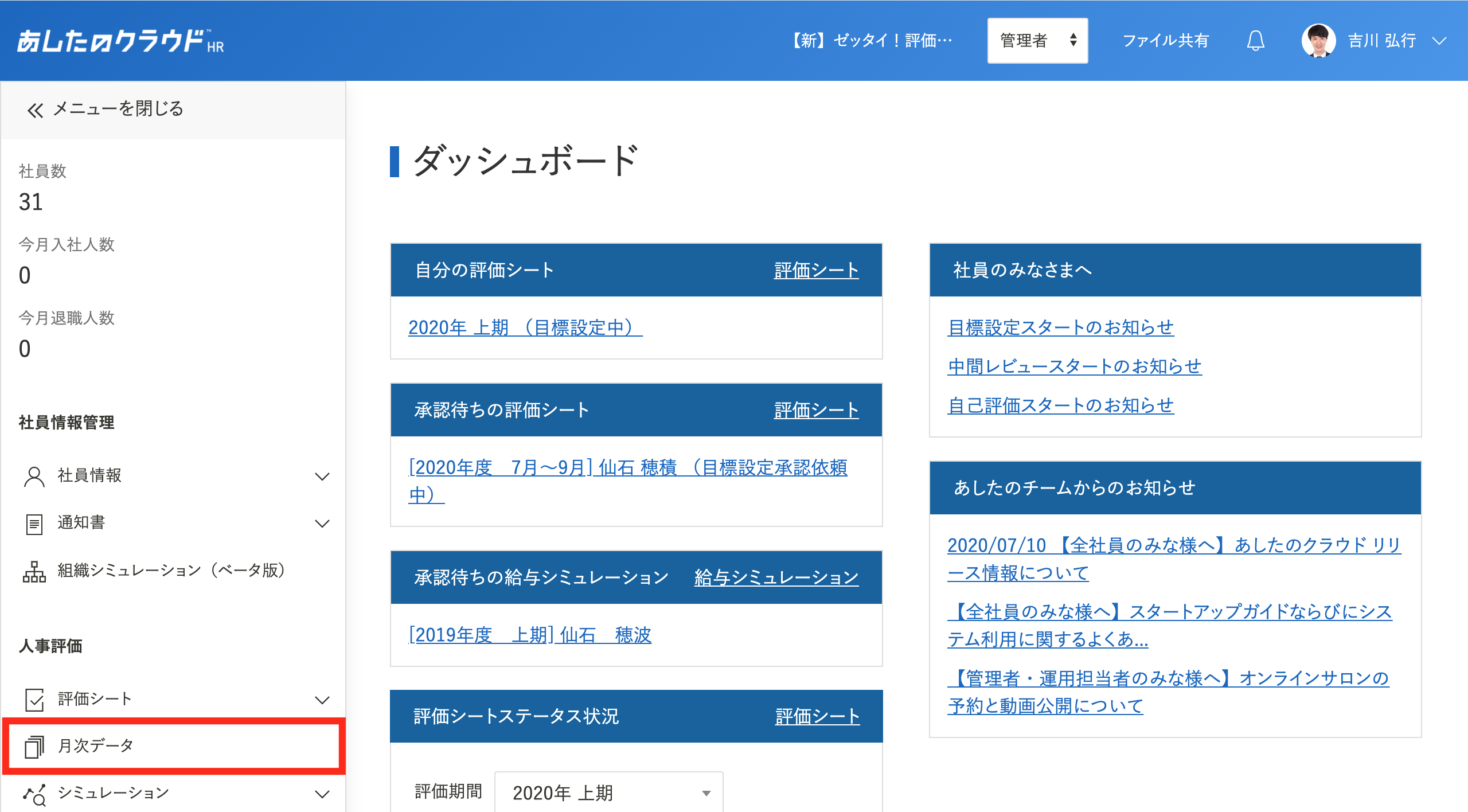
Excelの選択
「ダウンロード」から「EXCEL」を選択します。
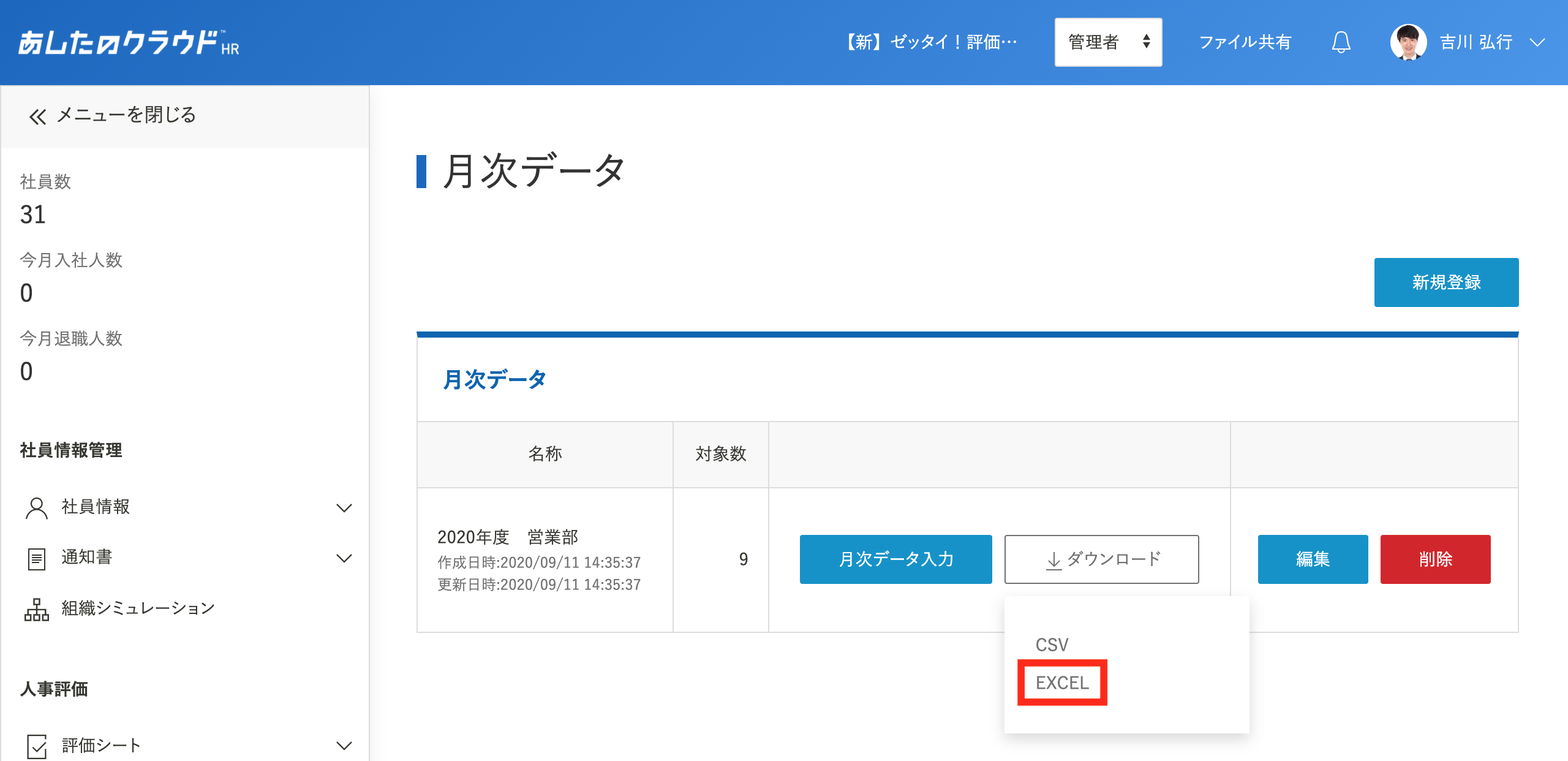
Excelファイルのダウンロード
入力済みの月次データ情報がEXCELファイルでダウンロードできます。