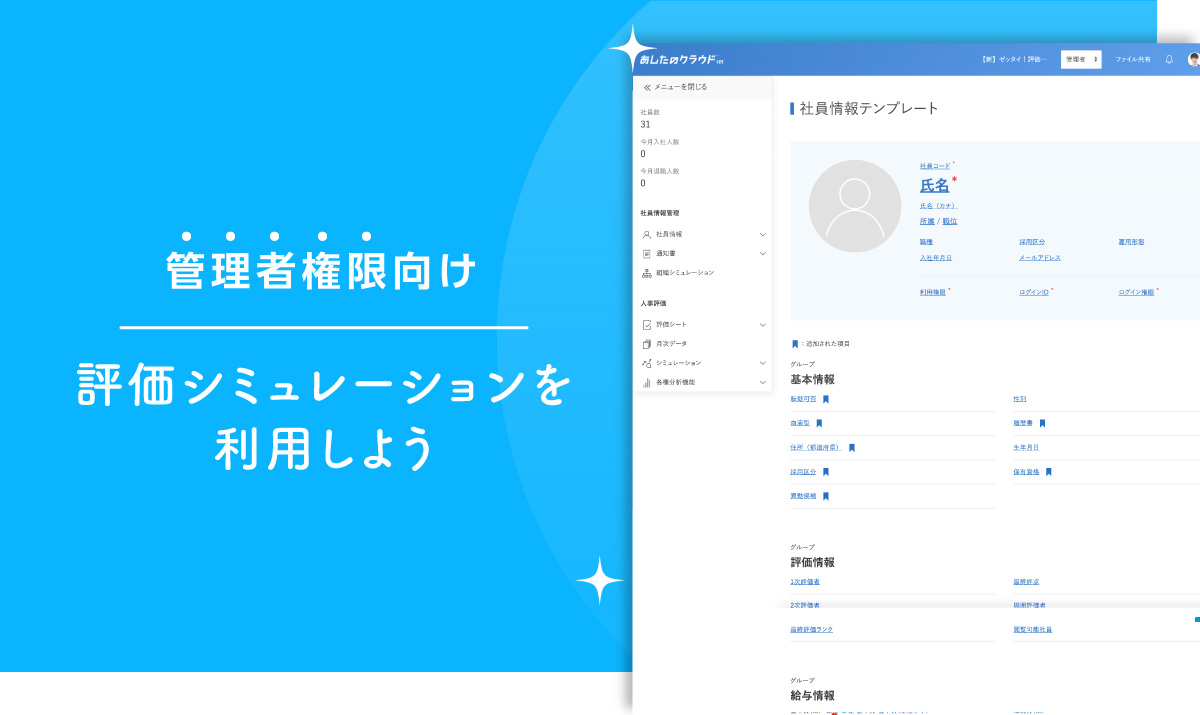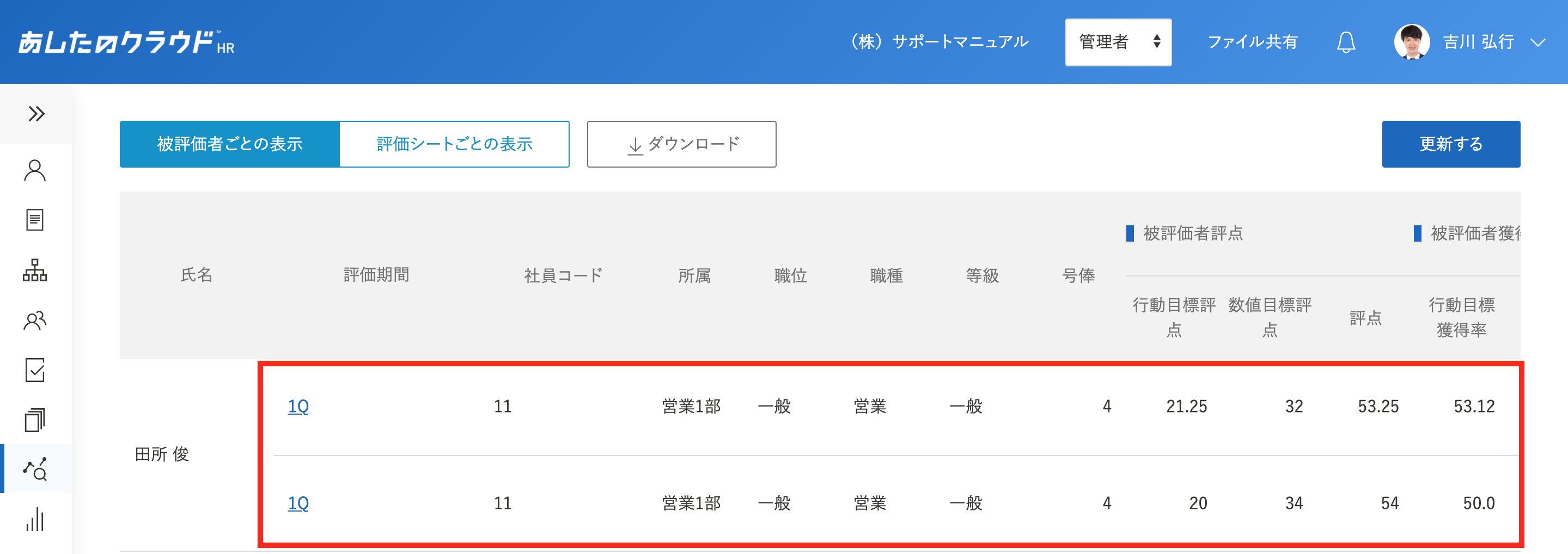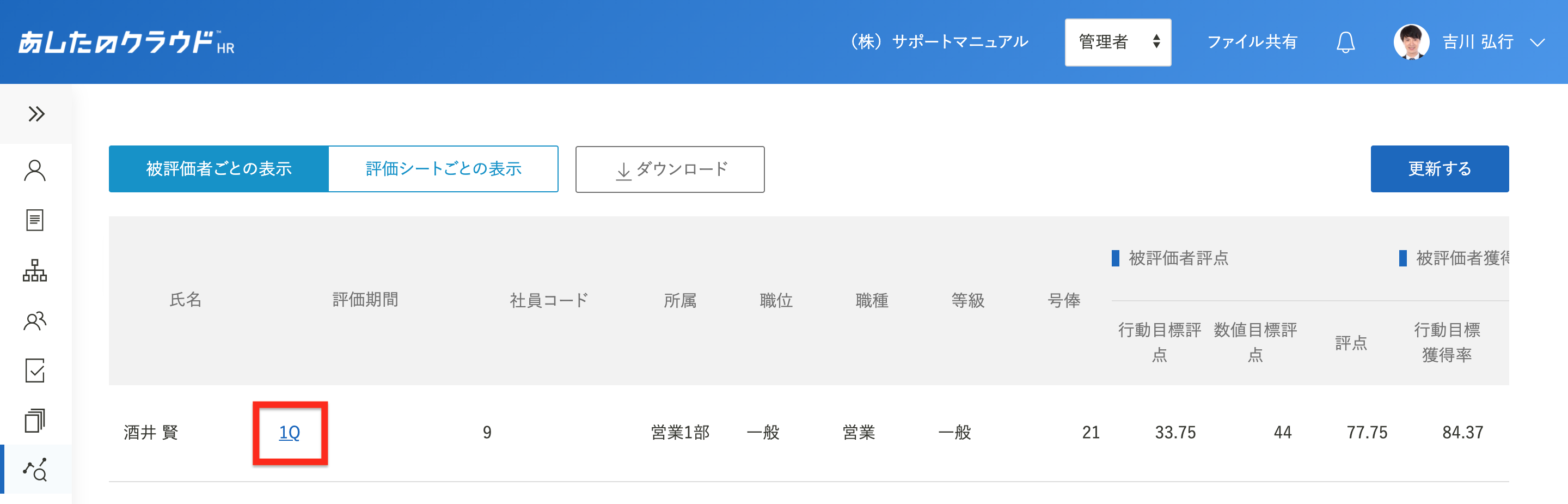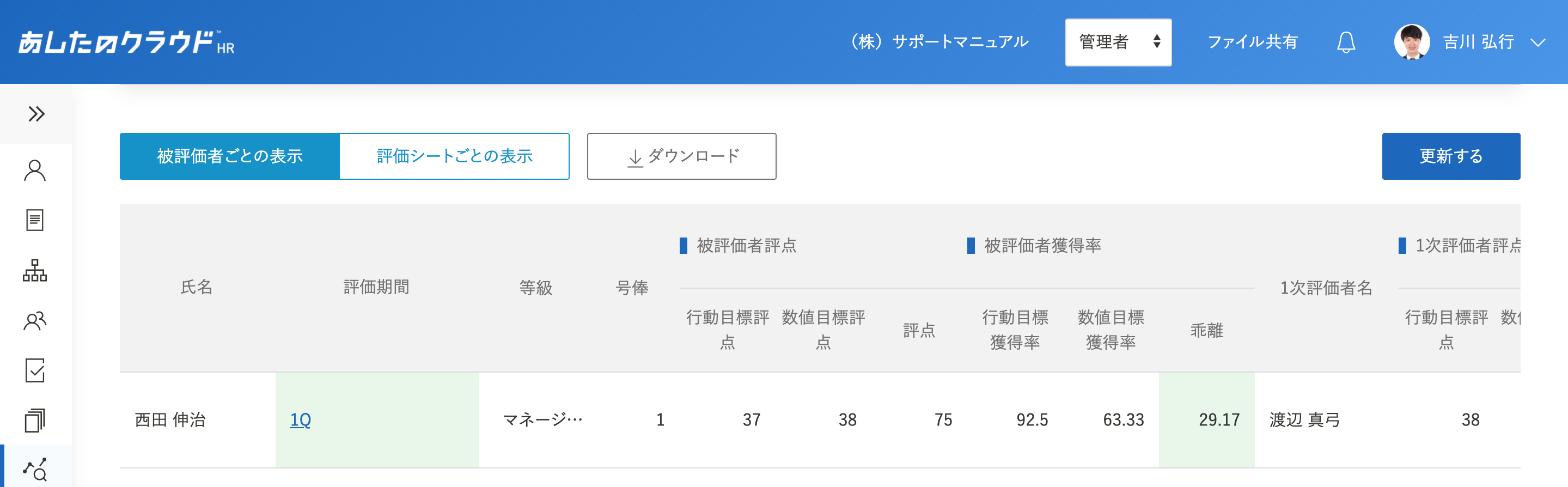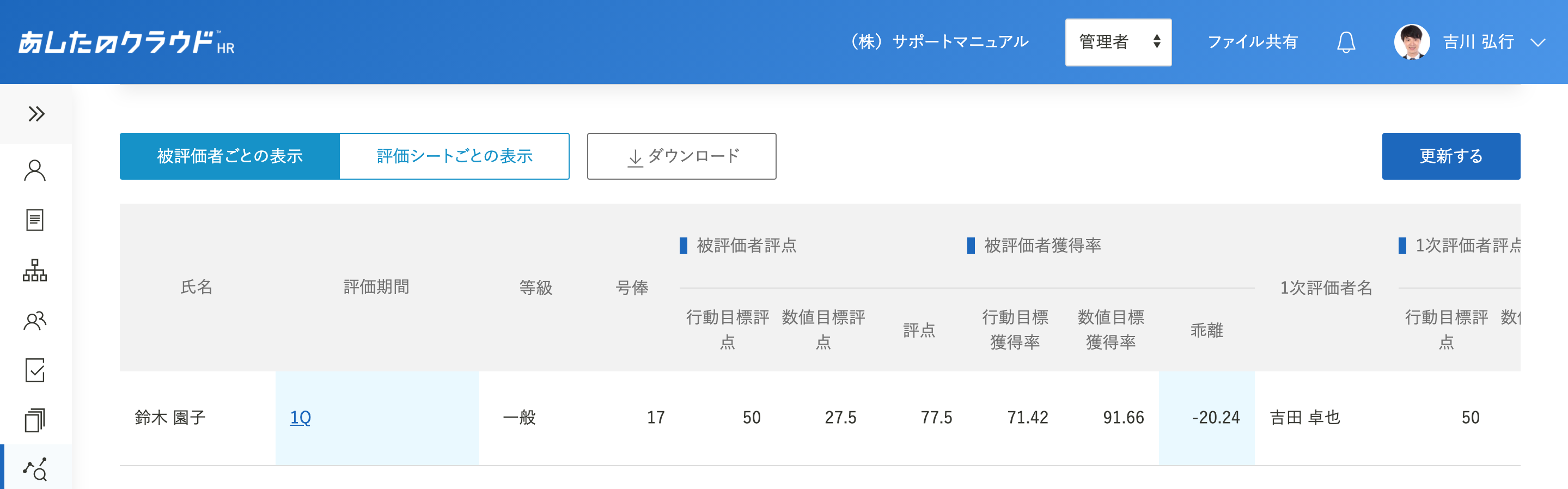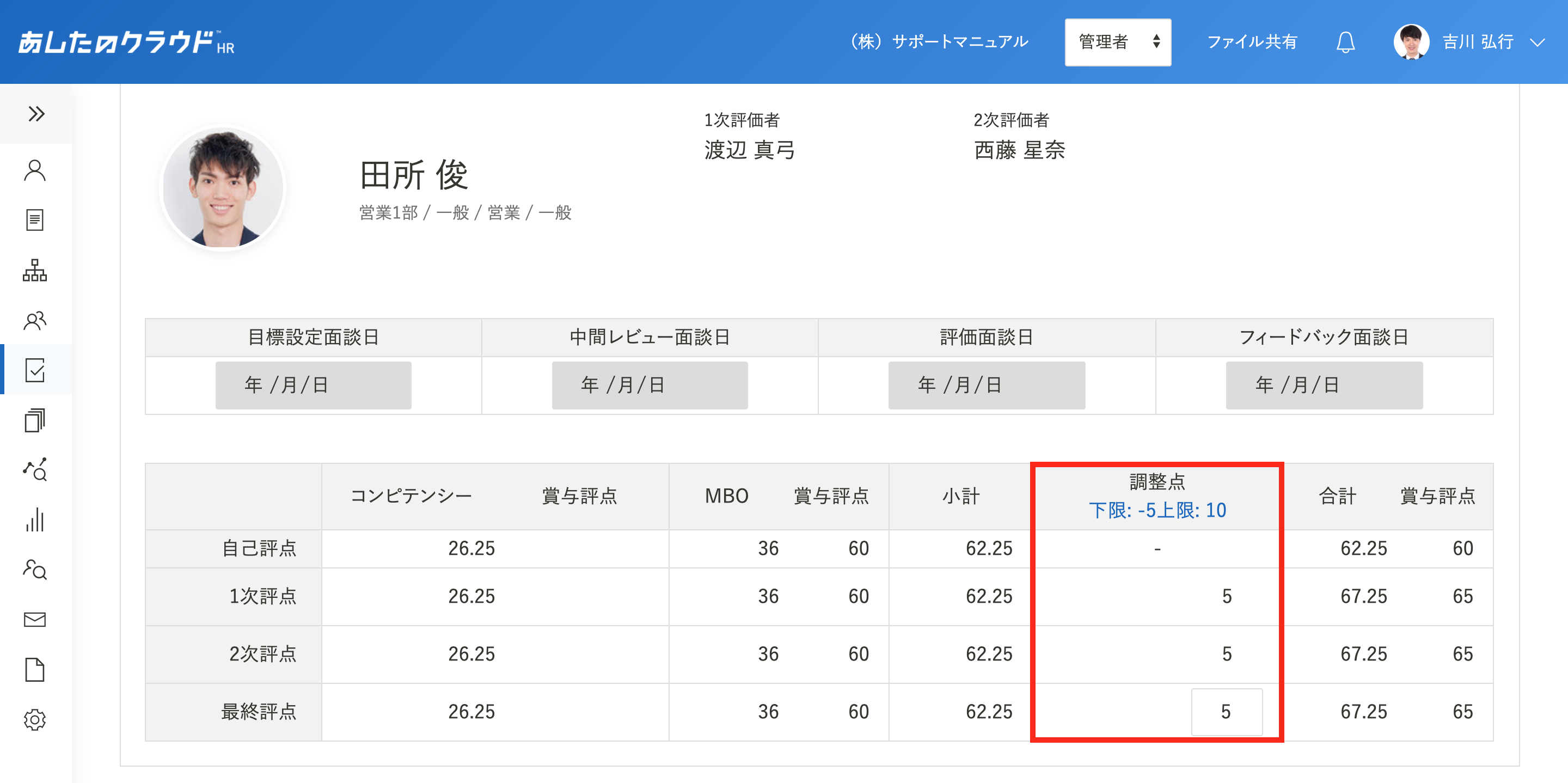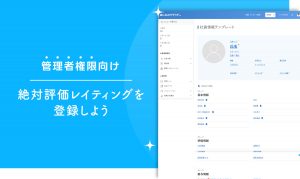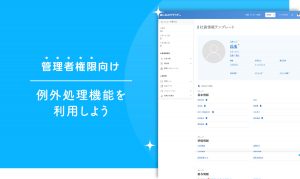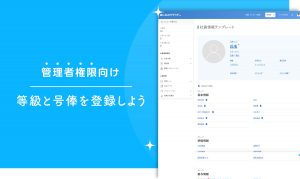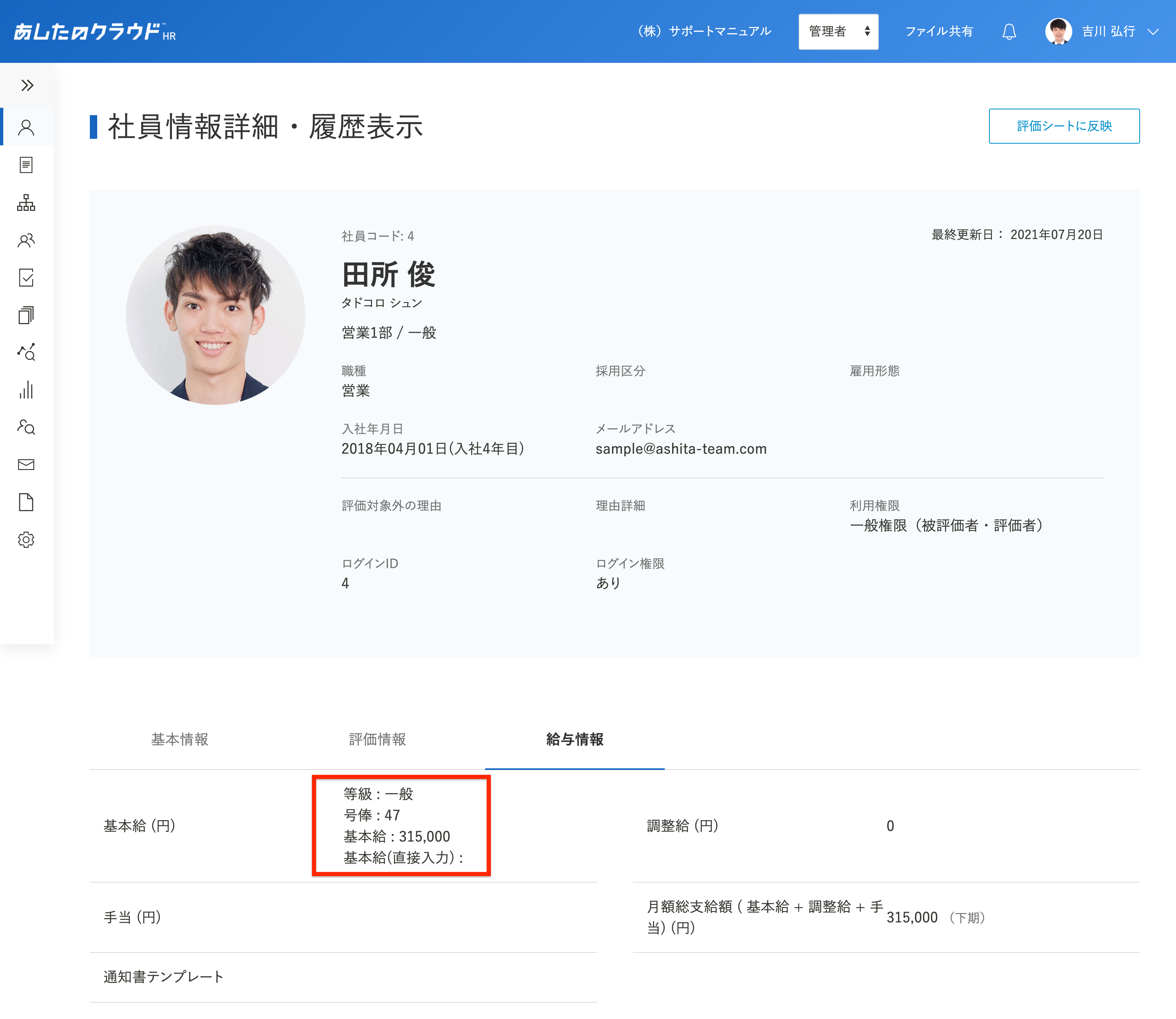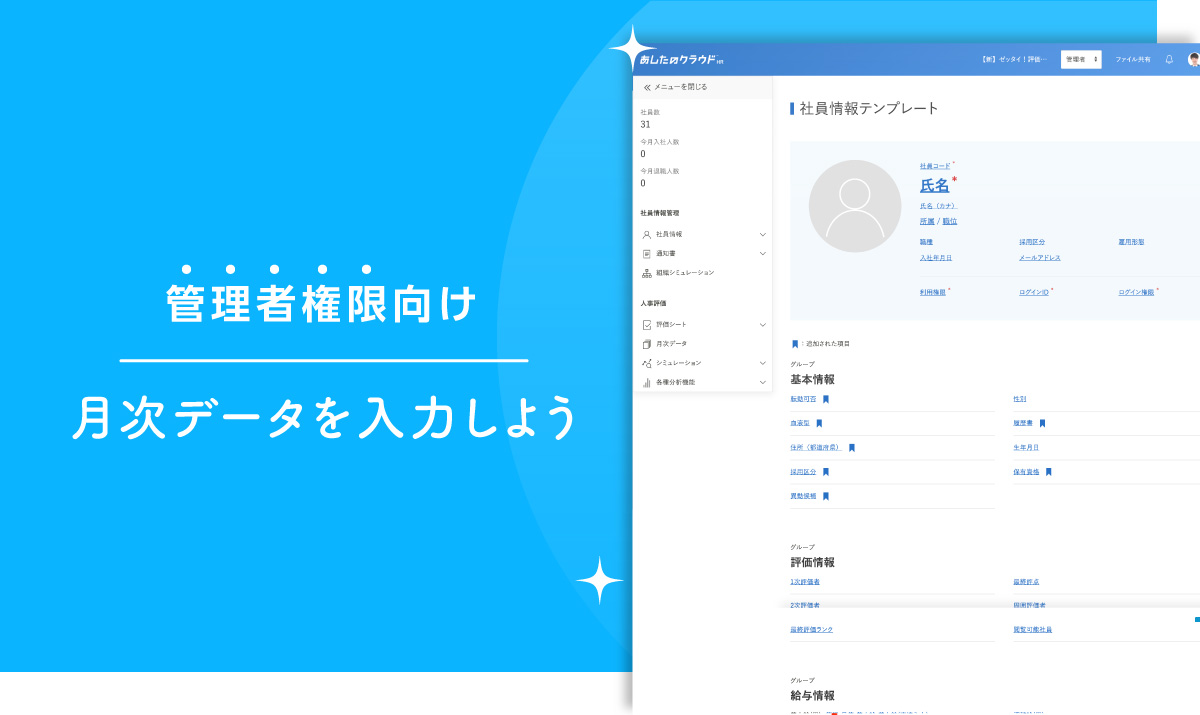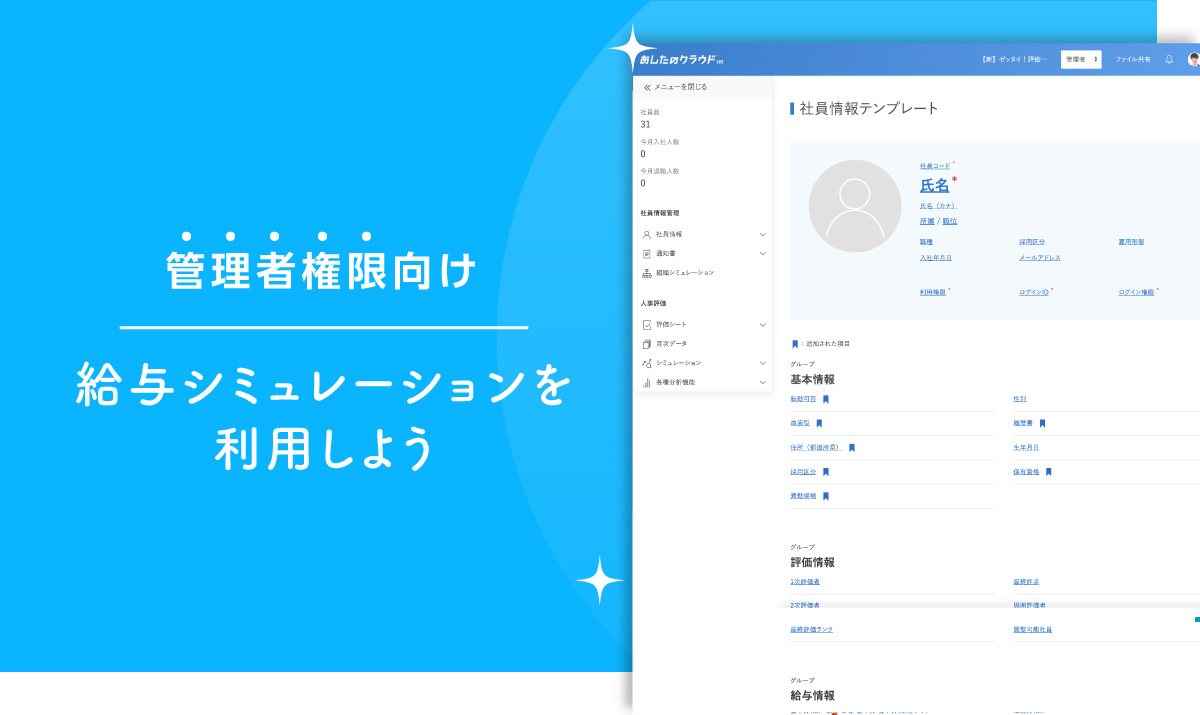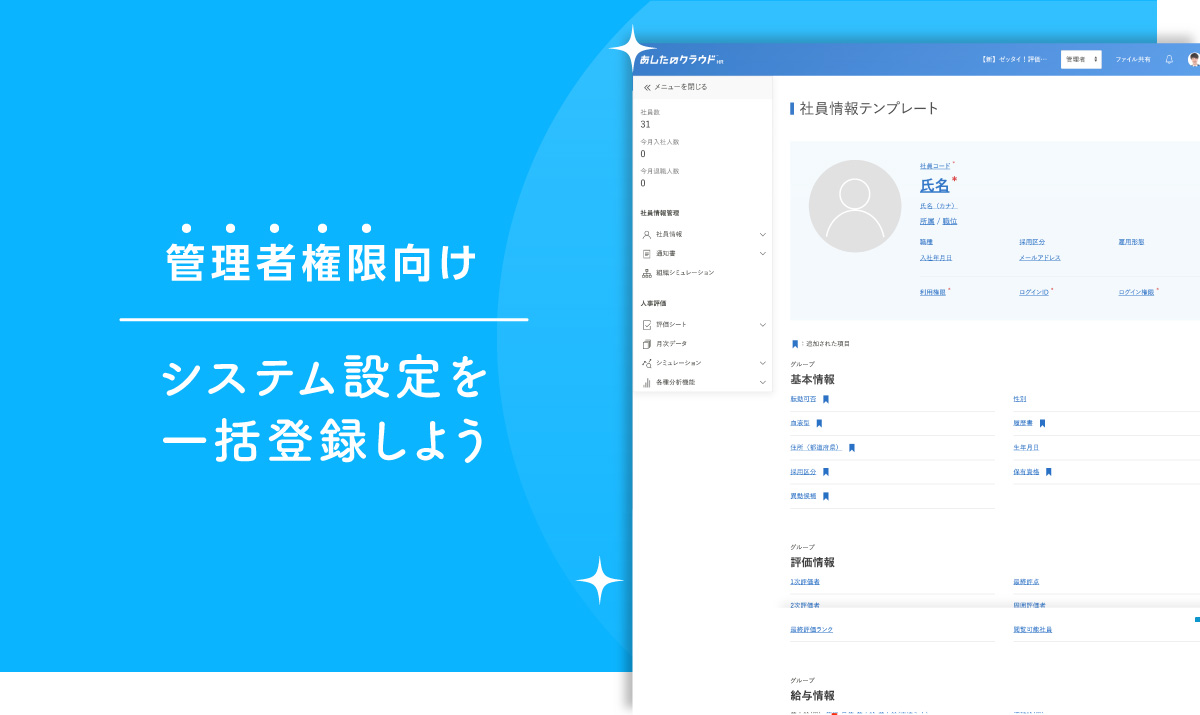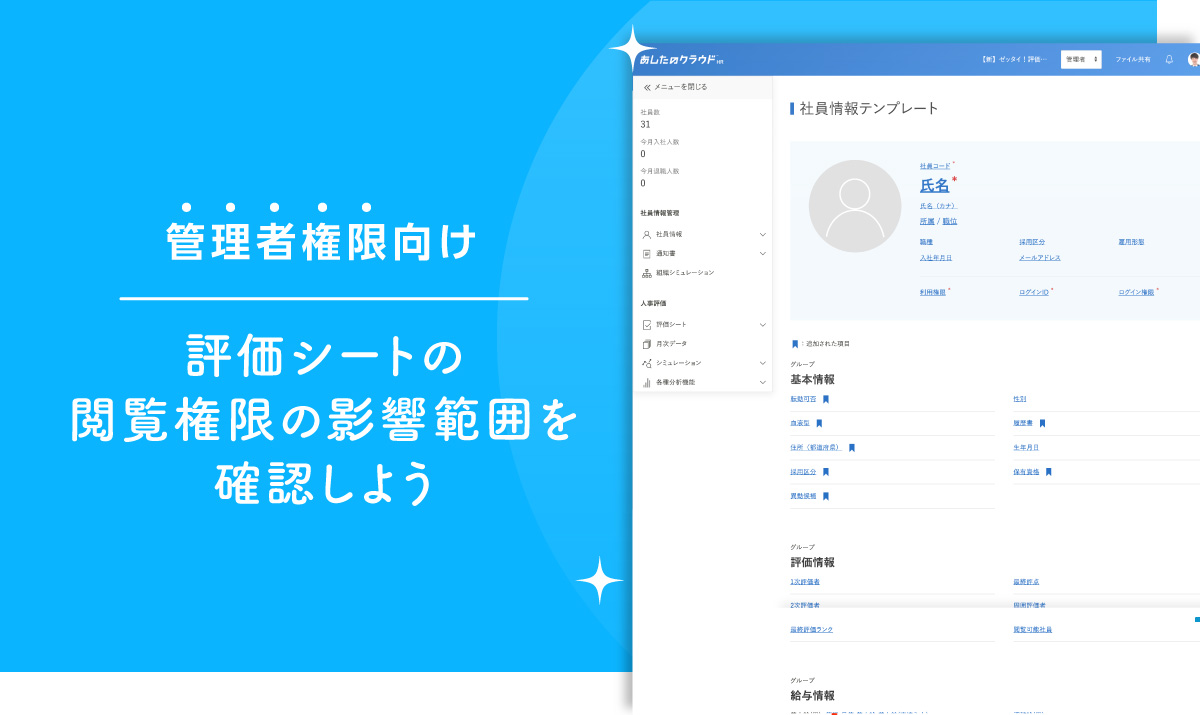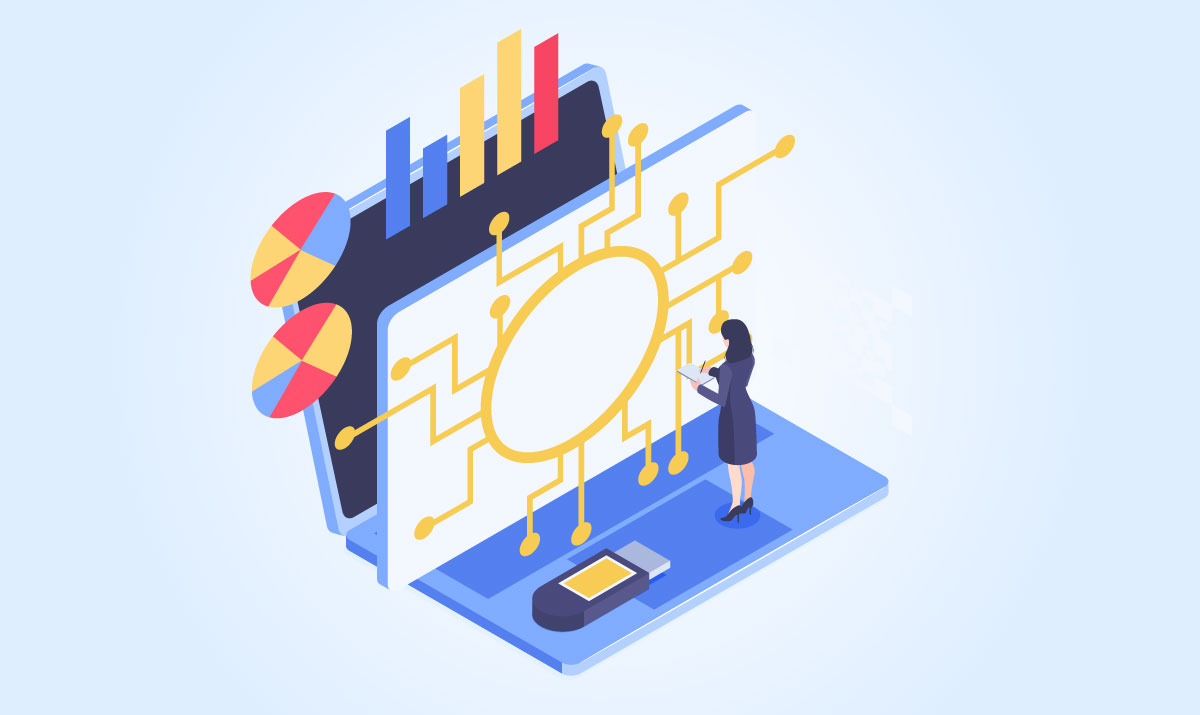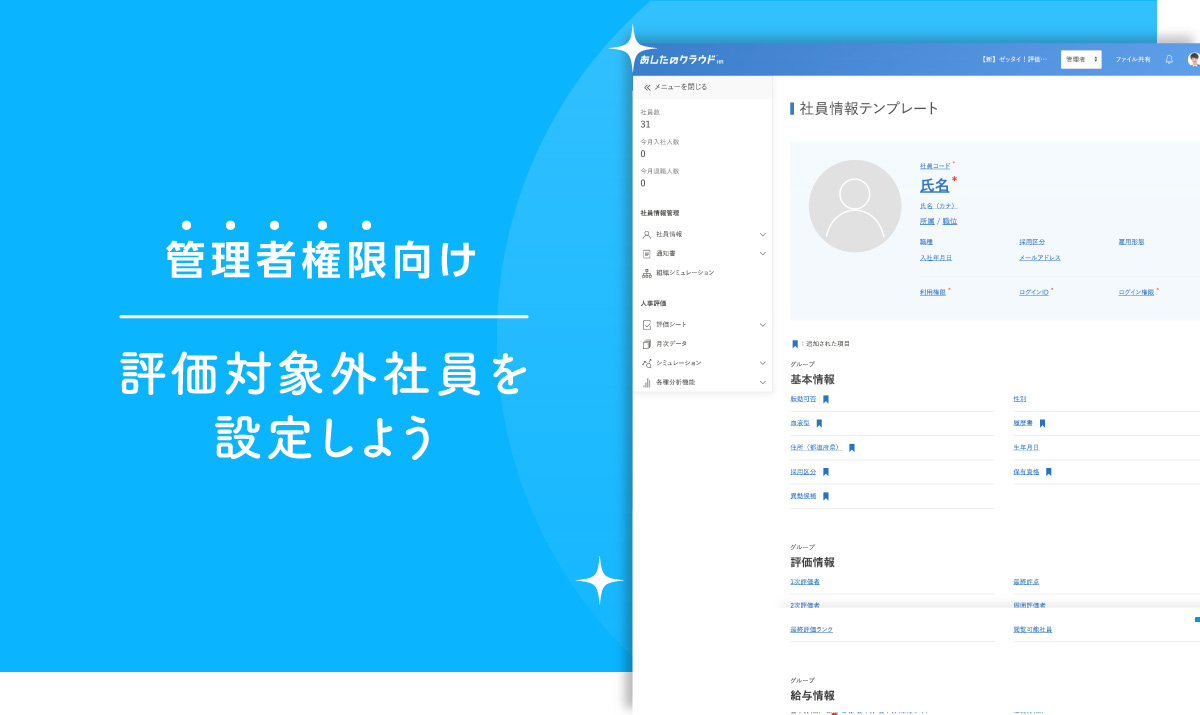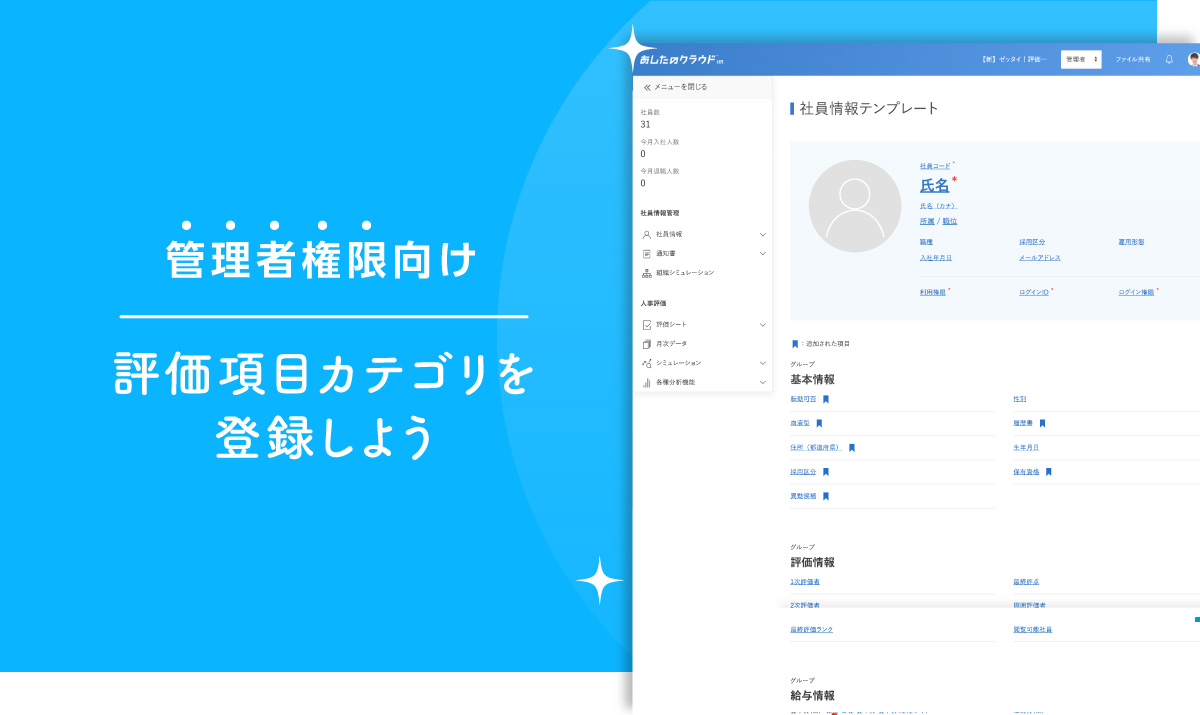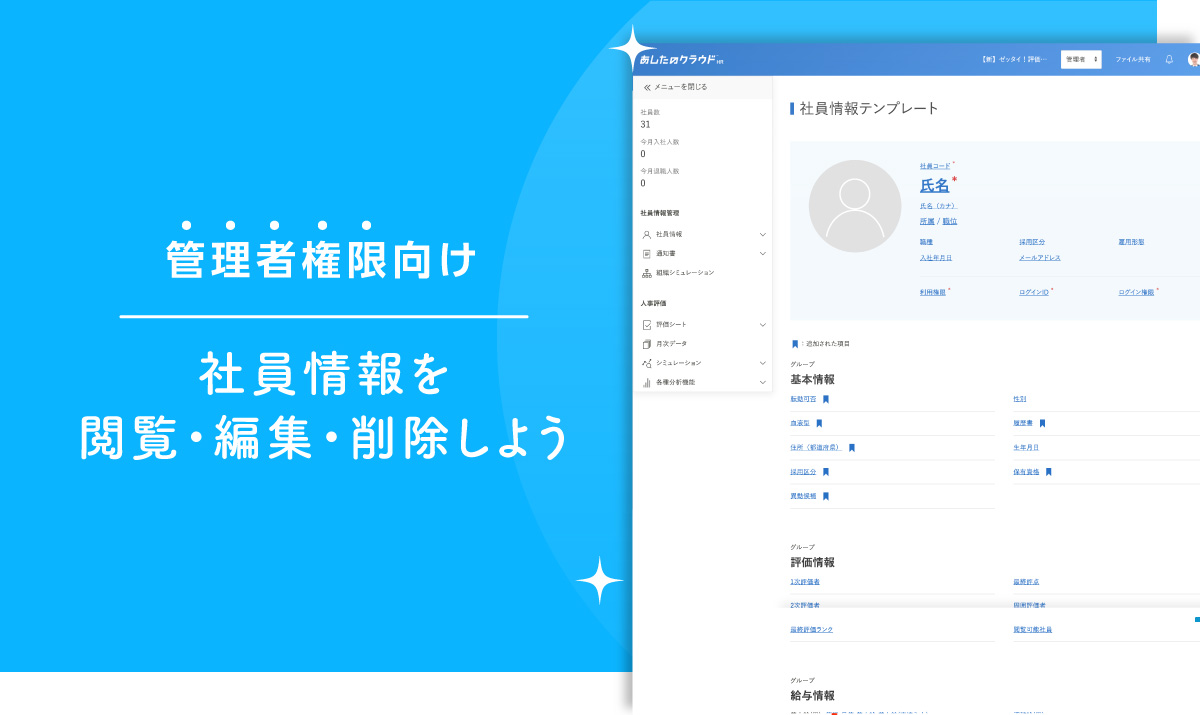目次
評価シミュレーションは、全社員の評価結果を一覧で確認することができる機能です。
この記事では、評価シミュレーションの利用方法について解説します。
確認したい評価シミュレーションを検索しよう
評価シミュレーションの選択
「評価シミュレーション」をクリックします。
評価期間に関わらず、ステータスが「評価完了」「フィードバック期間中」「フィードバック終了」の全ての評価結果が表示されます。
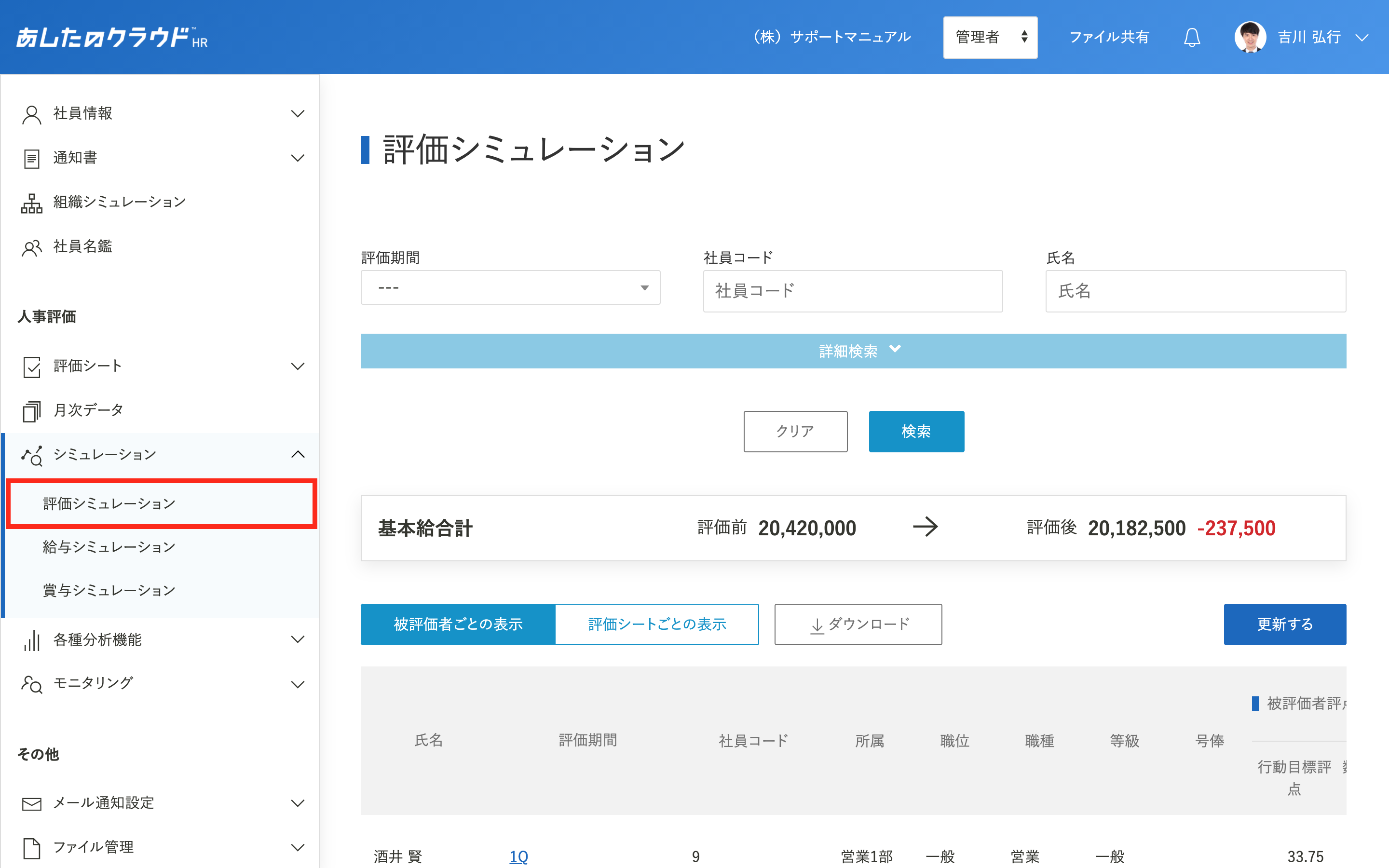
検索
評価シミュレーションを確認したい条件を選択し、「検索」をクリックします。
検索例1. 今期の評価結果を振り返りたい場合
評価期間が終了し、全員が評価完了になったタイミングで、全社員の評価結果を一覧で確認したい場合の検索方法です。
- 「評価期間」をプルダウンメニューから選択して「検索」をクリックしてください。
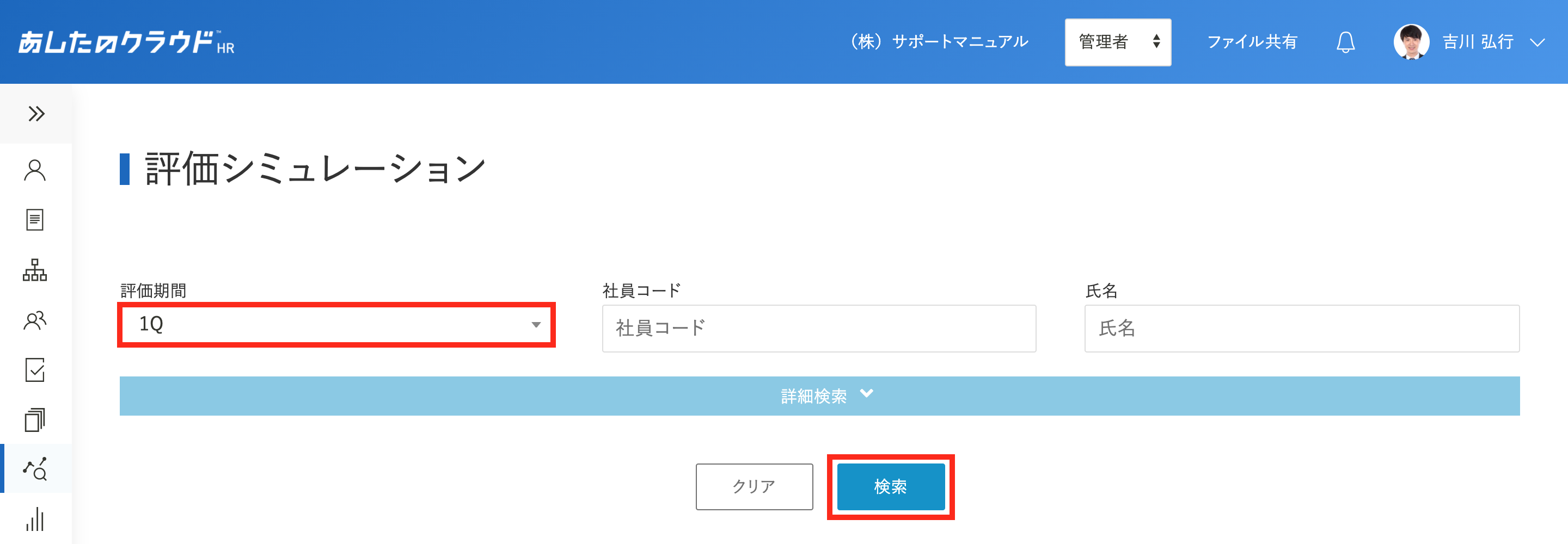
- 同じ評価期間の評価完了した評価結果のみ表示されます。
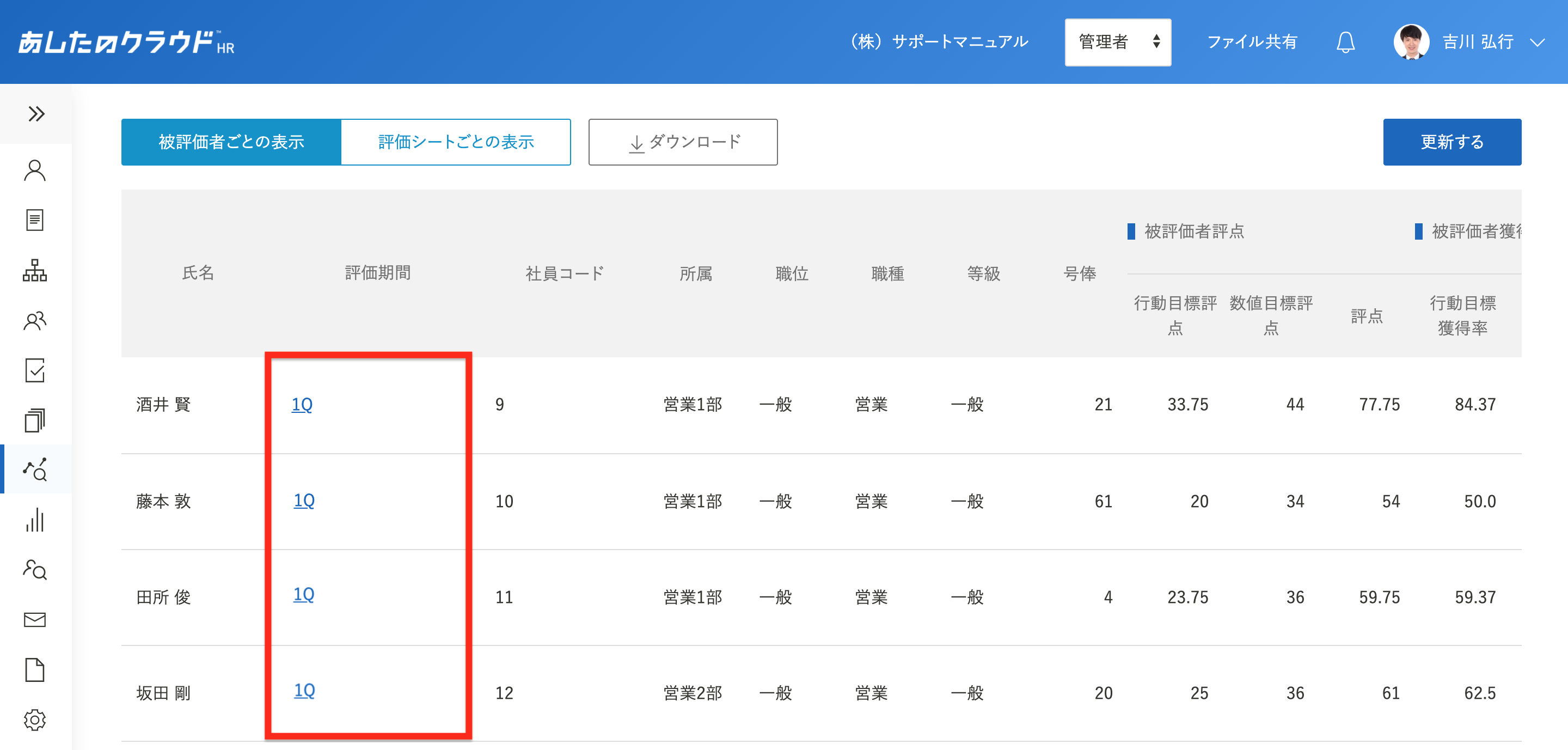
検索例2. 個人の評価結果を経年で確認したい場合
特定の社員の評価結果が、評価期間ごとにどのように変化しているか確認したい場合の検索方法です。
- 「社員コード」や「氏名」を入力して「検索」をクリックします。
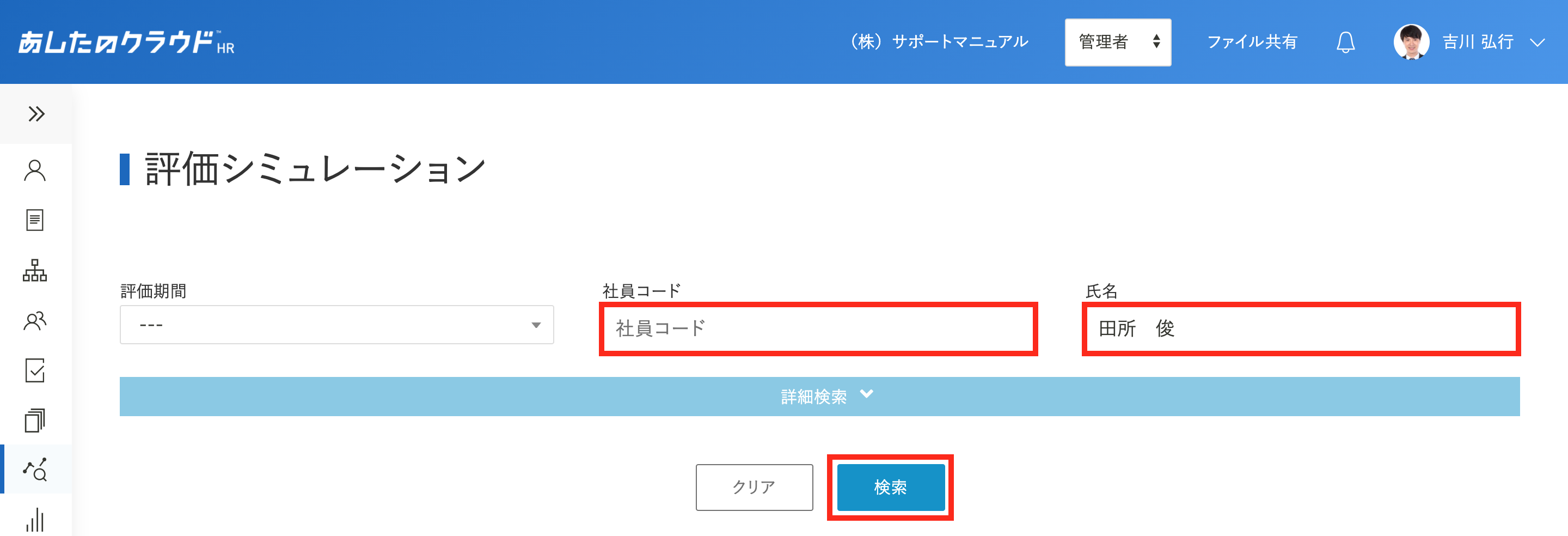
- 評価期間に関わらず、検索した社員の評価結果が全て表示されます。
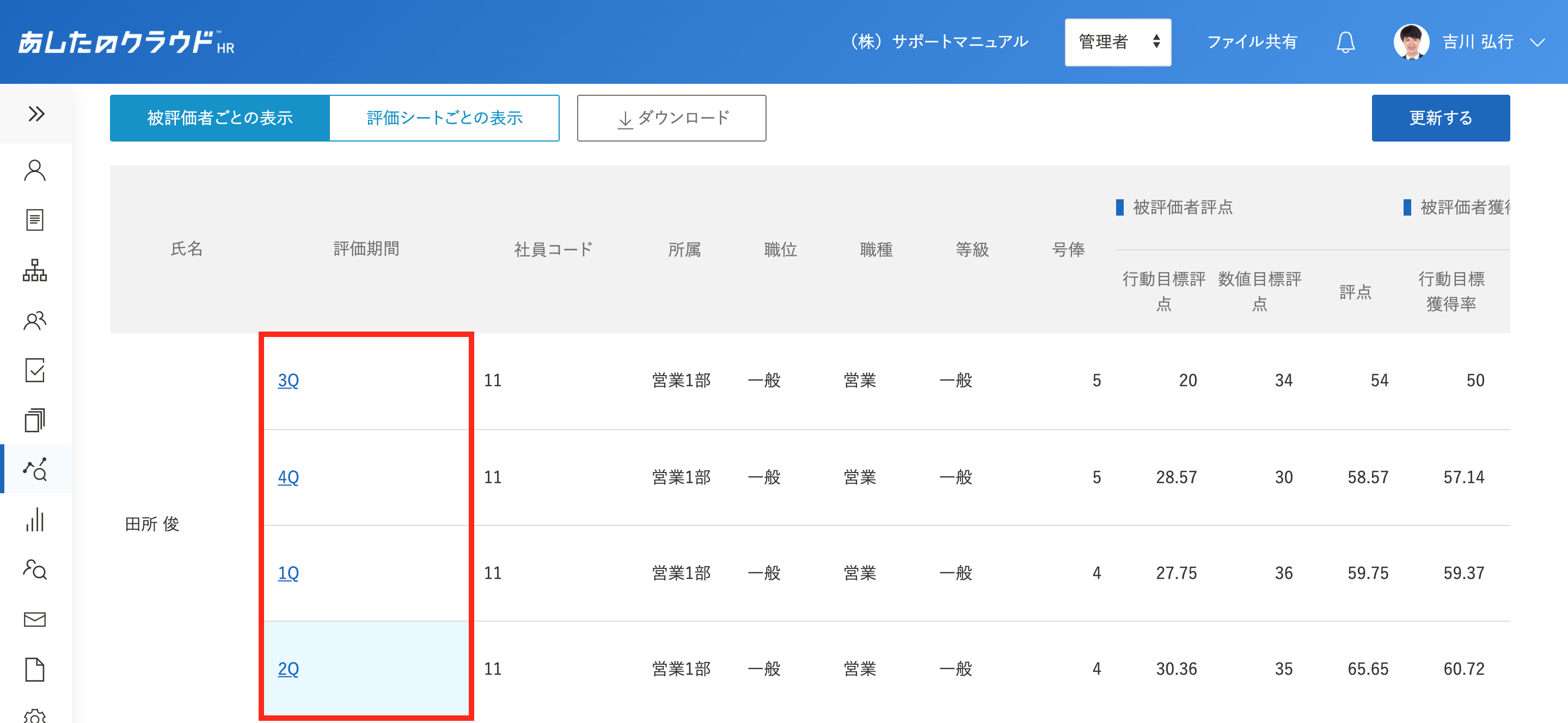
検索例3. 評価完了前の評価結果を表示させたい場合
評価完了前に今期全員に調整点を入力することが決まっている場合など、評価完了前の評価シミュレーションを実施したい場合の検索方法です。
- 「評価期間」をプルダウンメニューから選択します。
「詳細検索」をクリックし、ステータスを全て削除して「検索」をクリックしてください。
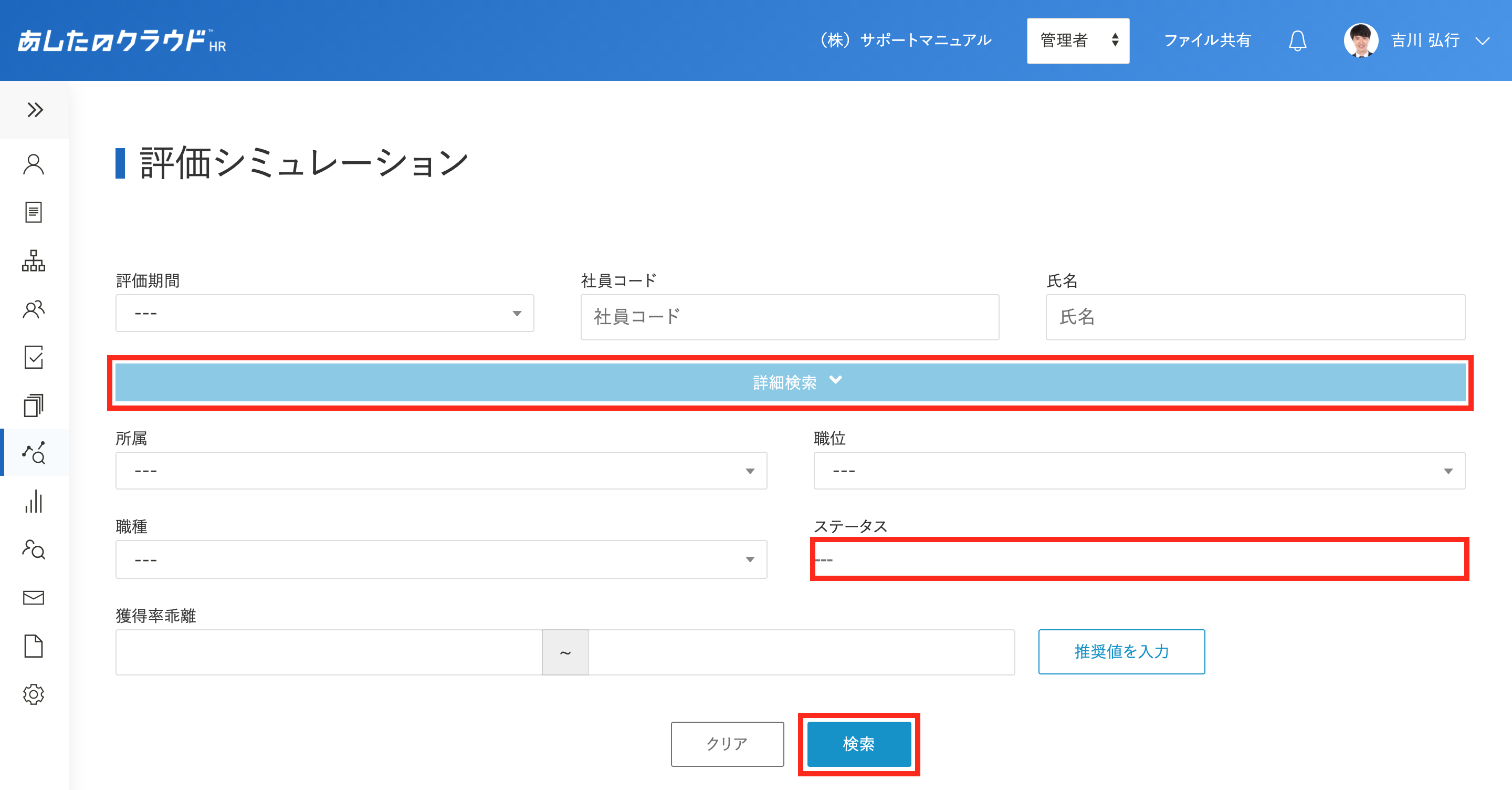
- ステータスに関わらず、同じ評価期間の評価結果が全て表示されます。
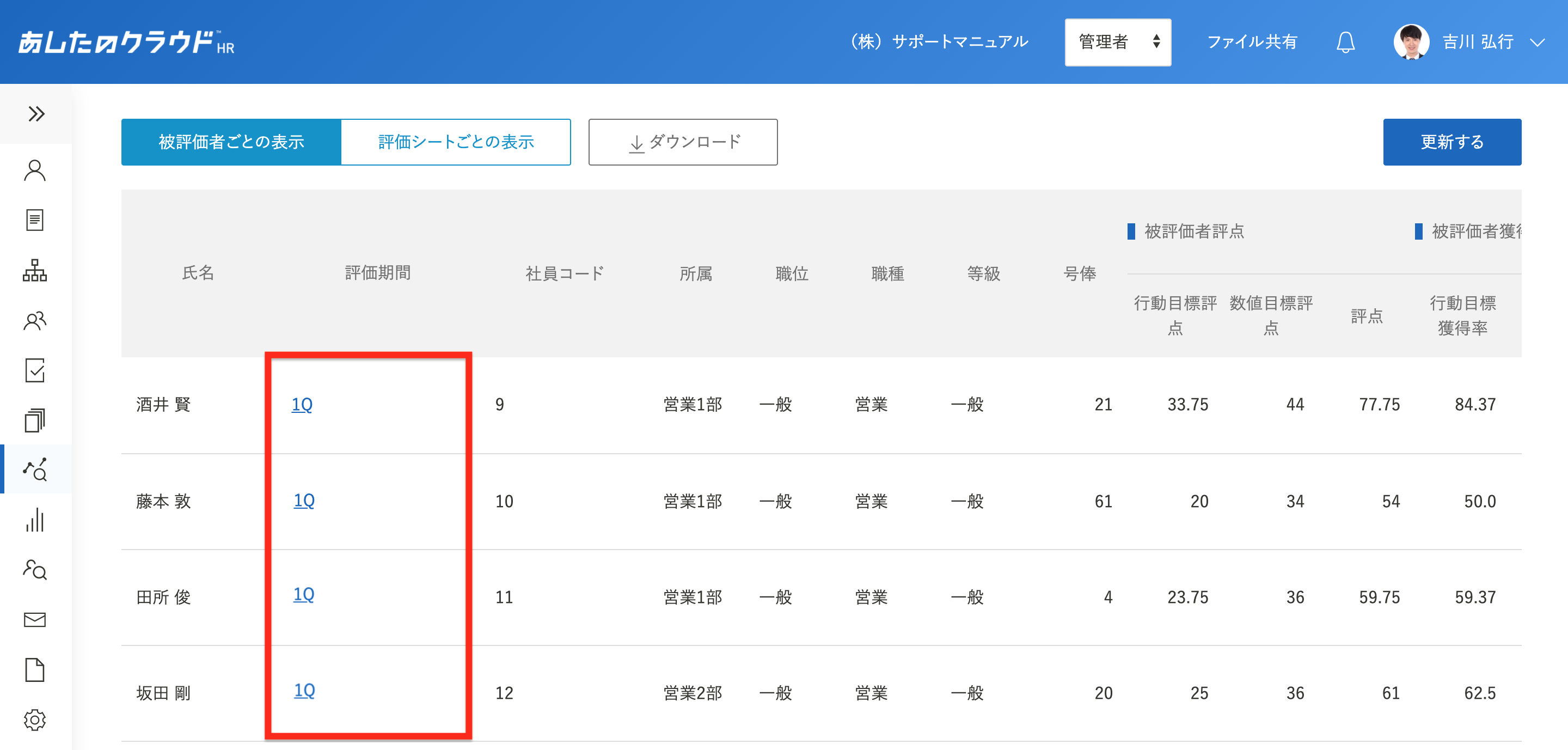
評価結果を確認しよう
合計金額の表示
基本給合計には、表示されている評価結果の「評価前基本給」「評価後基本給」「増減金額」の合計金額が表示されます。
「評価期間」までは固定表示されており、評価シミュレーションの表は縦と横にスクロールできます。
基本給合計が正しく表示されない場合は、この記事の評価シミュレーションの機能を全て利用しようを確認してください。
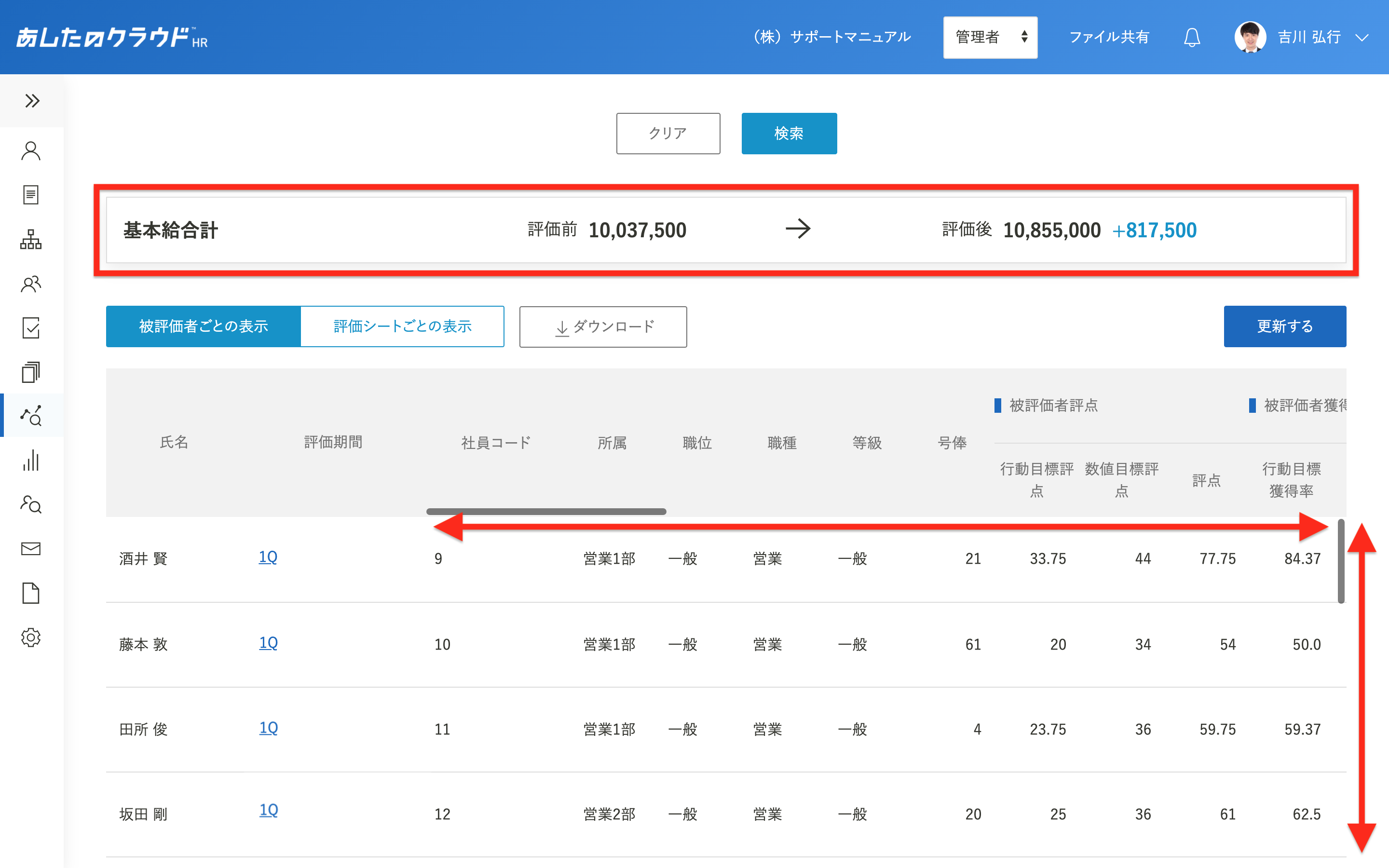
評価結果の確認
被評価者、n次評価者ごとの評価結果を確認します。
「被評価者評点」「n次評価者評点」は「行動目標評点」「数値目標評点」「評点」が表示されます。
「行動目標評点」は評価シートテンプレートで、「行動目標(コンピテンシー)」を選択した評価軸の評点合計が表示されます。
「数値目標評点」は評価シートテンプレートで、「数値目標(MBO)」を選択した評価軸の評点合計が表示されます。
評価シートテンプレートで、「目標設定」を選択した目標軸の評点合計は表示されません。
「評点」は「行動目標評点」「数値目標評点」「目標設定」の評点合計を、合算した評点が表示されます。
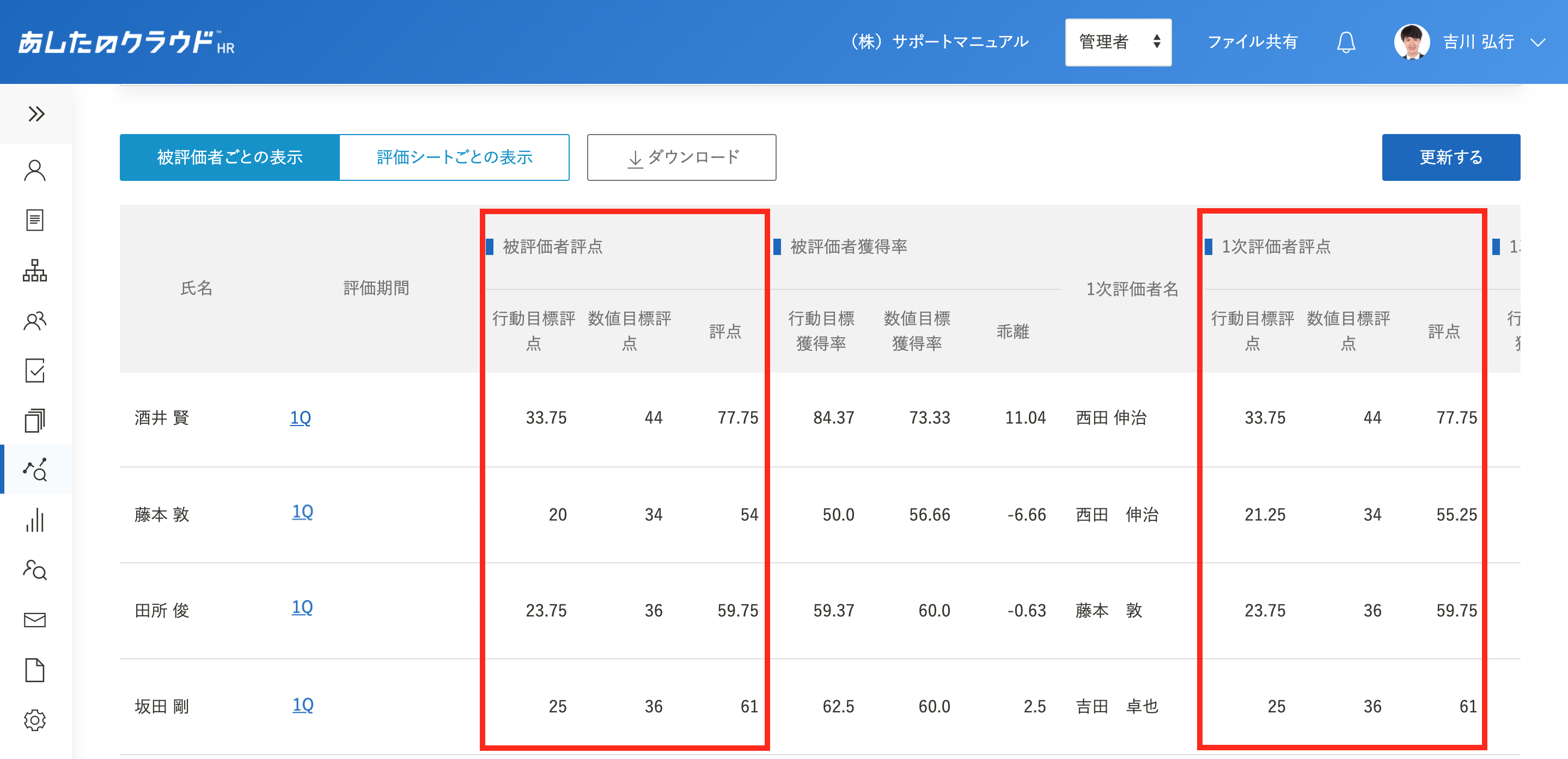
数値の表示
「被評価者獲得率」「n次評価者獲得率」は「行動目標獲得率」「数値目標獲得率」「乖離」が表示されます。
獲得率は、各軸ごとの合計評点を100%換算した値です。
「軸ごとの評点合計 ÷ 軸ウエイト × 100」で算出されます。
「行動目標獲得率」は評価シートテンプレートで、「行動目標(コンピテンシー)」を選択した評価軸の獲得率が表示されます。
「数値目標獲得率」は評価シートテンプレートで、「数値目標(MBO)」を選択した評価軸の獲得率が表示されます。
評価シートテンプレートで、「目標設定」を選択した評価軸の獲得率は表示されません。
乖離は、「行動目標獲得率 - 数値目標獲得率」で算出されます。
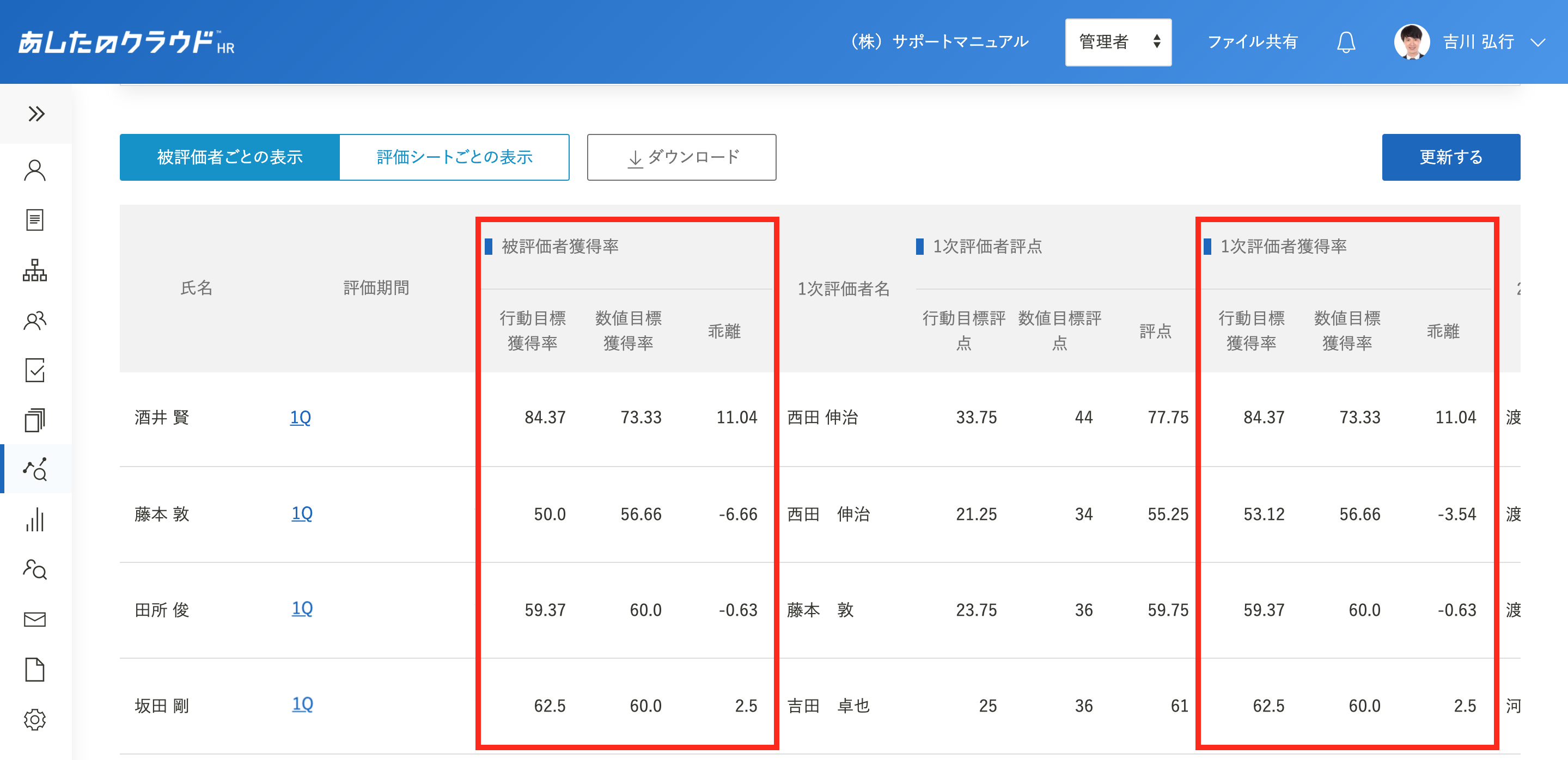
増減金額の確認
右までスクロールし、最終評価や給与の増減金額を確認します。
該当の評価シートのステータスが「評価完了」「フィードバック期間中」「フィードバック終了」の場合は、最終評価や給与の増減金額が表示されます。
「評価完了」より前の場合は、最終評価や給与の増減金額は表示されません。
ステータスが「評価完了」「フィードバック期間中」「フィードバック終了」でも、評価ランクや給与の増減金額が正しく表示されない場合は、評価シミュレーションの機能を全て利用しようを参照してください。
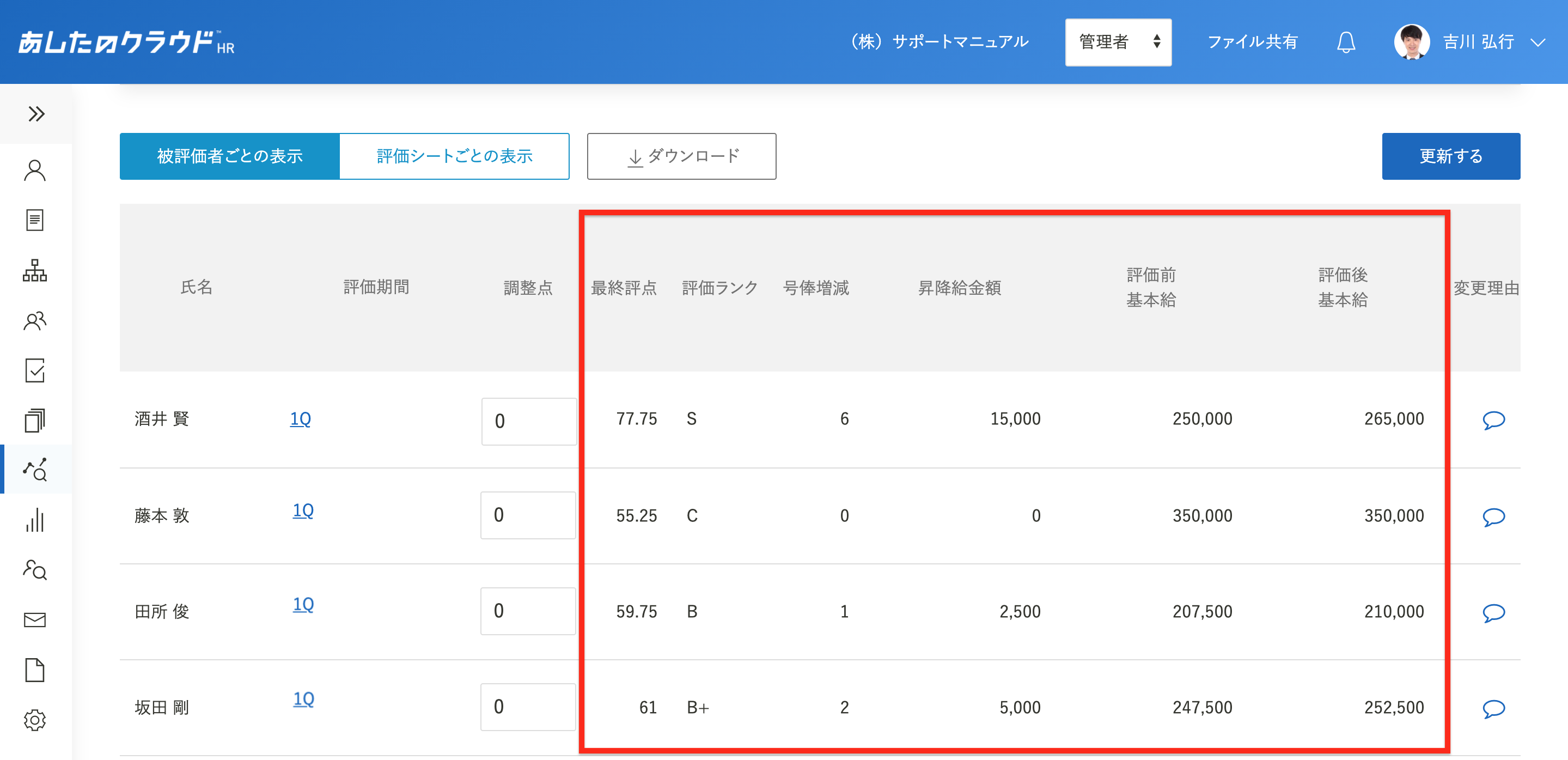
調整点を入力しよう
調整点の入力
右にスクロールすると、評価シミュレーション上で調整点を入力することができます。
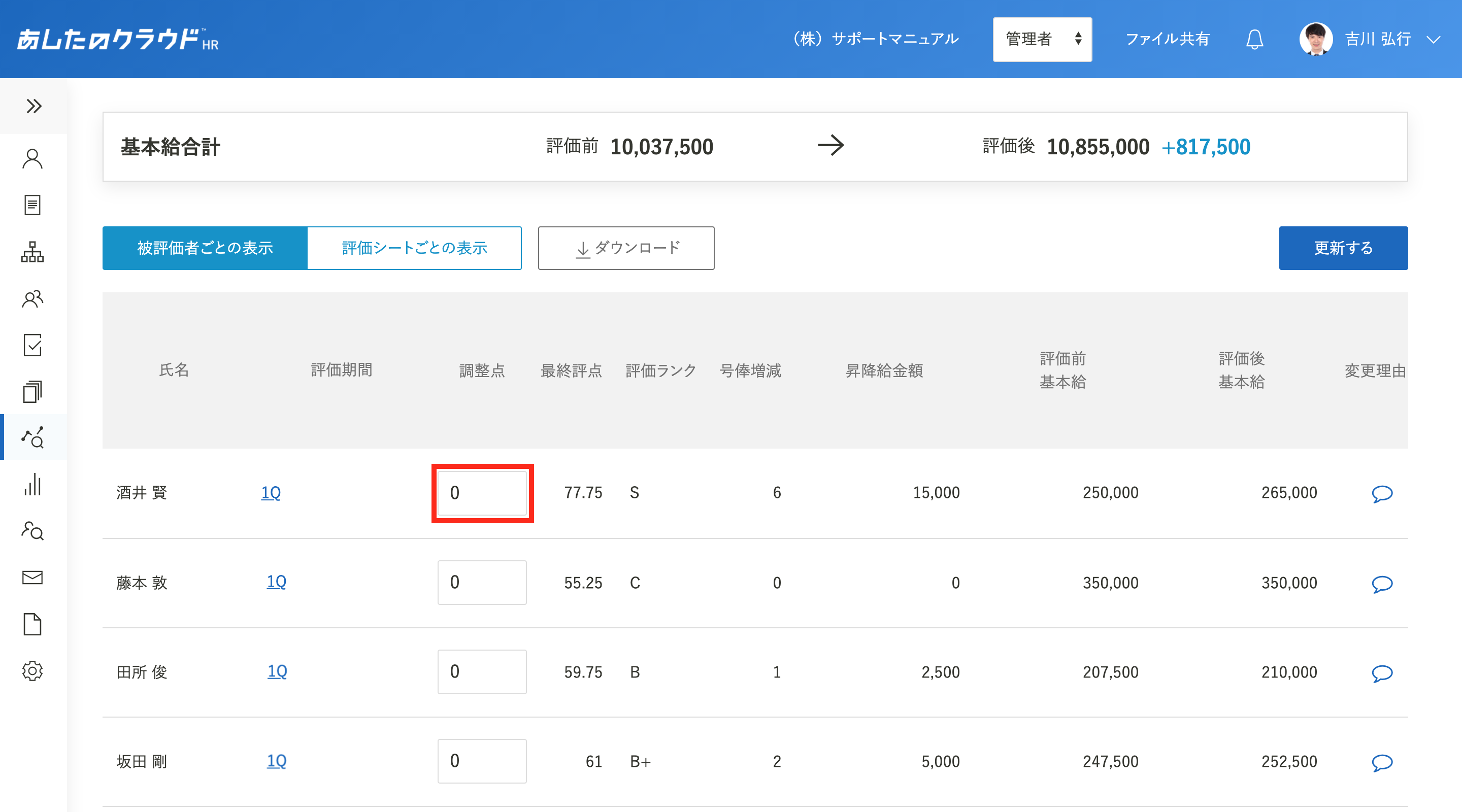
最終評点の自動計算
調整点を入力すると、最終評点が自動計算されます。
調整点を入力後、「更新する」をクリックします。
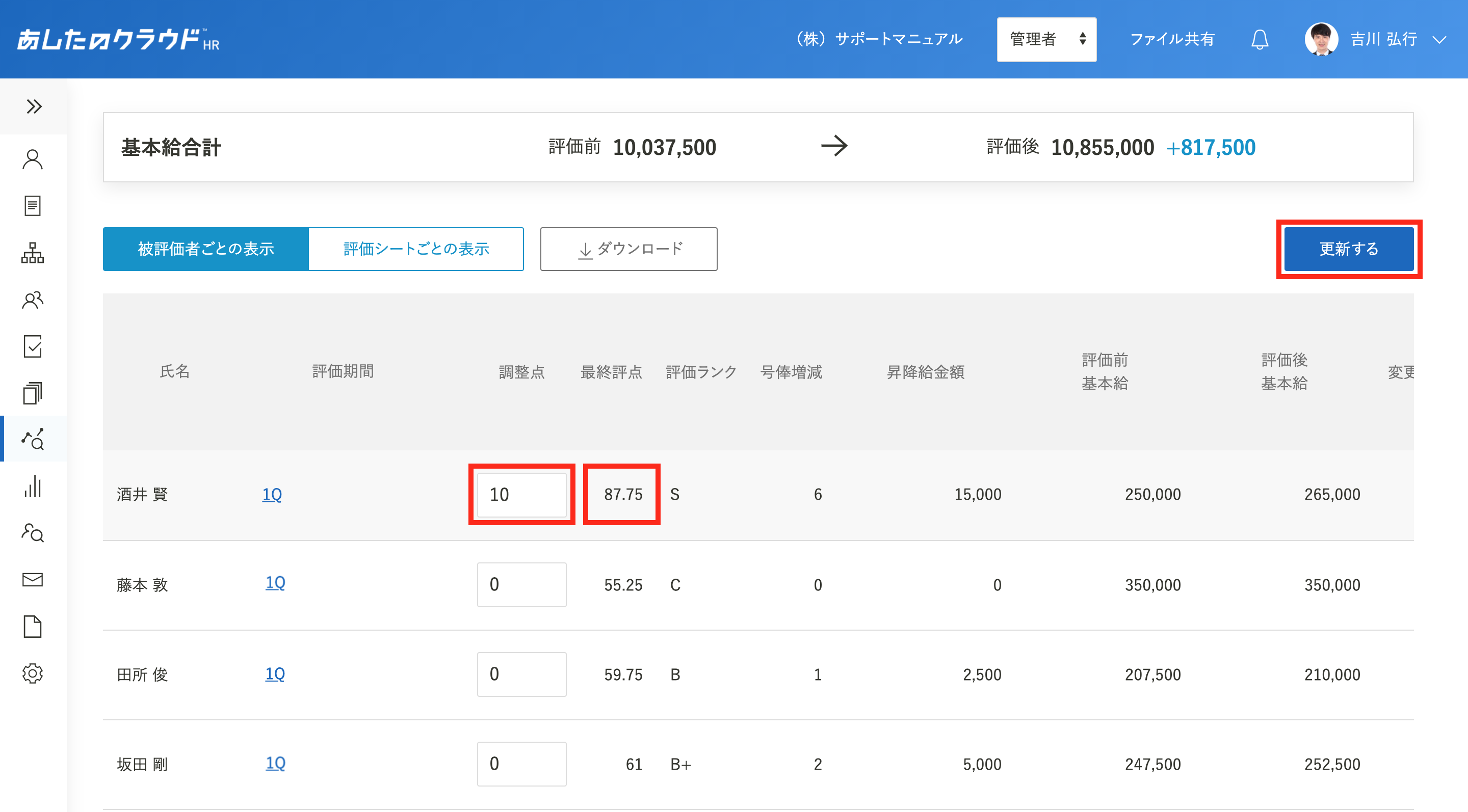
最終評点の更新
右上に「更新が完了しました。」と表示され、最終評点が更新されます。
更新された内容は、評価シートにも反映されます。
該当の評価シートのステータスが「評価完了」「フィードバック期間中」「フィードバック終了」の場合は、調整点入力後の最終評点から「評価ランク」「号俸増減」「昇降給金額」「評価後基本給」が自動計算されます。
また、基本給合計の「評価後基本給」「増減金額」も同時に自動計算されます。
評価ランクや給与の増減金額が正しく表示されない場合は、評価シミュレーションの機能を全て利用しようを参照してください。
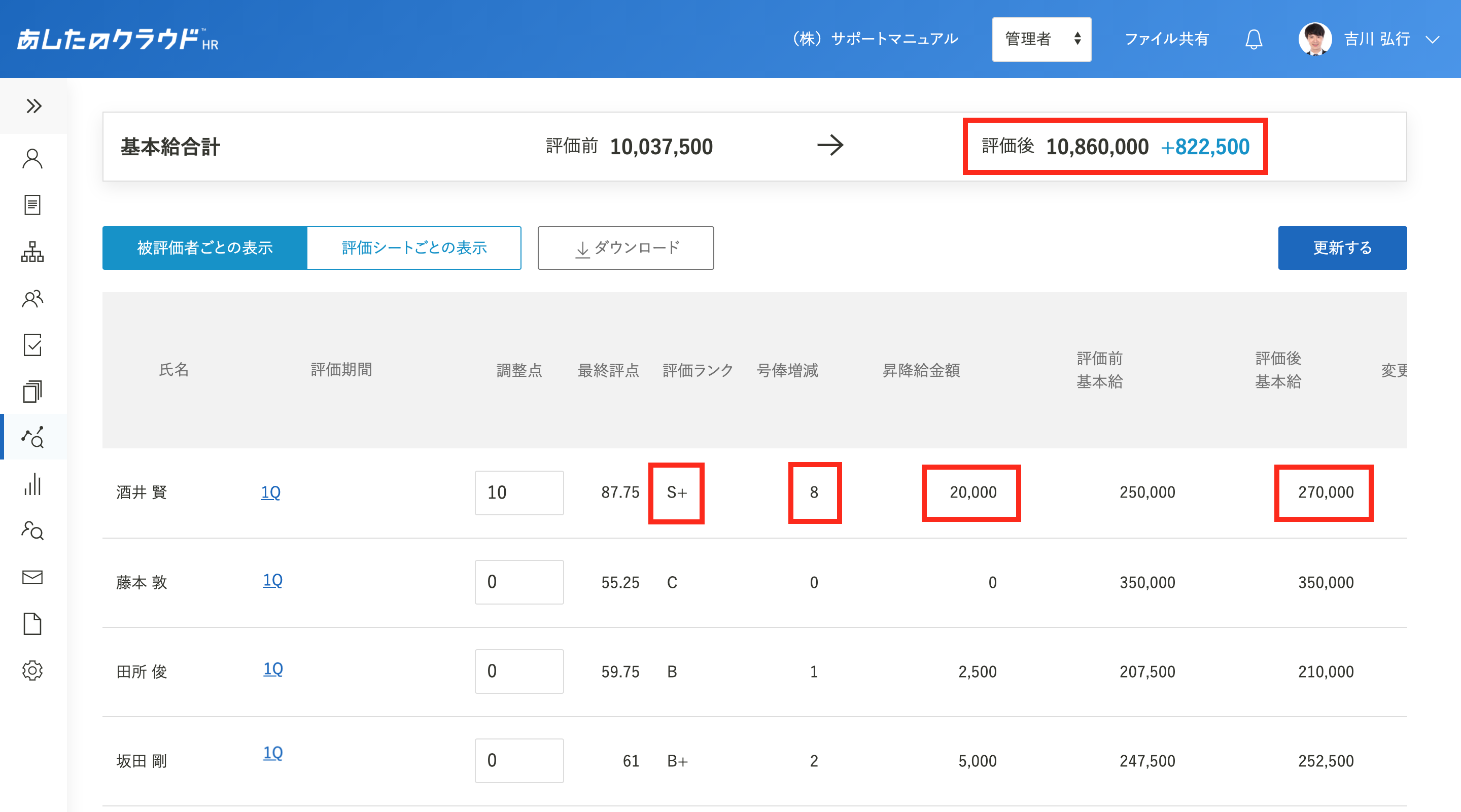
変更理由を入力しよう
調整点を入力した場合は、変更理由の入力を推奨しています。
吹き出しマークの選択
吹き出しマークをクリックします。
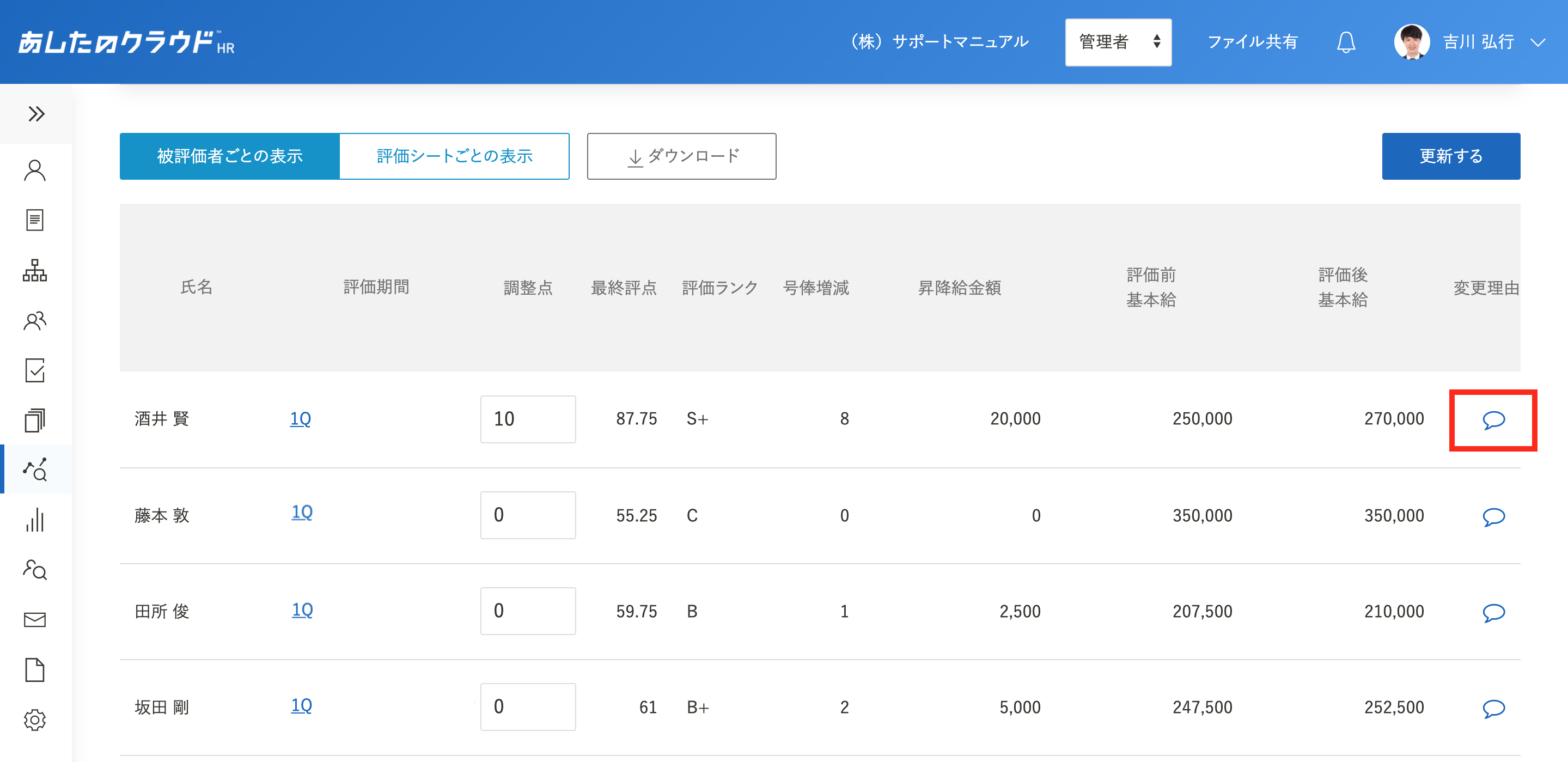
「×」をクリック
変更理由を入力し、「×」をクリックします。
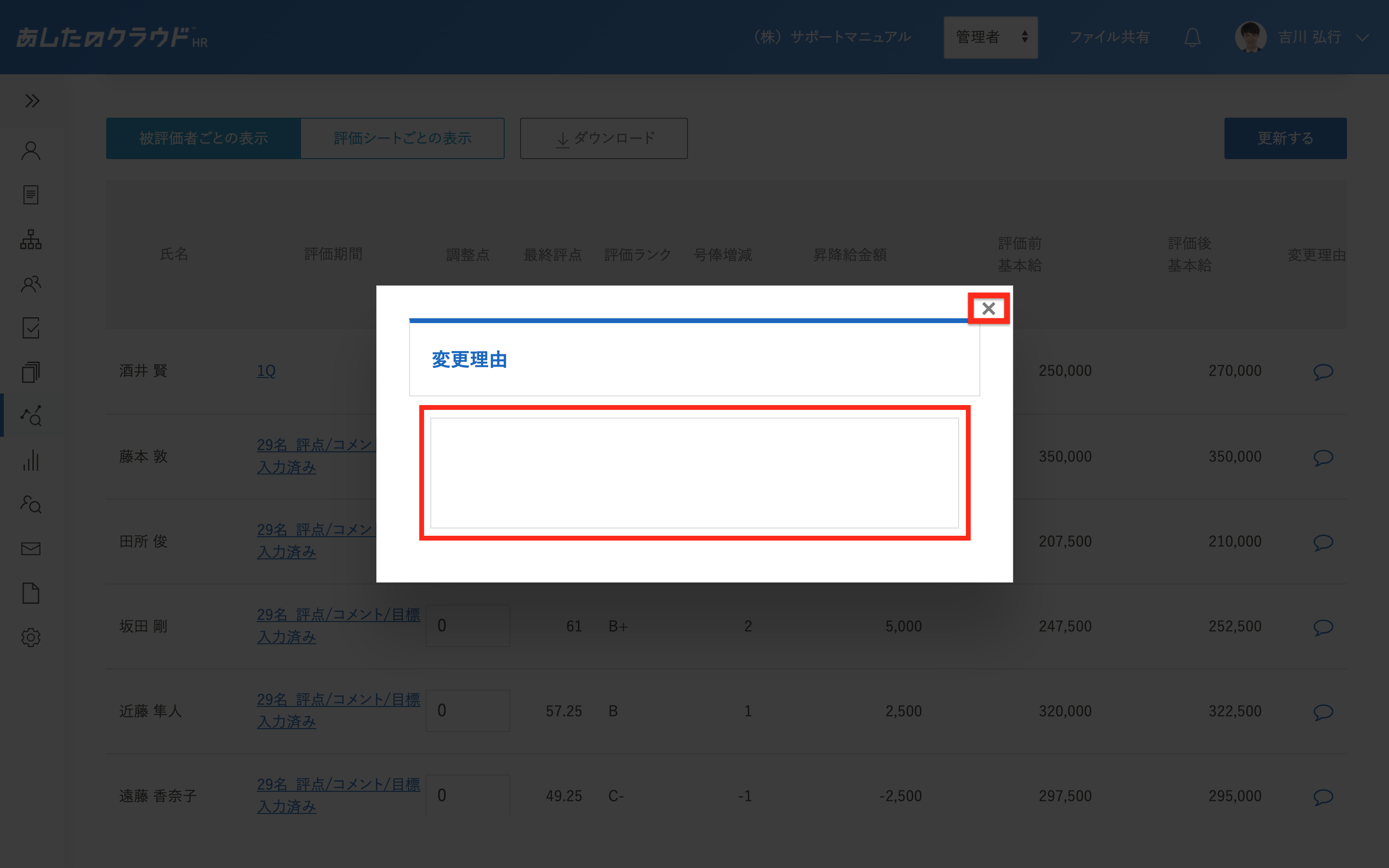
変更理由の保存
変更理由を入力すると、吹き出しマークに「・・・」と入ります。
「更新する」をクリックすると、変更理由が保存されます。
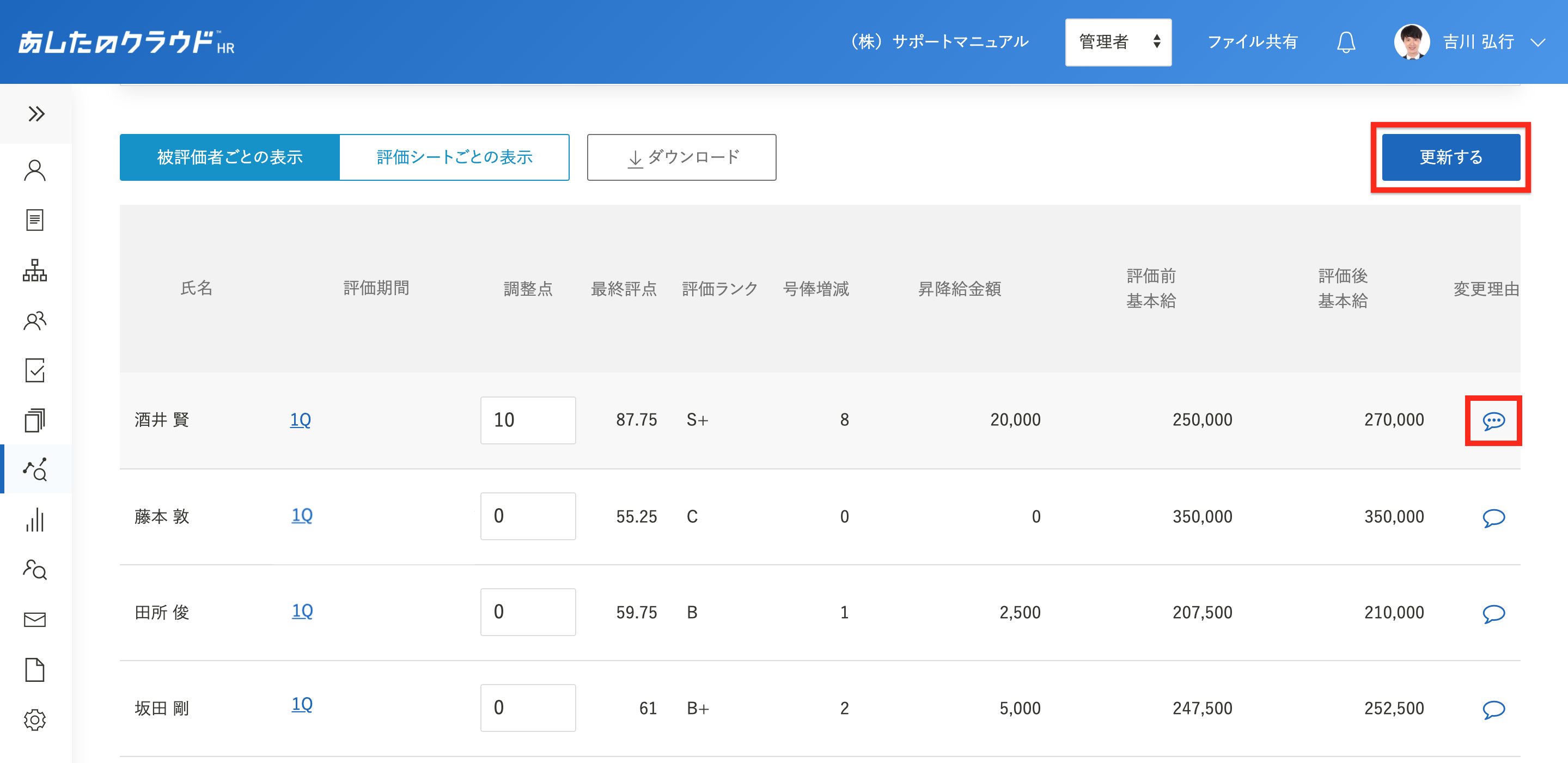
評価シミュレーションをダウンロードしよう
Excelファイルのダウンロード
「↓ダウンロード」をクリックすると、ExcelファイルがPC上にダウンロードされます。
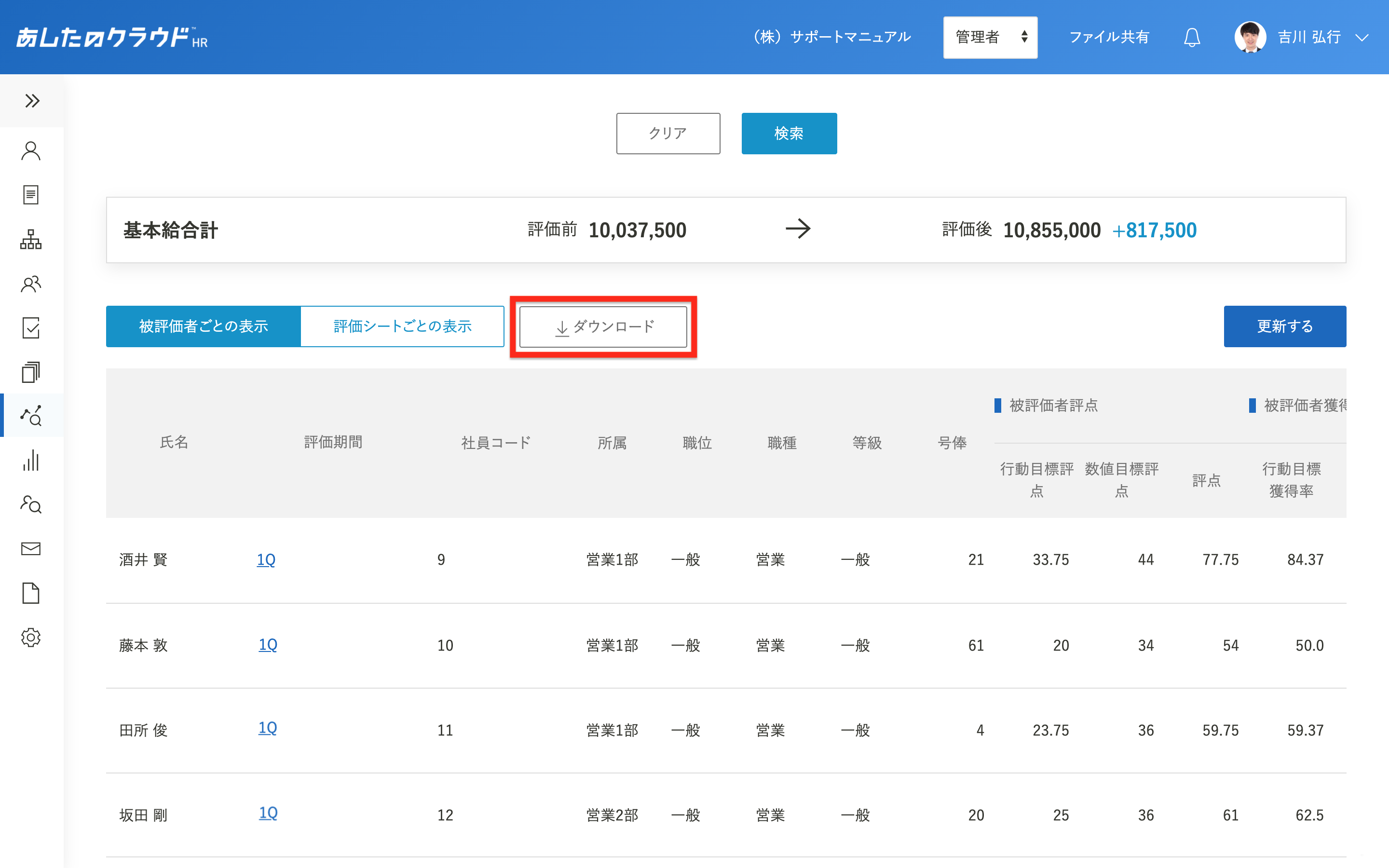
評価シミュレーションの機能を全て利用しよう
評価シミュレーションの機能を全て利用するためには、以下の登録・設定がされている必要があります。
- 絶対評価レイティングの計算方法が、号俸増減で登録されている
- 評価シートテンプレートに、計算方法が号俸増減で登録された絶対評価レイティングが設定されている
- 等級と号俸が登録されている
- 給与情報が等級と号俸で登録されている
上記、登録・設定がされているか確認する方法や、登録・設定の操作方法は、以下を参照してください。
- 絶対評価レイティングを確認・登録しよう
- 評価シートテンプレートの絶対評価レイティングを確認・設定しよう
- 等級と号俸を確認・登録しよう
- 給与情報を確認・登録しよう
絶対評価レイティングを確認・登録しよう
システム設定の選択
評価シミュレーションが利用できるのは、号俸増減を利用した絶対評価レイティングのみです。
絶対評価レイティングが号俸増減で登録されているか確認します。
「システム設定」をクリックし、「絶対評価レイティング設定」をクリックします。
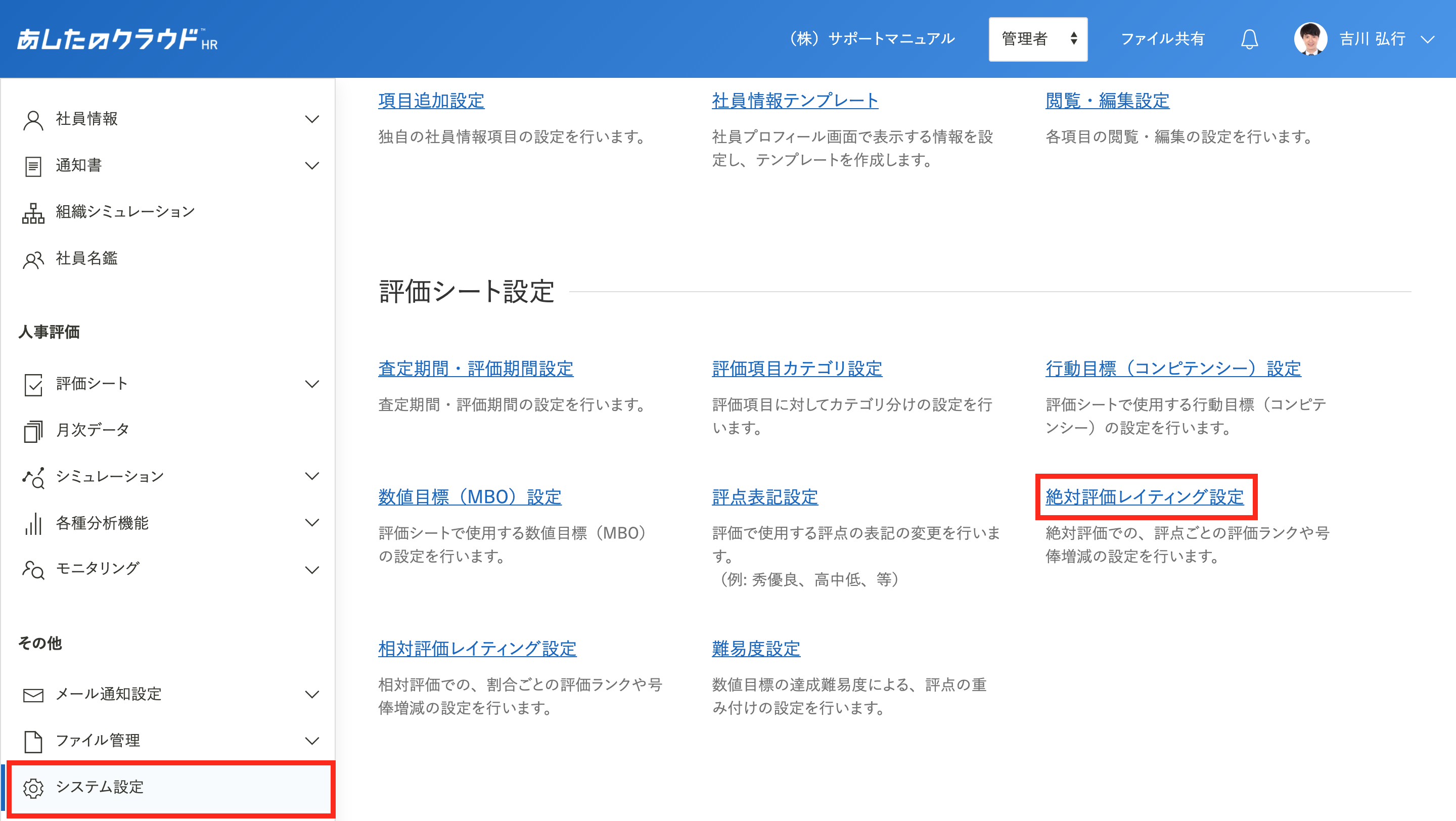
登録内容の表示
絶対評価レイティングが登録されている場合、登録内容が表示されます。
絶対評価レイティングが登録されていない場は、絶対評価レイティングを登録しようを参照して登録してください。
登録内容が表示された場合は、確認したい絶対評価レイティングの「編集」をクリックします。
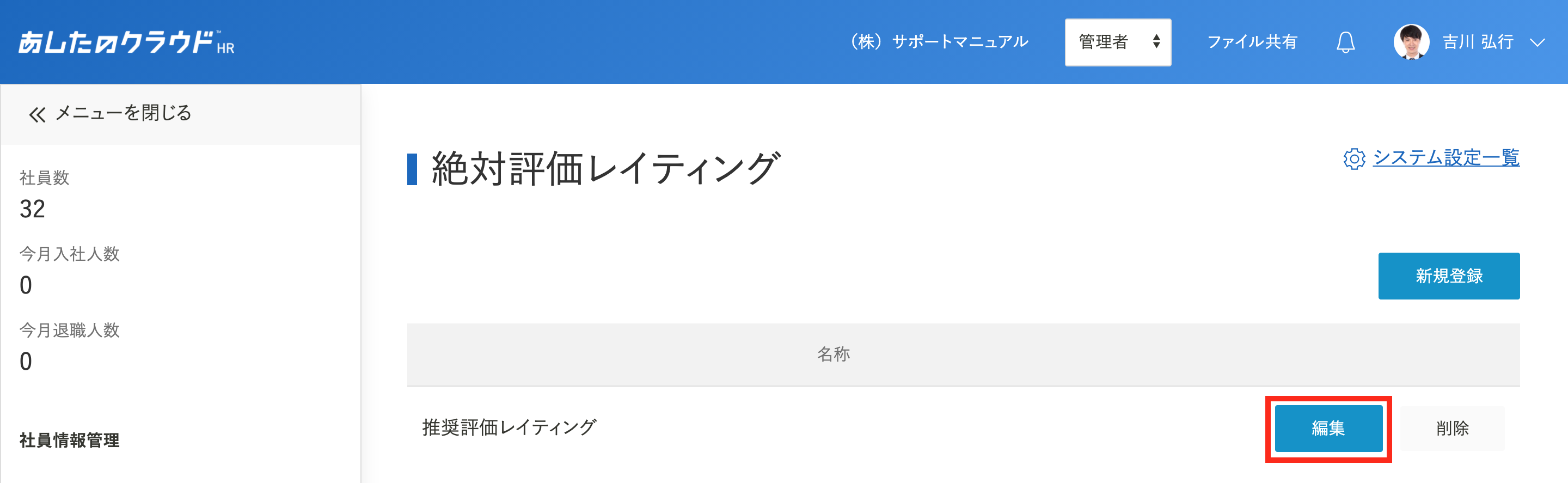
号俸増減の確認
「給与シミュレーション時の計算方法」で、「号俸増減」が選択されているか確認します。
号俸増減で登録されていない場合は、絶対評価レイティングを登録しようを参照し、新しく登録してください。
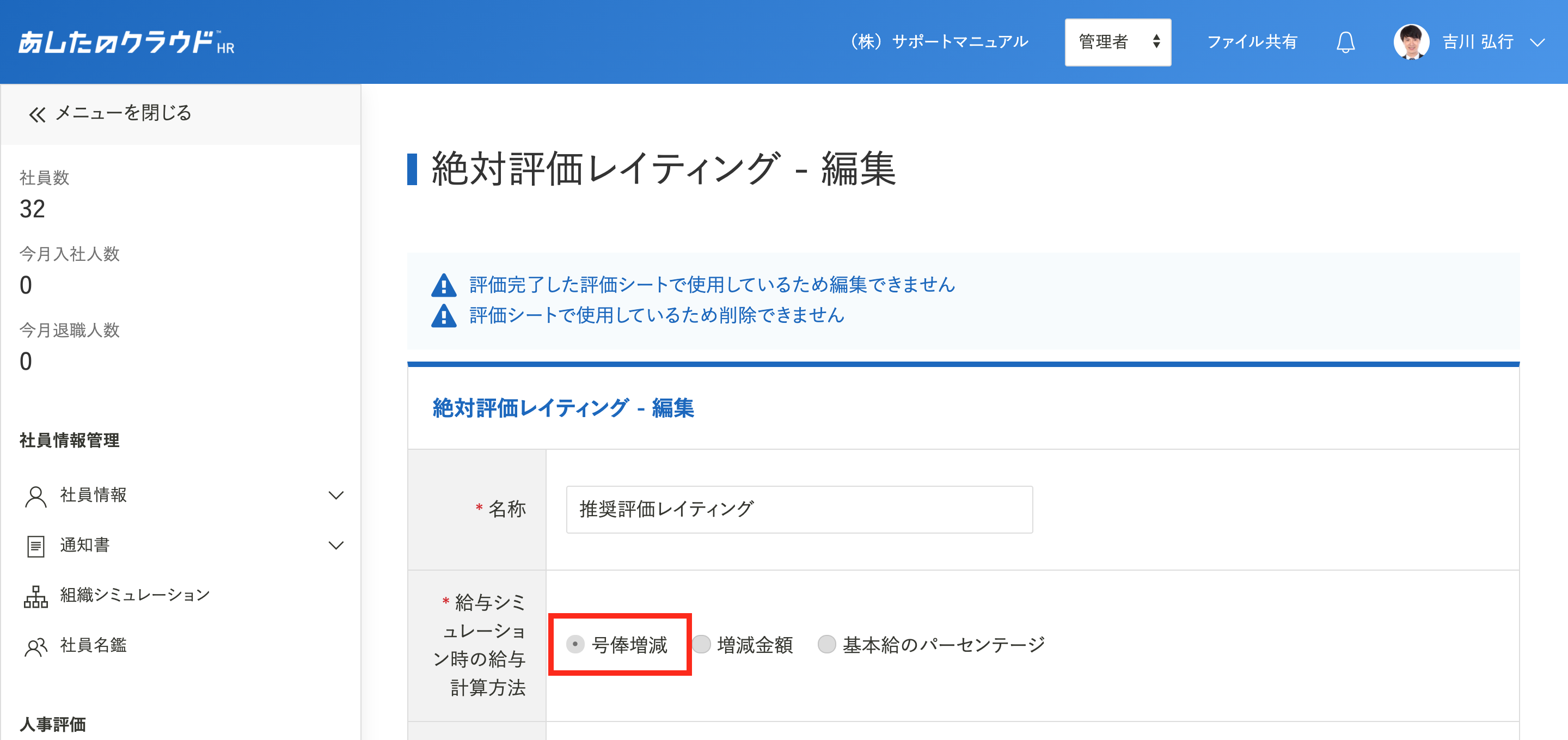
評価シートテンプレートの絶対評価レイティングを確認・設定しよう
絶対評価レイティングの確認
評価シミュレーションで確認したい、評価シートの評価シートテンプレートに、絶対評価レイティングが設定されているか確認します。
まずは「評価シート一覧」をクリックし、評価シミュレーションで確認したい、該当の評価シートの評価シートテンプレート名を確認します。
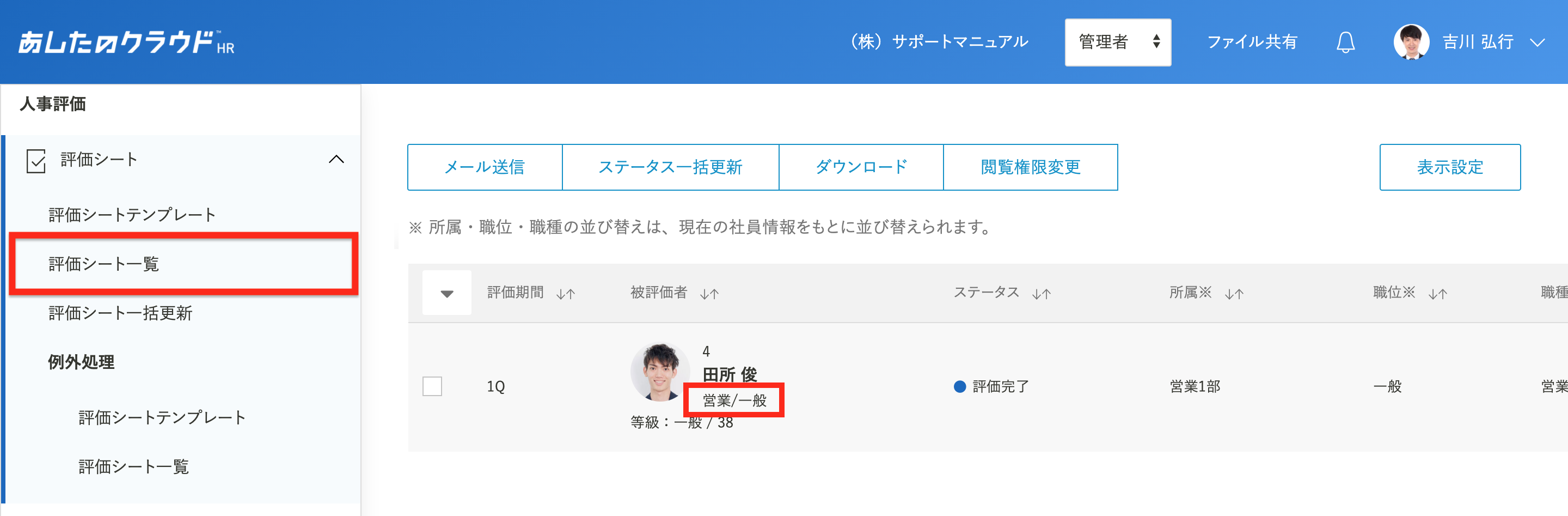
評価シートテンプレート名をクリック
「評価シートテンプレート」をクリックし、該当の評価シートテンプレート名をクリックします。
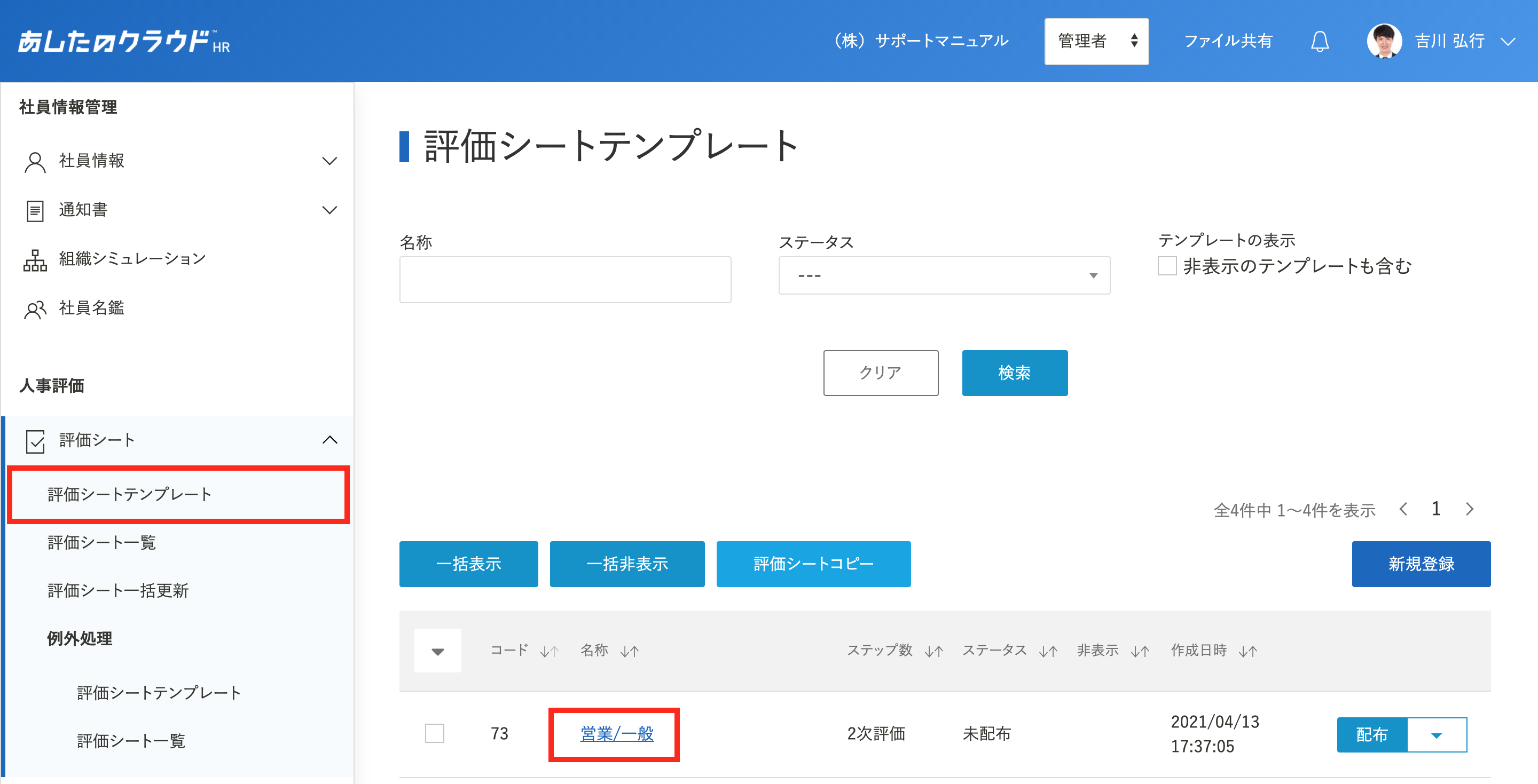
表示の確認
「絶対評価レイティング」に「絶対評価レイティングを確認・登録しよう」で確認した、絶対評価レイティング名が表示されているか確認します。
評価シートテンプレートに、絶対評価レイティング名が表示されていない場合や、増減金額・基本給のパーセンテージを利用した絶対評価レイティング名が表示されている場合は、例外処理機能を利用しよう-一括編集方法を参照してください。
※編集を行いたい場合は、別途例外処理利用を許可されている必要があります。
例外処理を利用したい場合は、あしたのチーム担当者またはチャットにてお問い合わせください。
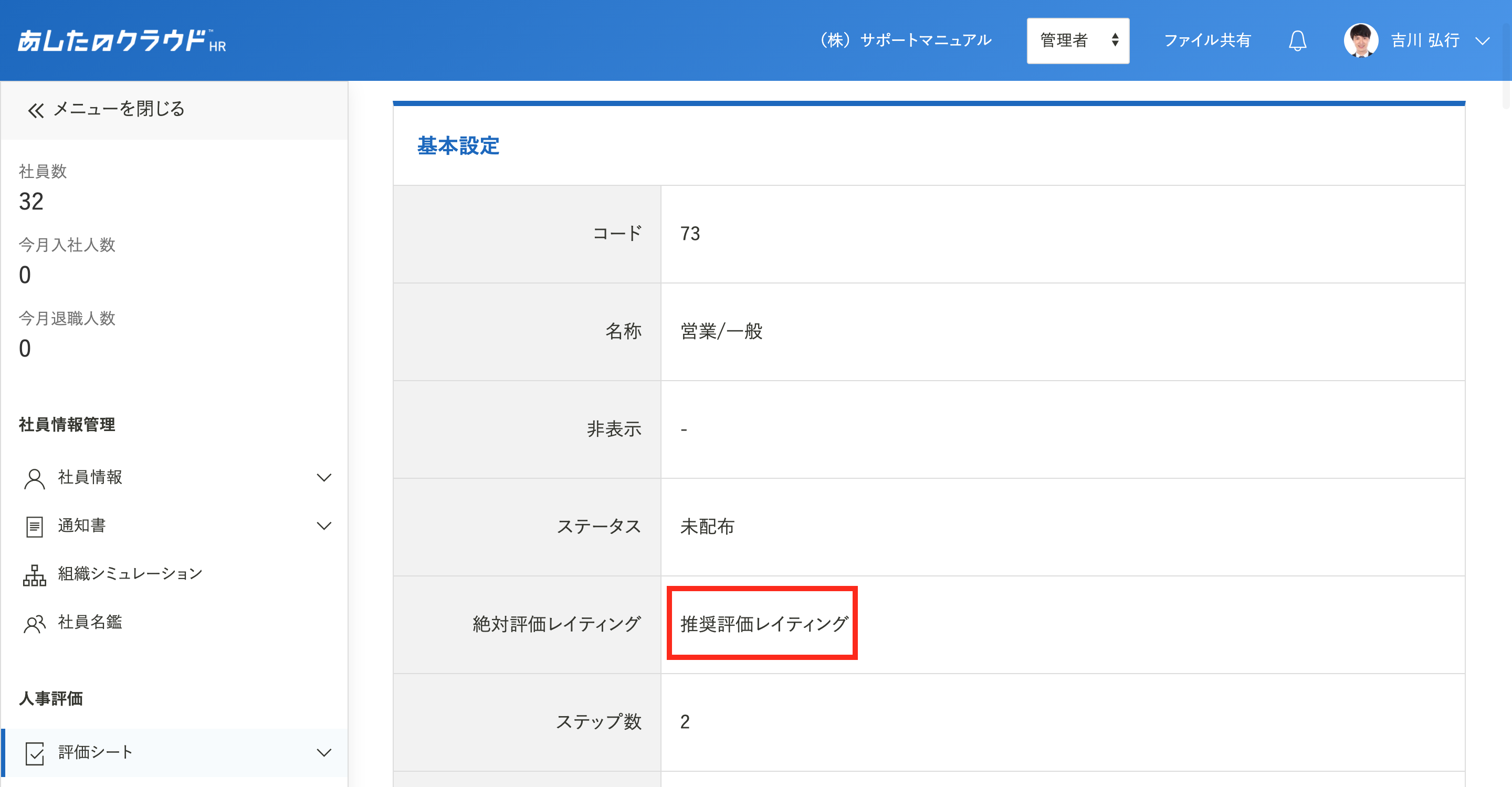
等級と号俸を確認・登録しよう
等級と号俸の確認
等級と号俸が登録されているか確認します。
「システム設定」をクリックし、「等級と号俸」をクリックします。
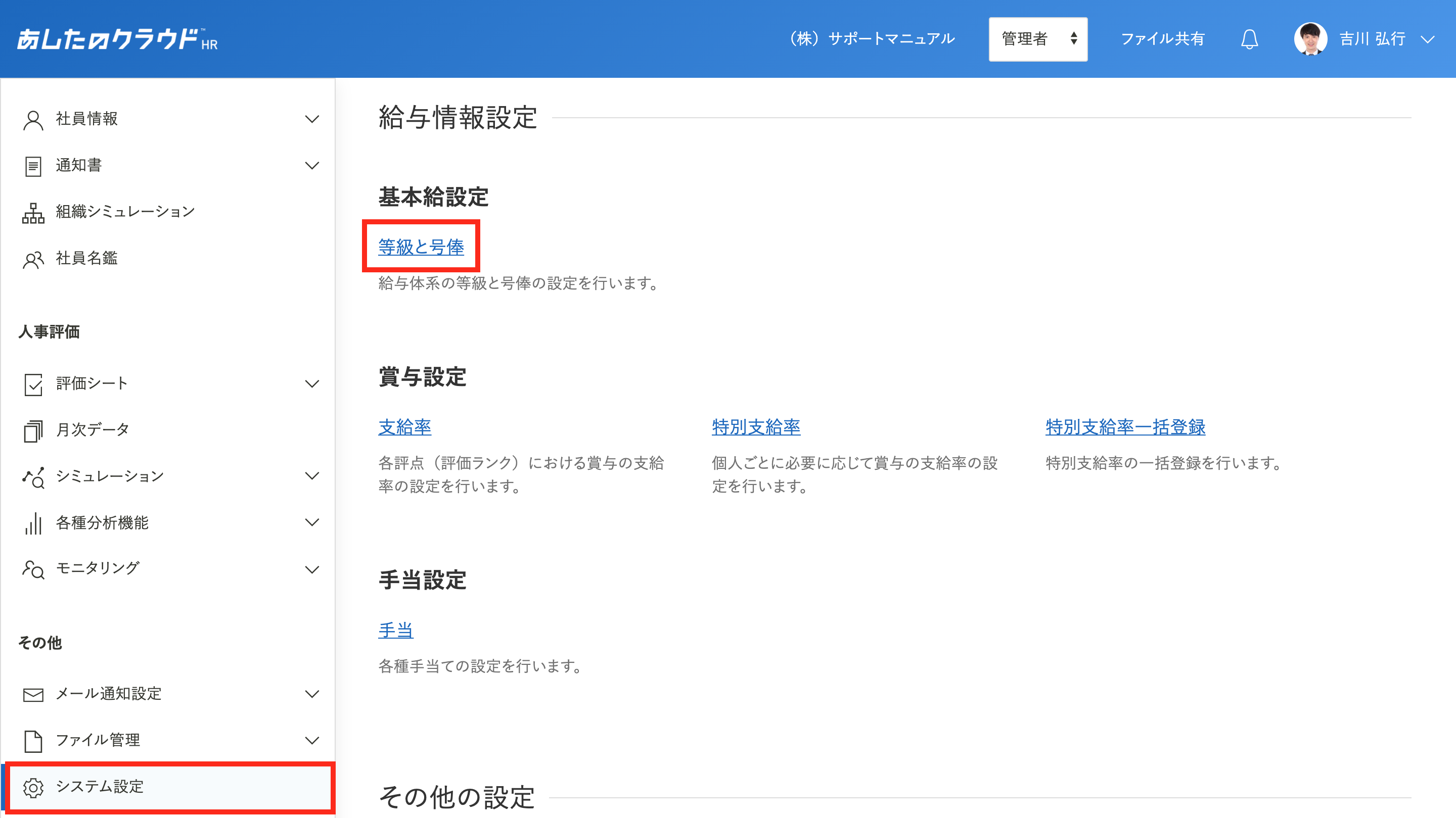
登録内容の表示
等級と号俸が登録されている場合、登録内容が表示されます。
等級と号俸が登録されていない場合は、等級と号俸を登録しようを参照して登録してください。
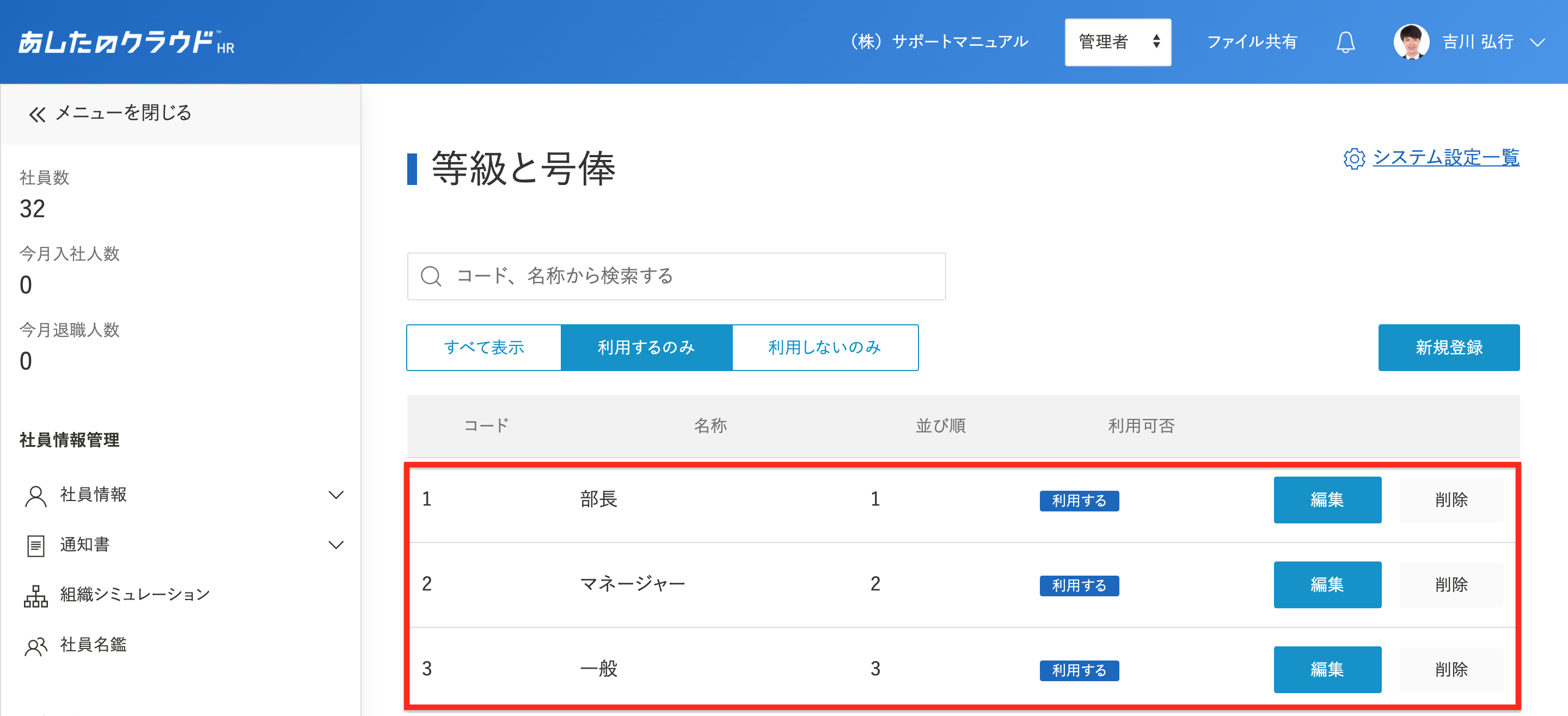
給与情報を確認・登録しよう
評価シートの確認
評価シミュレーションで確認したい、該当の評価シートを確認します。
「評価シート一覧」をクリックし、該当の評価シートの「等級:」の後を確認します。
給与情報が等級と号俸で登録されている場合、「等級:」の後に「等級名 / 号俸」と表示されます。
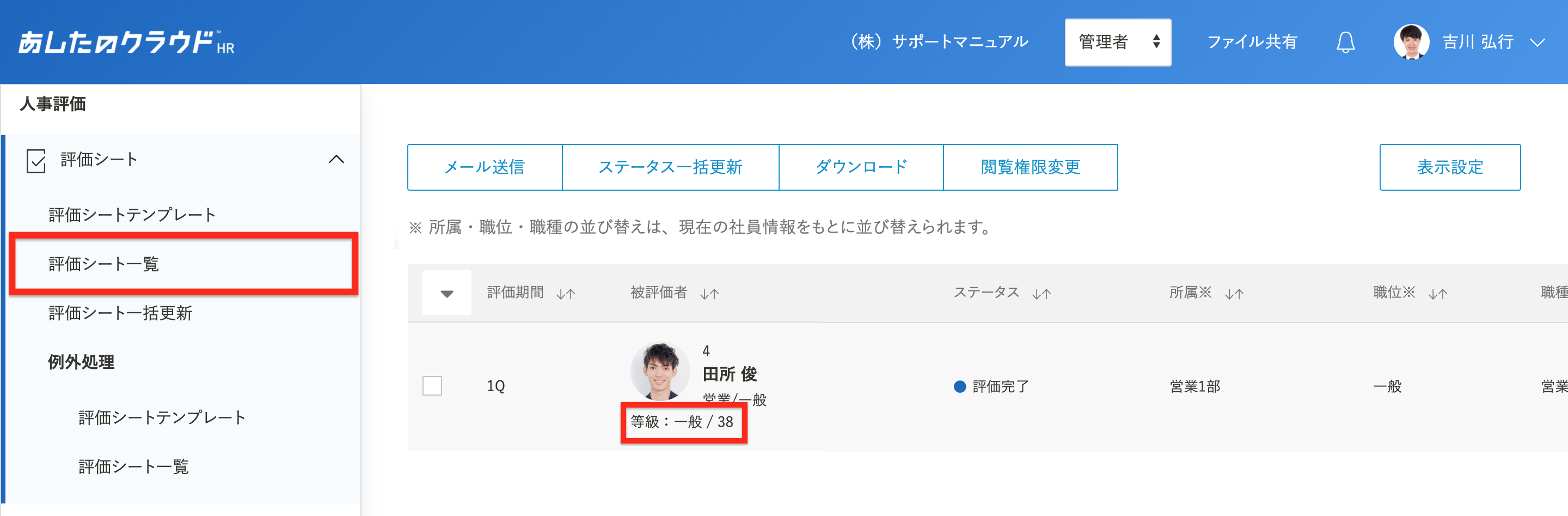
等級と号俸で登録
等級名と号俸が表示されていない場合は、給与情報を等級と号俸で登録します。
該当の評価シートのステータスによって、給与情報の登録方法が異なります。
該当の評価シートのステータスを確認し、この記事の「給与情報の登録方法」を参照してください。
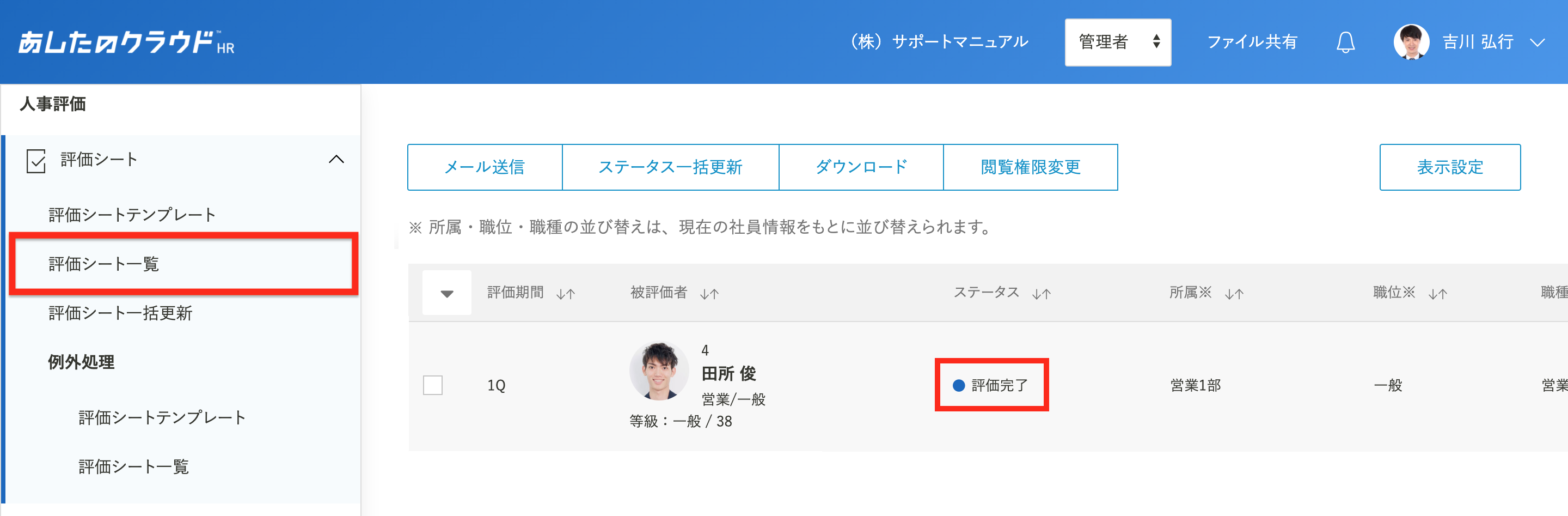
該当の評価シートのステータスが「評価完了」の場合
1.ステータスを「評価完了」から「目標設定中」に変更します。
- 評価シートステータスを変更しよう
2.該当の評価シートに、給与情報を等級と号俸で登録します。
- 個別編集する場合:配布済み評価シートの社員情報のみ編集しよう
- 一括編集する場合:配布済み評価シートの社員情報のみ一括更新しよう
3.ステータスを「評価完了」に変更します。
- 評価シートステータスを変更しよう
該当の評価シートのステータスが「評価完了」以外の場合
- 該当の評価シートに、給与情報を等級と号俸で登録します。
- 個別編集する場合:配布済み評価シートの社員情報のみ編集しよう
- 一括編集する場合:配布済み評価シートの社員情報のみ一括更新しよう