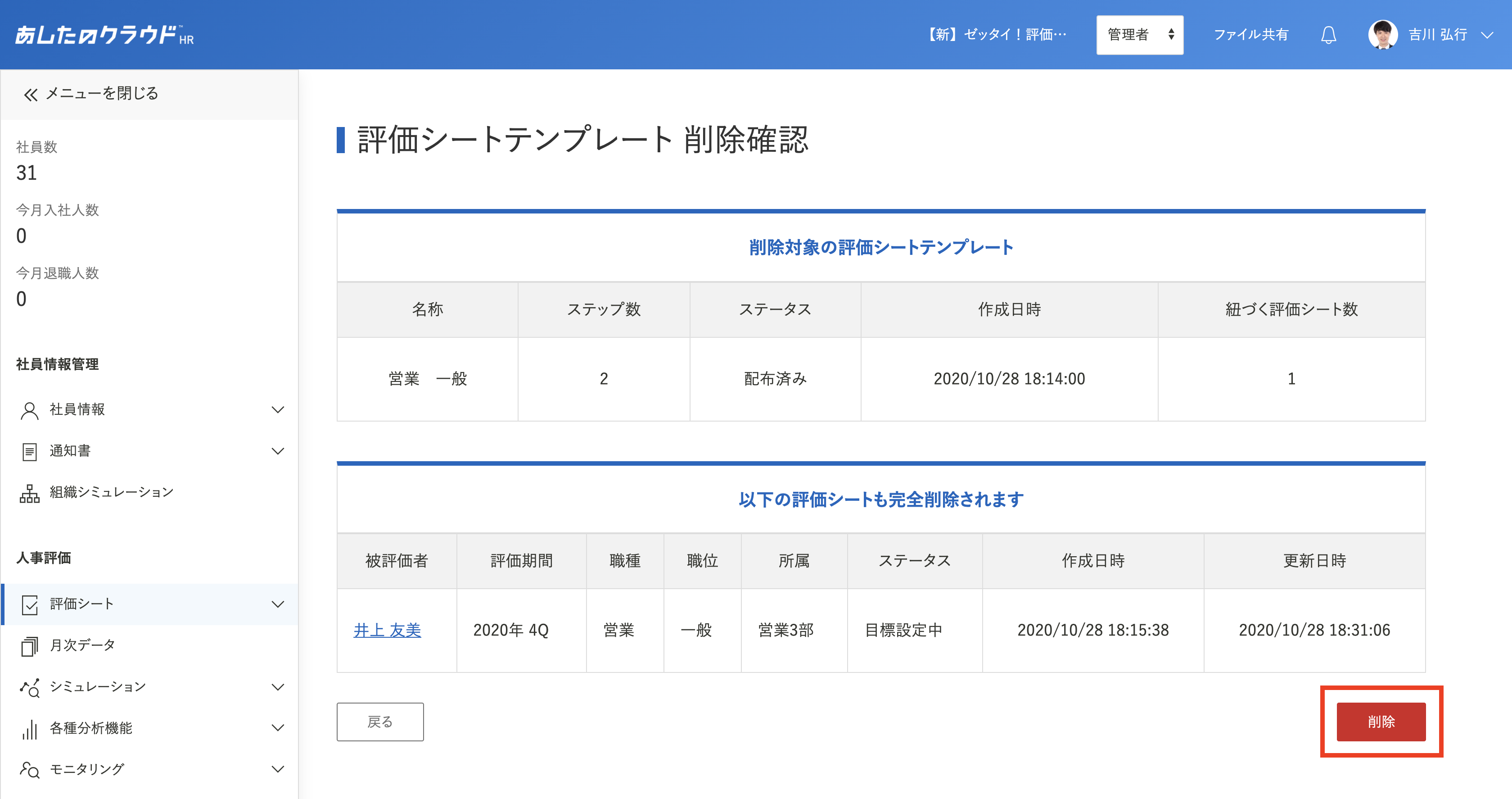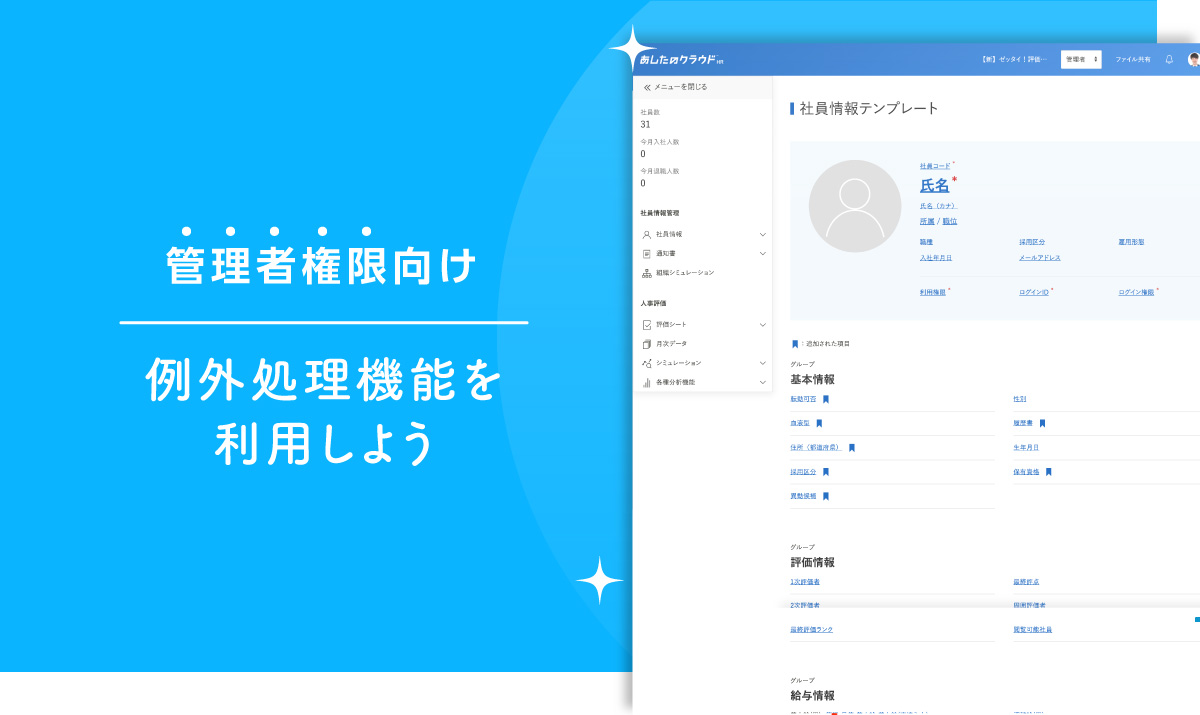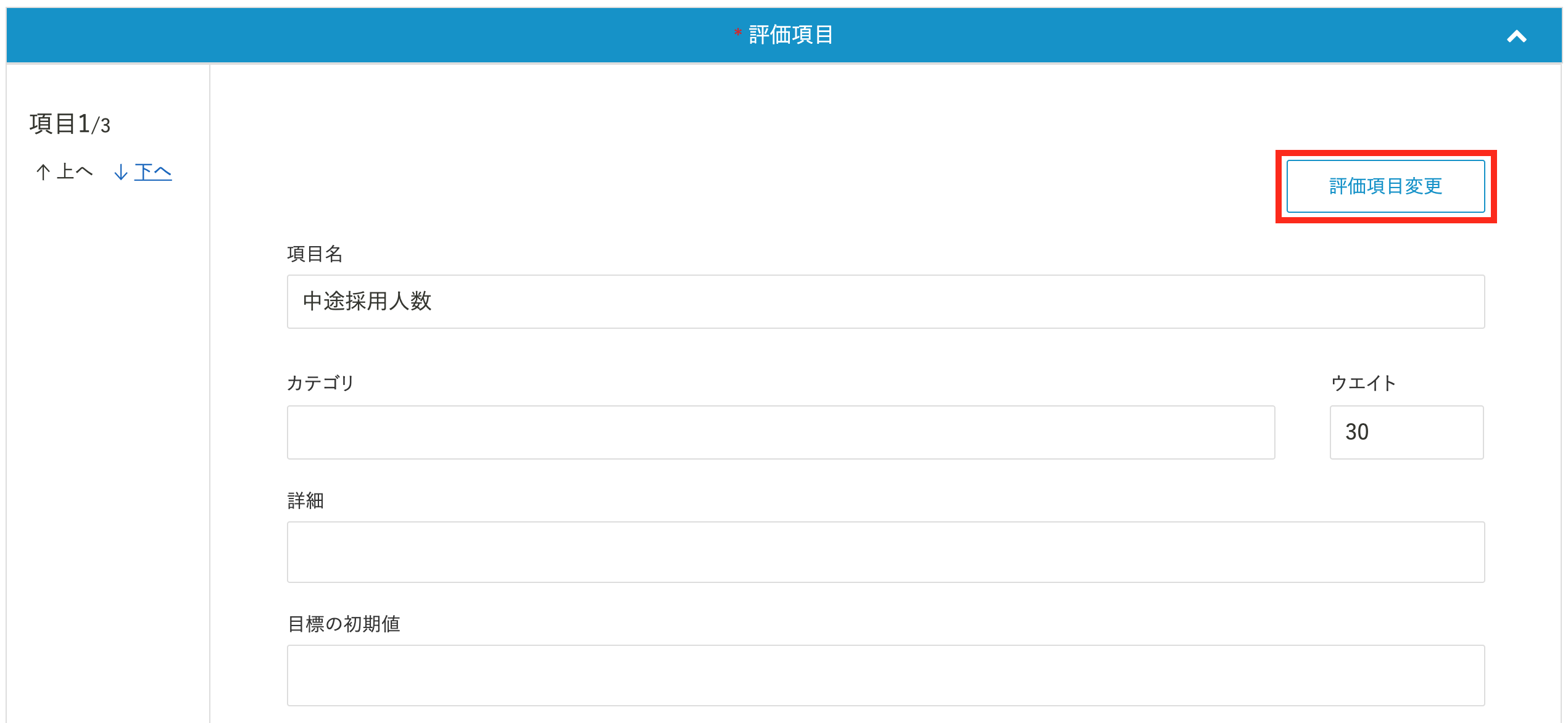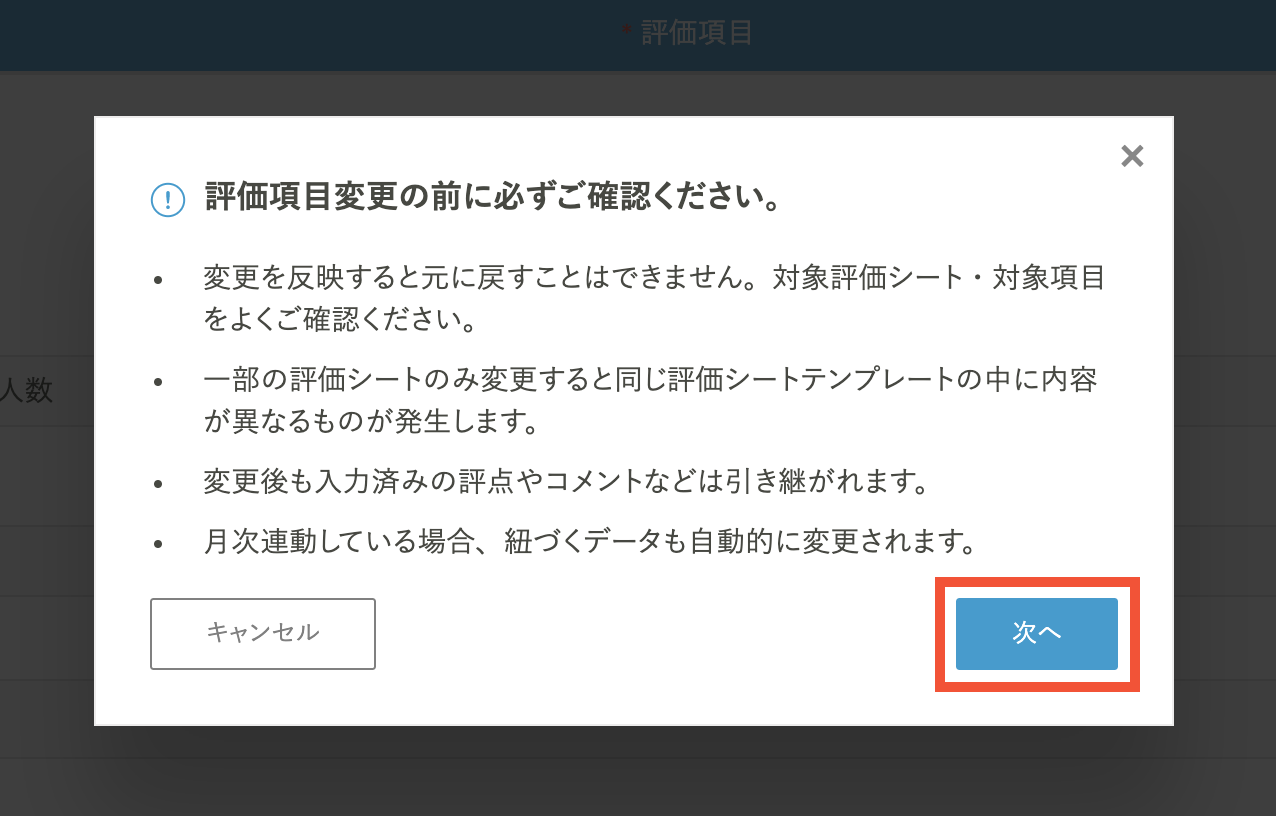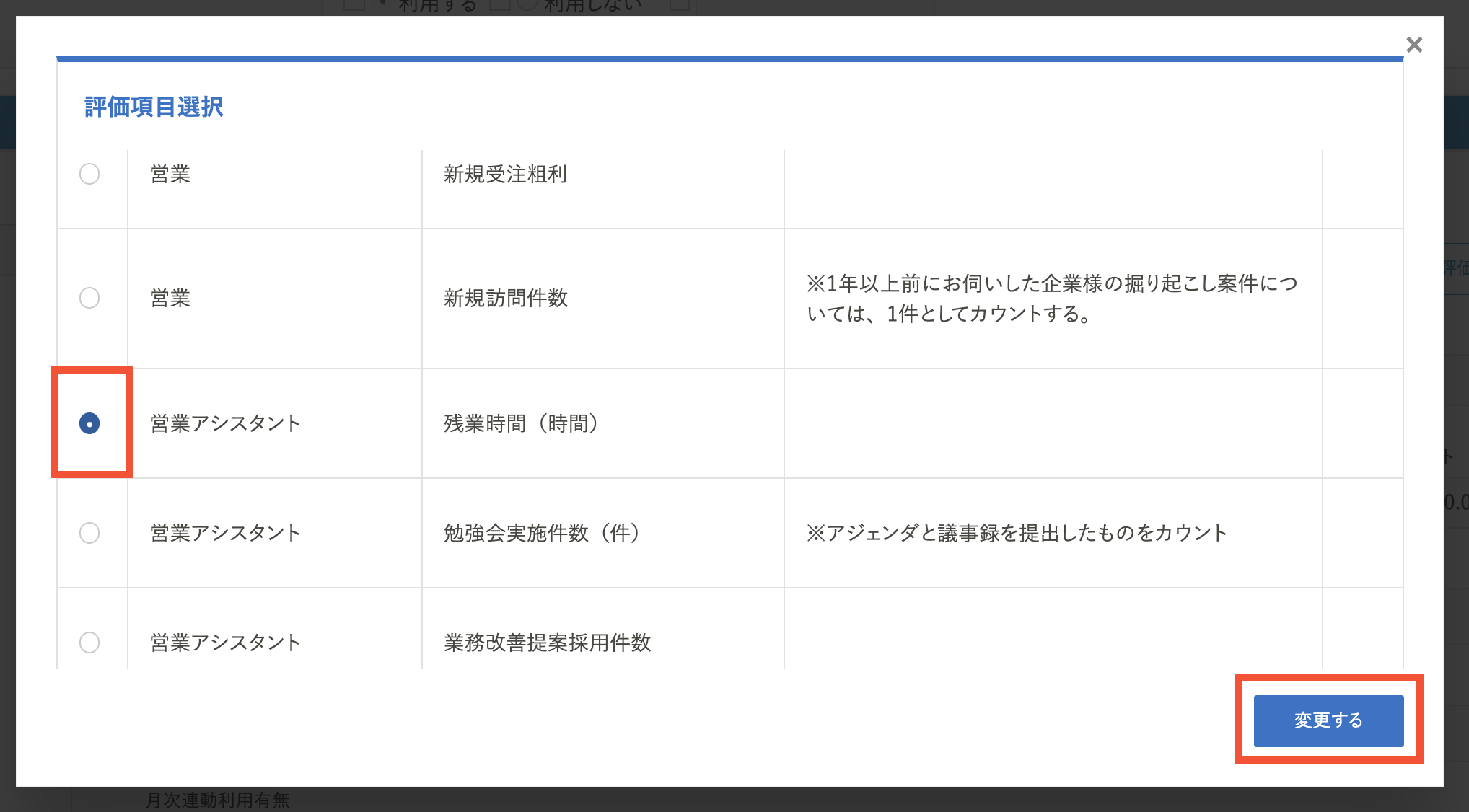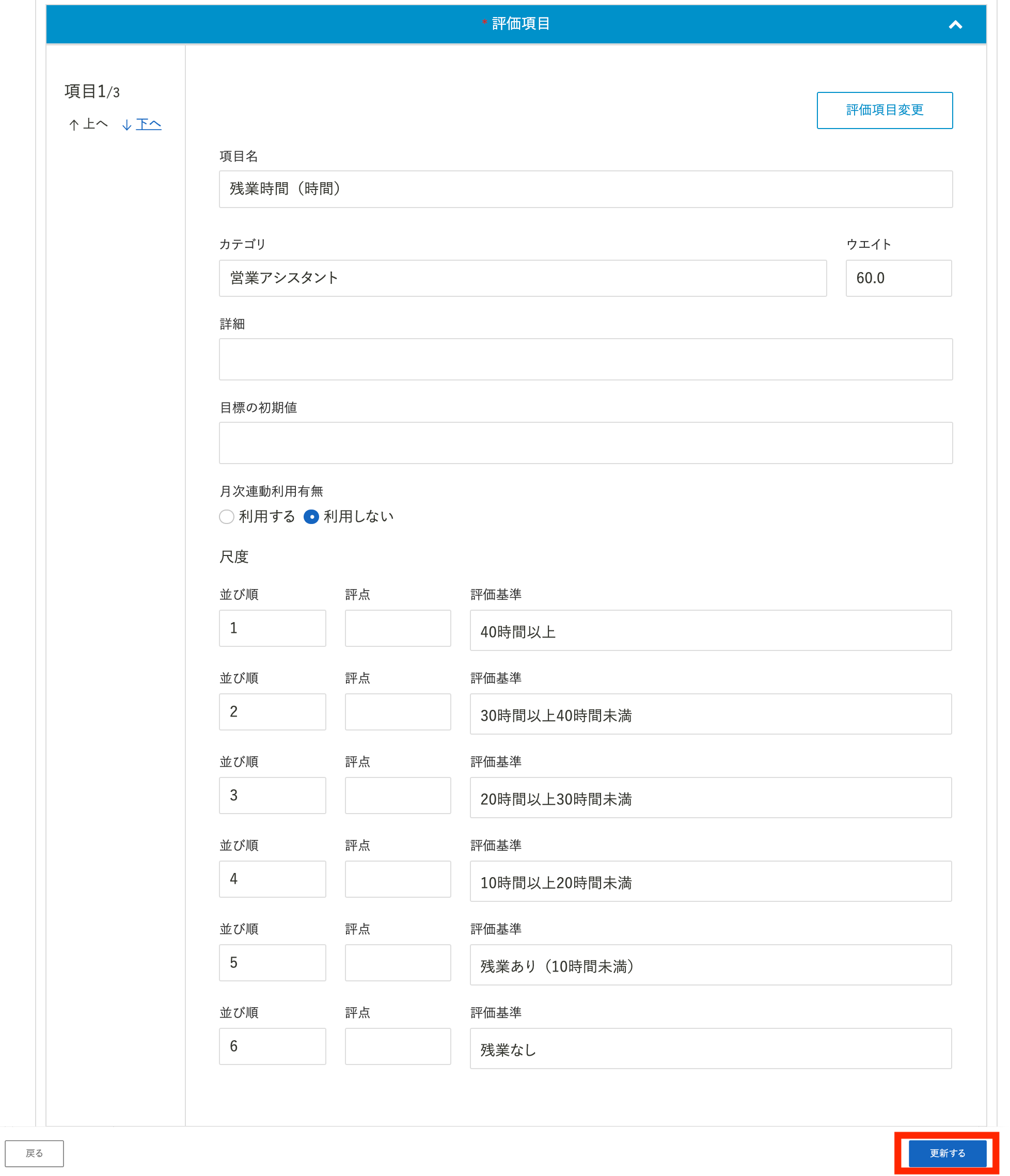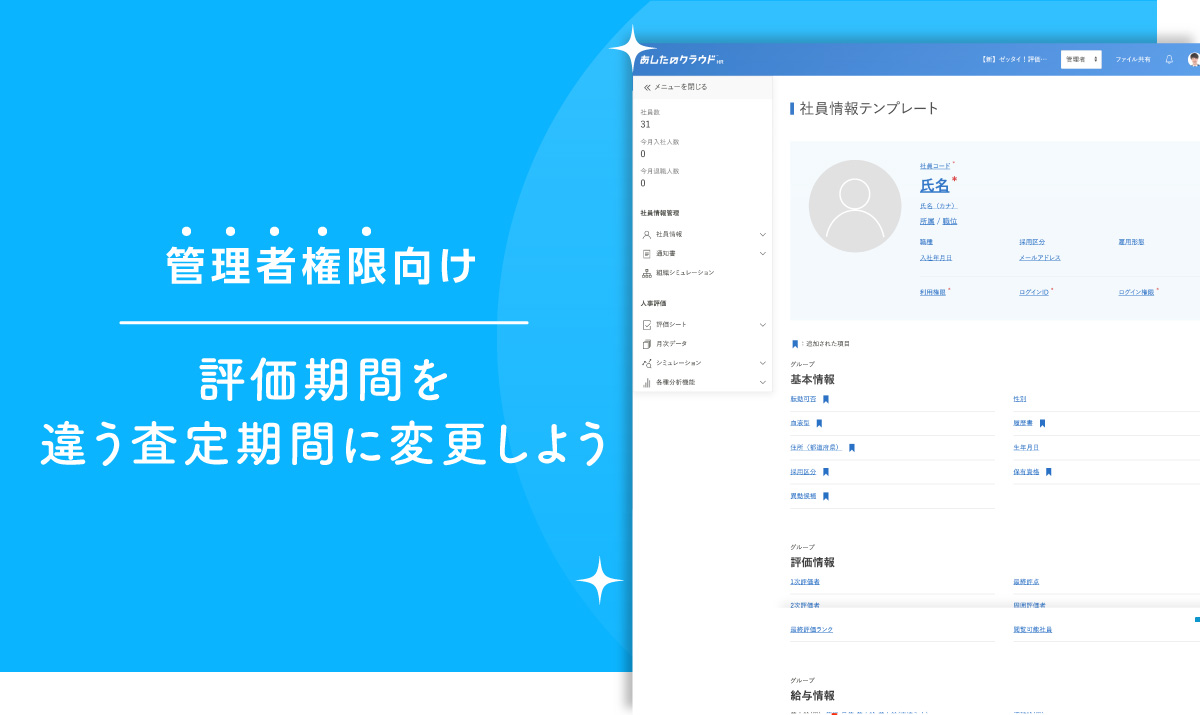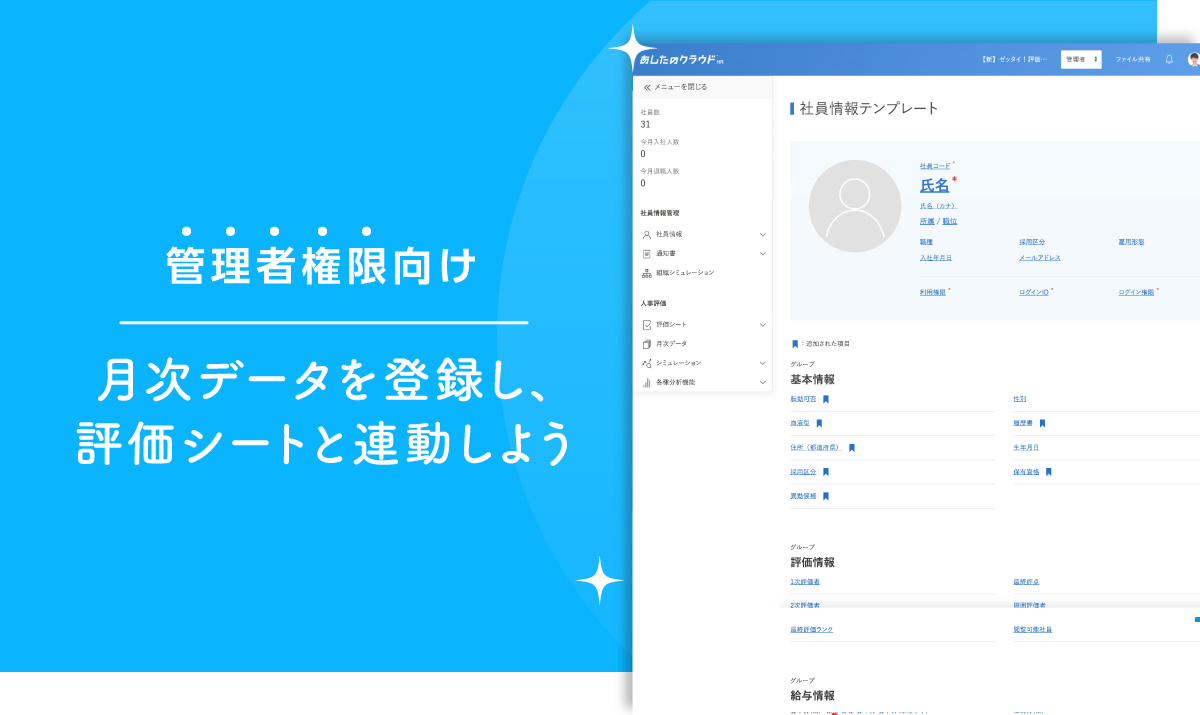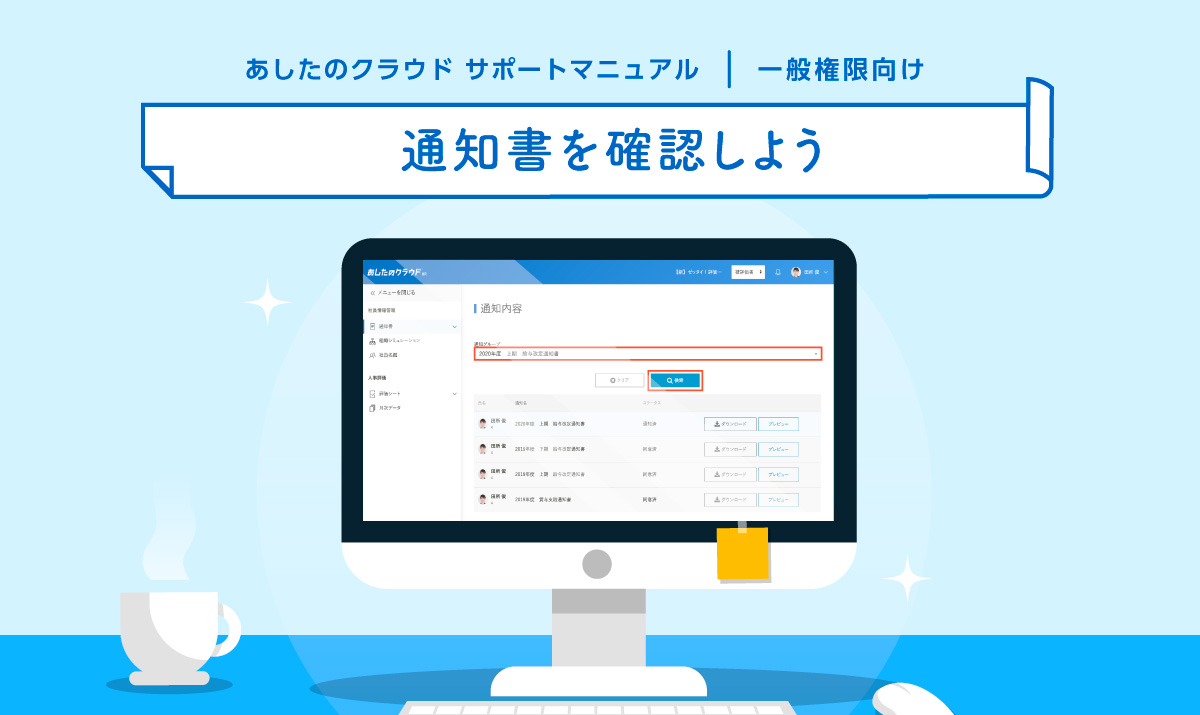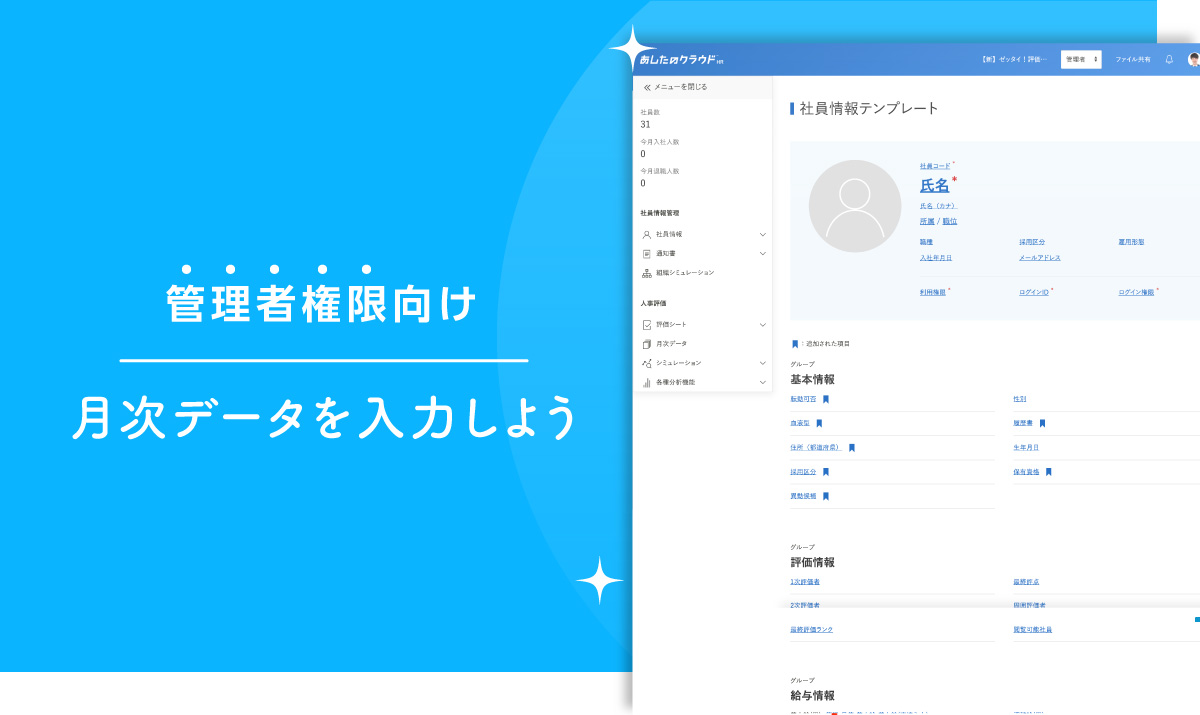この記事では、例外処理の操作方法について解説します。
目次
例外処理:評価シート一覧_一括編集
同じ評価シートテンプレートを配布している場合、複数の評価シートを一括で編集することができる機能です。
編集を行う際、データ元の評価シートテンプレートにも同時に反映させることが可能です。
◇変更可能な項目の例
・各項目の内容変更 :項目名、カテゴリ、並び順、月次連動有無、詳細、評点、評価基準、評価項目ウエイト
・絶対評価レイティング
・評価軸ウエイト など
その他項目の変更可否は、例外処理とは?(変更ができる内容・影響範囲について解説)から確認してください。
【STEP1】一括編集画面への遷移
メニューバー「例外処理 – 評価シート一覧」❶ > 「編集したい評価シートテンプレート」❷を選択 > 「検索」❸をクリックします。

編集したい評価シートに
・「▼」をクリックすると、複数名同時に選択することができます。
・複数名を同時に選択する場合は、”同じ評価シートテンプレートが配布されていること”が条件です。
その中でも「Aさんだけ」や「B所属の人だけ」のように一部の人だけを選択して編集することも可能です

【STEP2】変更点の修正(直接編集と評価項目変更 による編集)
基本的に、編集したい箇所に

※絶対評価レイティングと週次評価の週数に関しては、
※評価項目の変更方法について※
評価項目の変更には、「直接編集」と「評価項目変更」の2種類の方法があります。それぞれの利用場面は以下のとおりです。
◇直接編集
・マスタに変更したい項目が登録されていない。
・評価項目別平均点分析を利用していない。
◇評価項目変更
・マスタに登録されている項目に上書きしたい。
・評価項目別平均点分析を利用したい。
※テンプレート作成時、評価項目を「〇〇目標を新規作成する」から登録した場合『評価項目変更』のボタンが表示されず、利用することが出来ません。
それぞれ操作方法は以下に記載しています。
直接編集を利用する場合
編集したい箇所に

評価項目変更を利用する場合
「評価項目変更」❶をクリック > 表示されるポップアップを確認します。
「次へ」❷をクリック > 変更したい項目を選択❸ > 「更新する」❹をクリックします。

変更後の項目のチェックボックスに全てチェックを入れます。
※チェックを入れていない箇所は変更されません。

【STEP3】「更新する」をクリック
編集が完了したら「更新する」をクリックします。ポップアップが表示されるため、問題がなければ「OK」をクリックします。
「更新が完了しました。」と表示されると更新が完了です。
※編集内容を評価シートテンプレートにも反映したい場合は、「評価シートテンプレートにも変更を反映する」にチェックを入れてから、「更新する」をクリックしてください。

例外処理:評価シート一覧_個別編集
個別編集は、管理者権限を持った人が「目標を代理で入力したい」「評点を代理で修正したい」といった代理作業として利用することができる機能です。
また少し方向性が違いますが、「目標の初期値」や「会社共通2、メモ(個人)の初期値」などもこの操作で変更や修正が可能です。
※こちらの操作は運用権限をお持ちの方は利用できません。
編集したい箇所の影響範囲については、例外処理とは?(変更ができる内容・影響範囲について解説)をご確認ください。
評価シート一覧の選択
評価シートタブの、「例外処理 – 評価シート一覧」をクリックします。
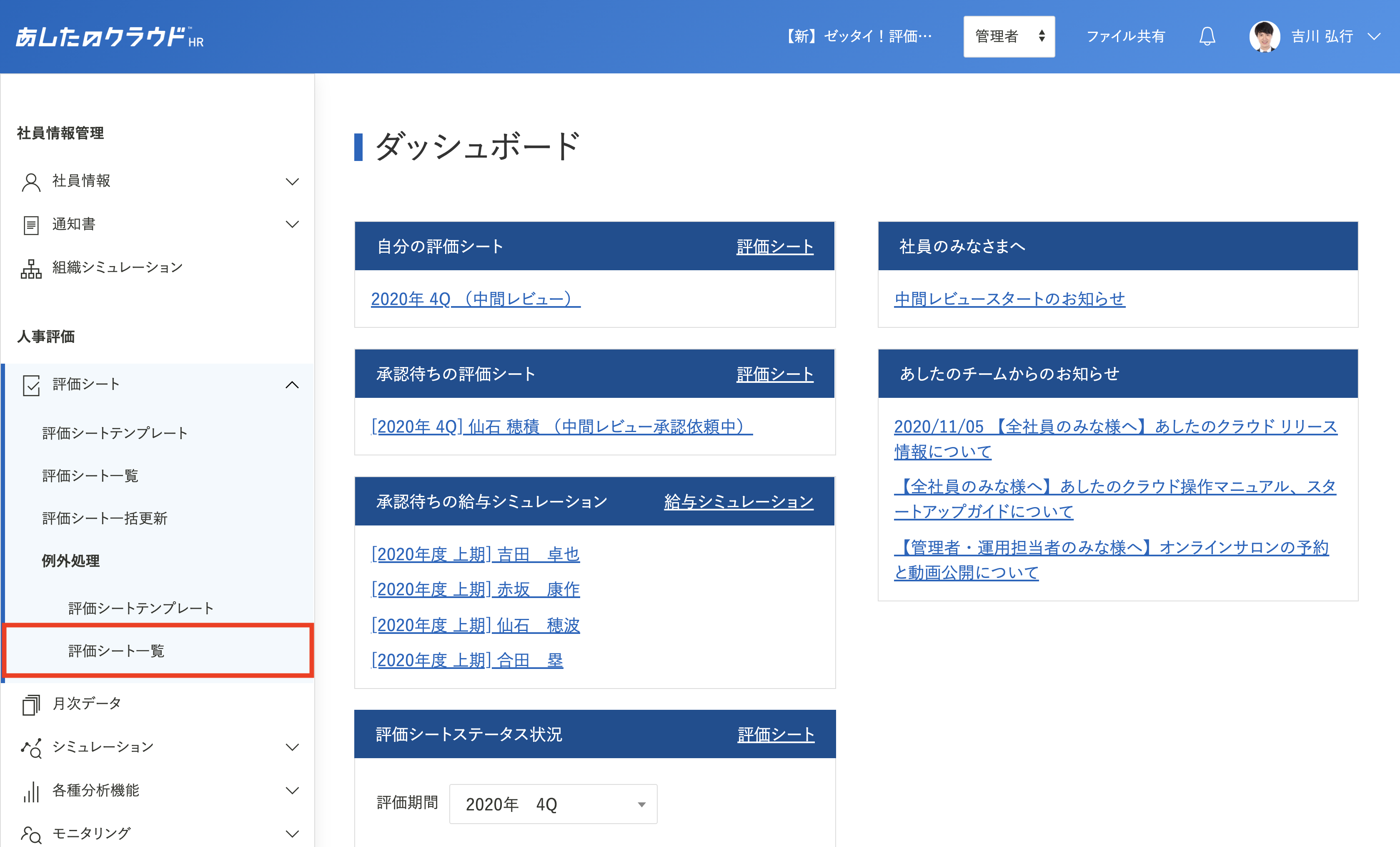
検索
編集を行いたい対象の評価シートを「検索」します。
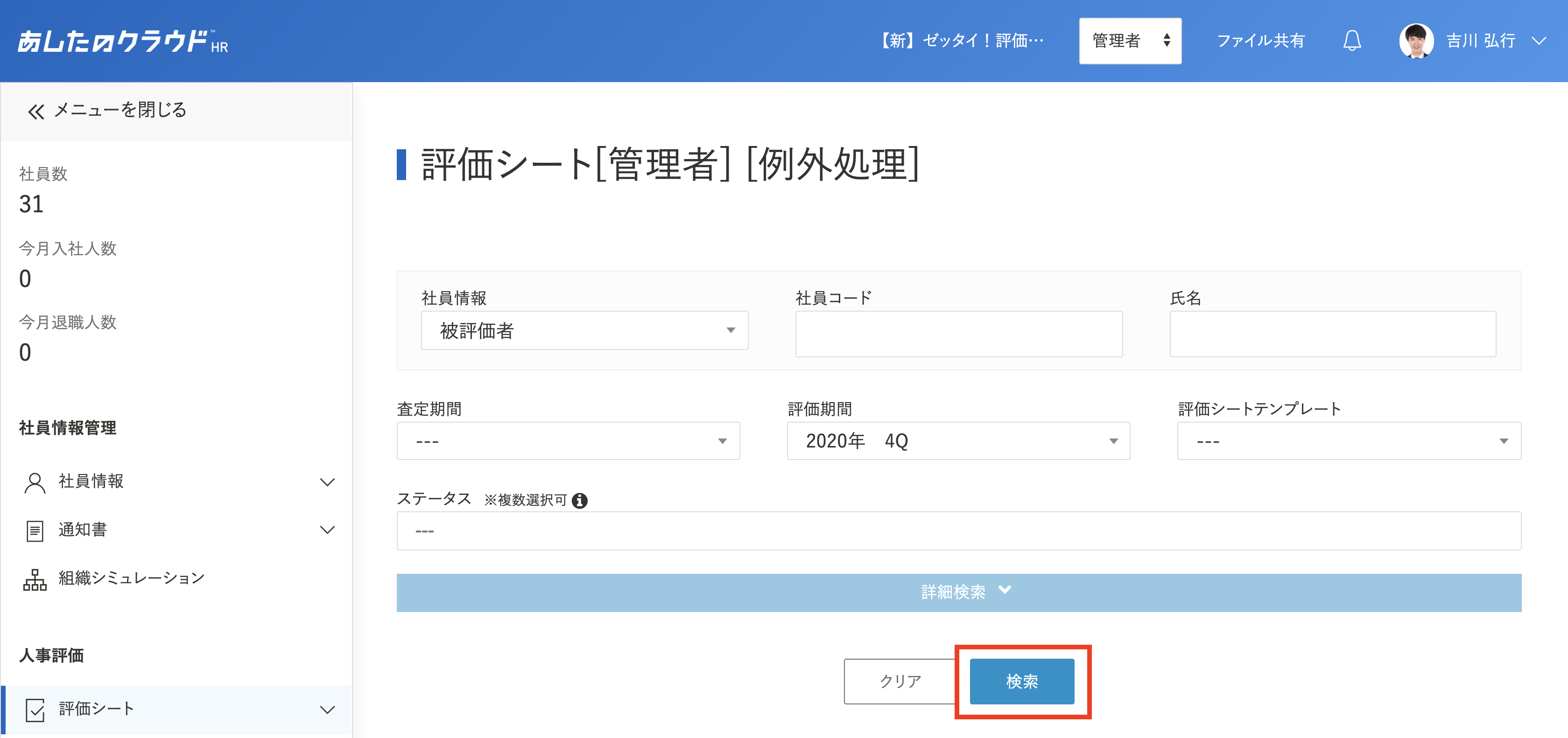
評価シートの選択
対象の評価シートにカーソルを合わせ、「評価シート」をクリックします。
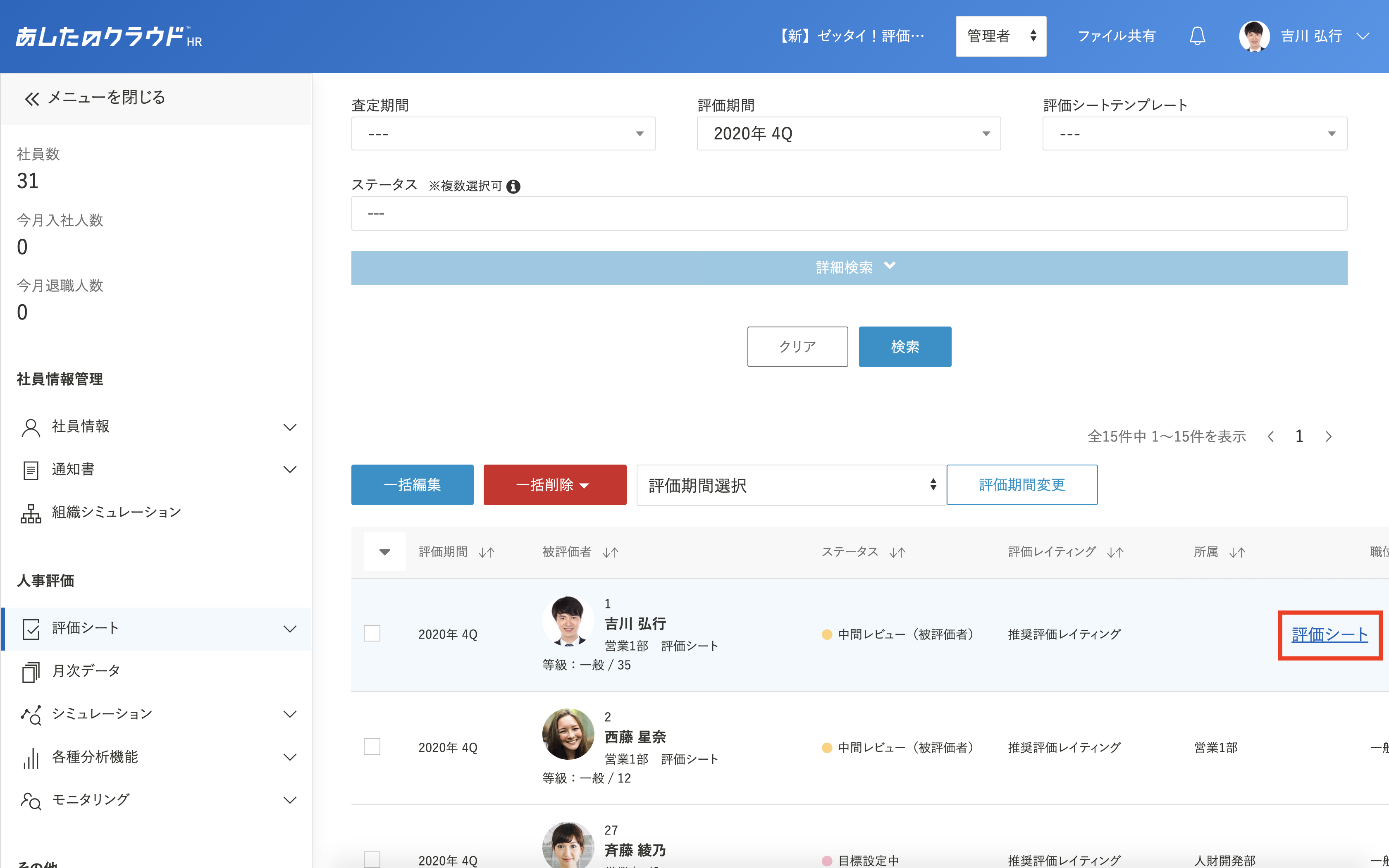
保存
入力することのできるテキスト欄、選択することのできるプルダウンメニューが編集可能箇所です。
編集が完了したら、「保存」をクリックします。
右上に「更新が完了しました。」と表示されると、更新が完了です。
※ポップアップが表示された場合、問題がなければ「OK」をクリックしてください。
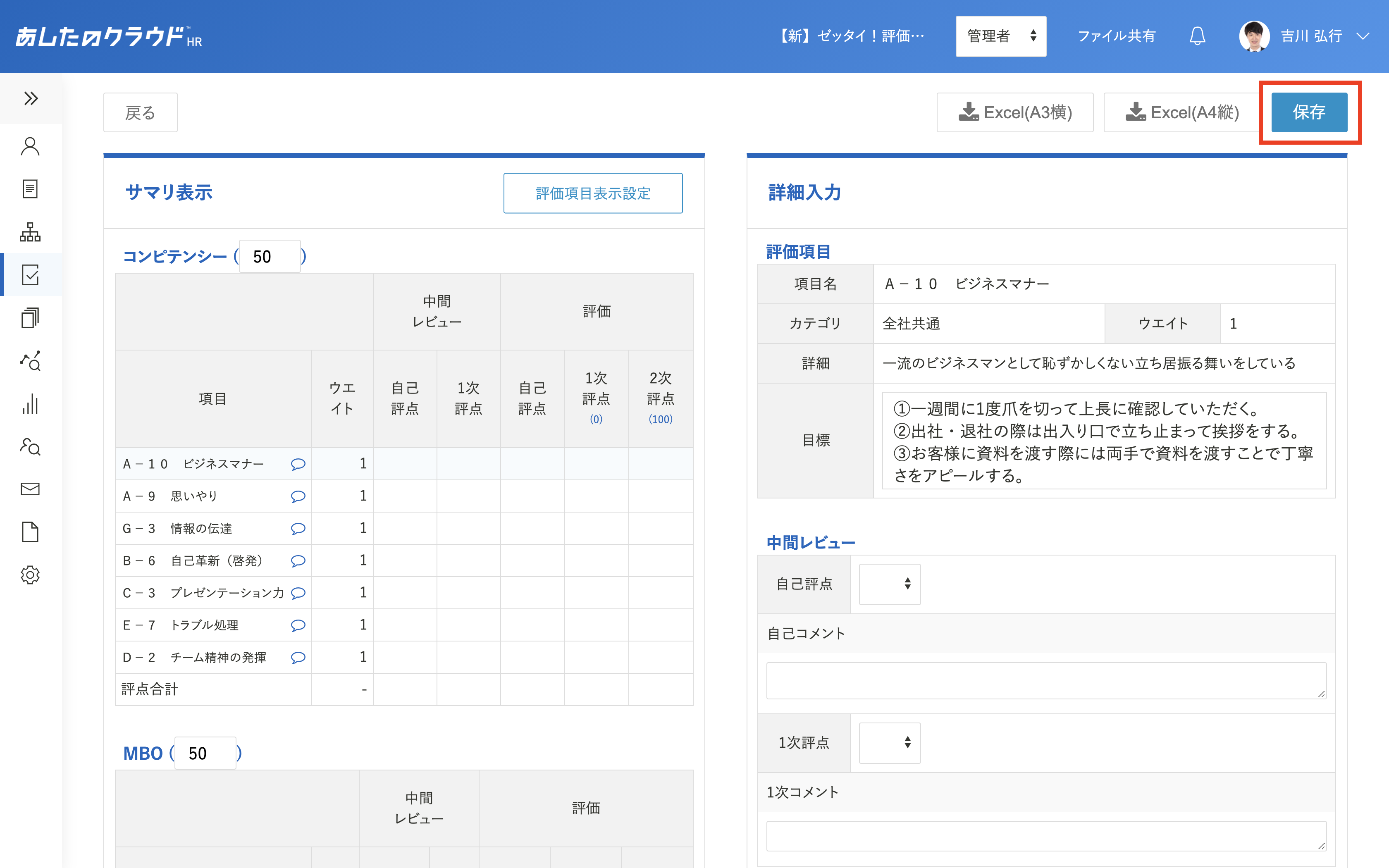
例外処理:評価シートテンプレート
「例外処理:評価シートテンプレート」から行う操作は、「配布済み評価シートに反映される箇所」と「テンプレートの編集はできるが配布済み評価シート反映されない箇所」があります。
”反映される箇所”は、配布済み評価シートを修正する目的で利用します。
”反映されない箇所”は、配布済み評価シートの内容は変えずに、今後配布する評価シートから設定を変更する目的で利用します。
編集を行いたい項目がどの操作に当てはまるか、また、編集したい箇所の影響範囲については、例外処理とは?(変更ができる内容・影響範囲について解説)をご確認ください。
例外処理
評価シートタブの、「例外処理 – 評価シートテンプレート」をクリックします。
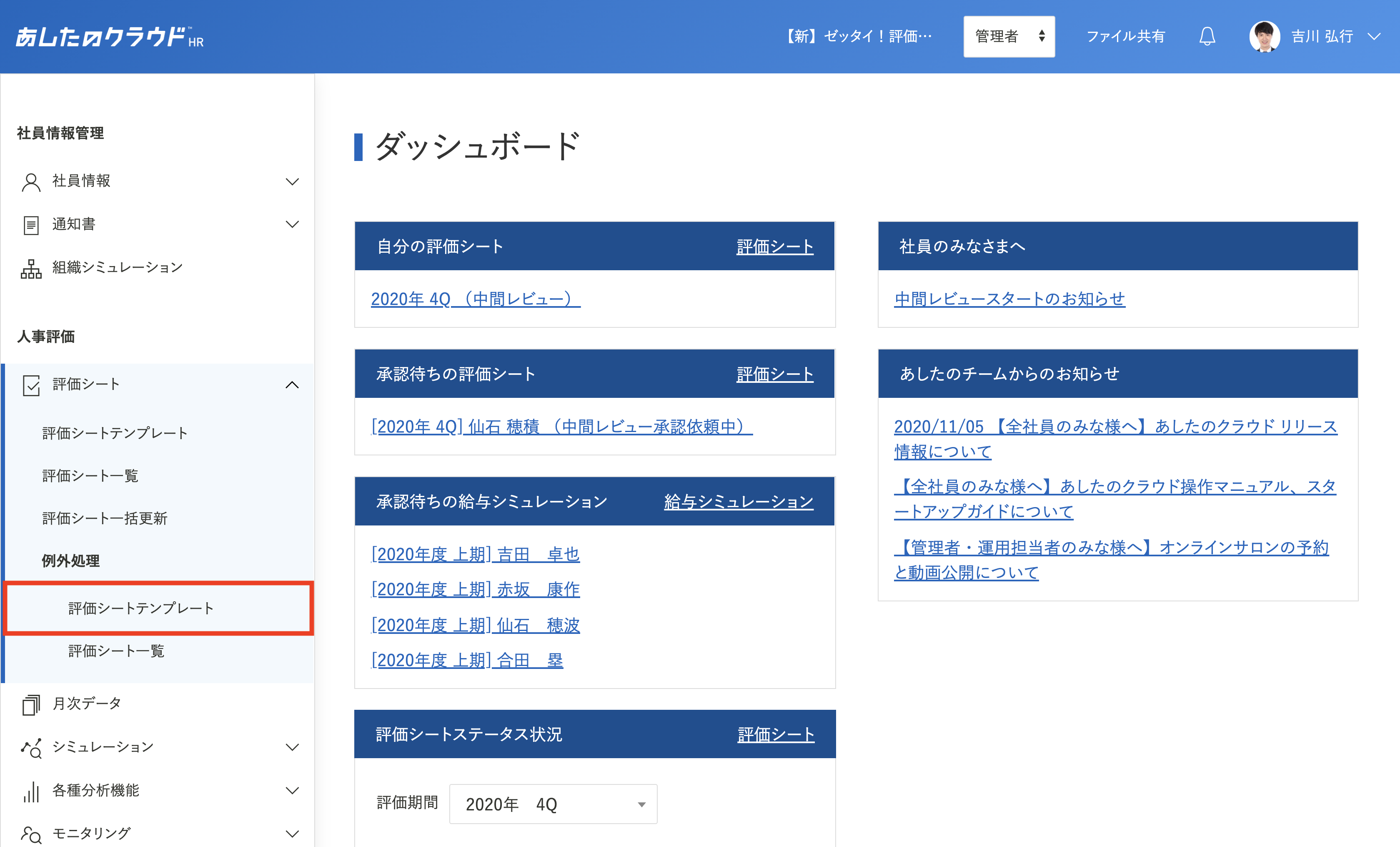
検索
編集を行いたい対象の評価シートテンプレートを「検索」します。
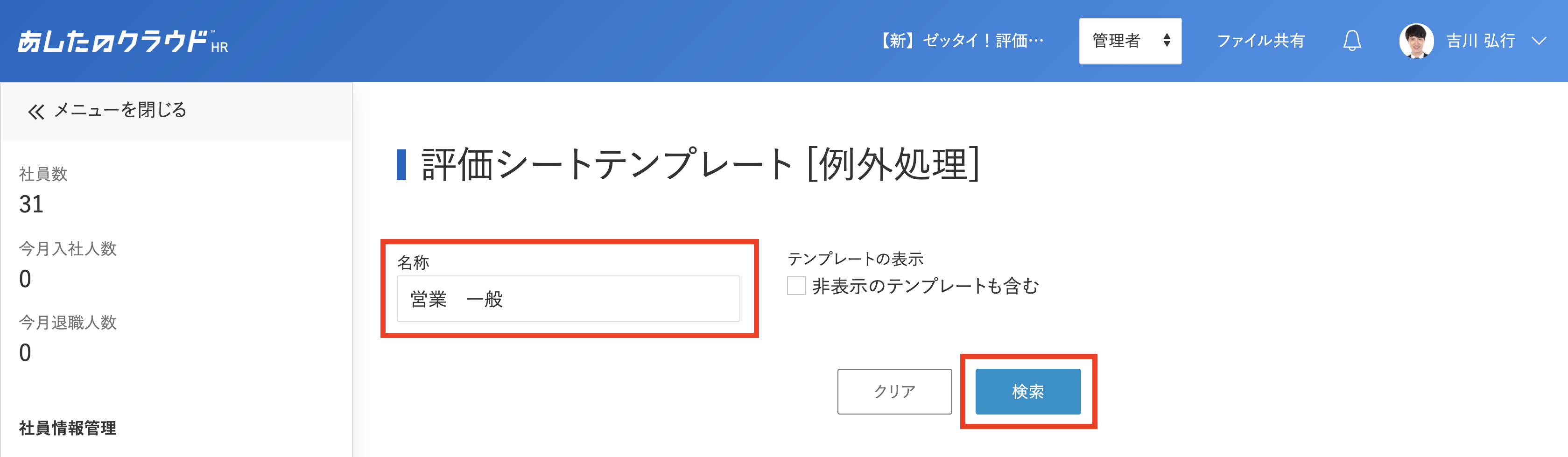
編集
編集を行いたい評価シートテンプレートの「編集」をクリックします。
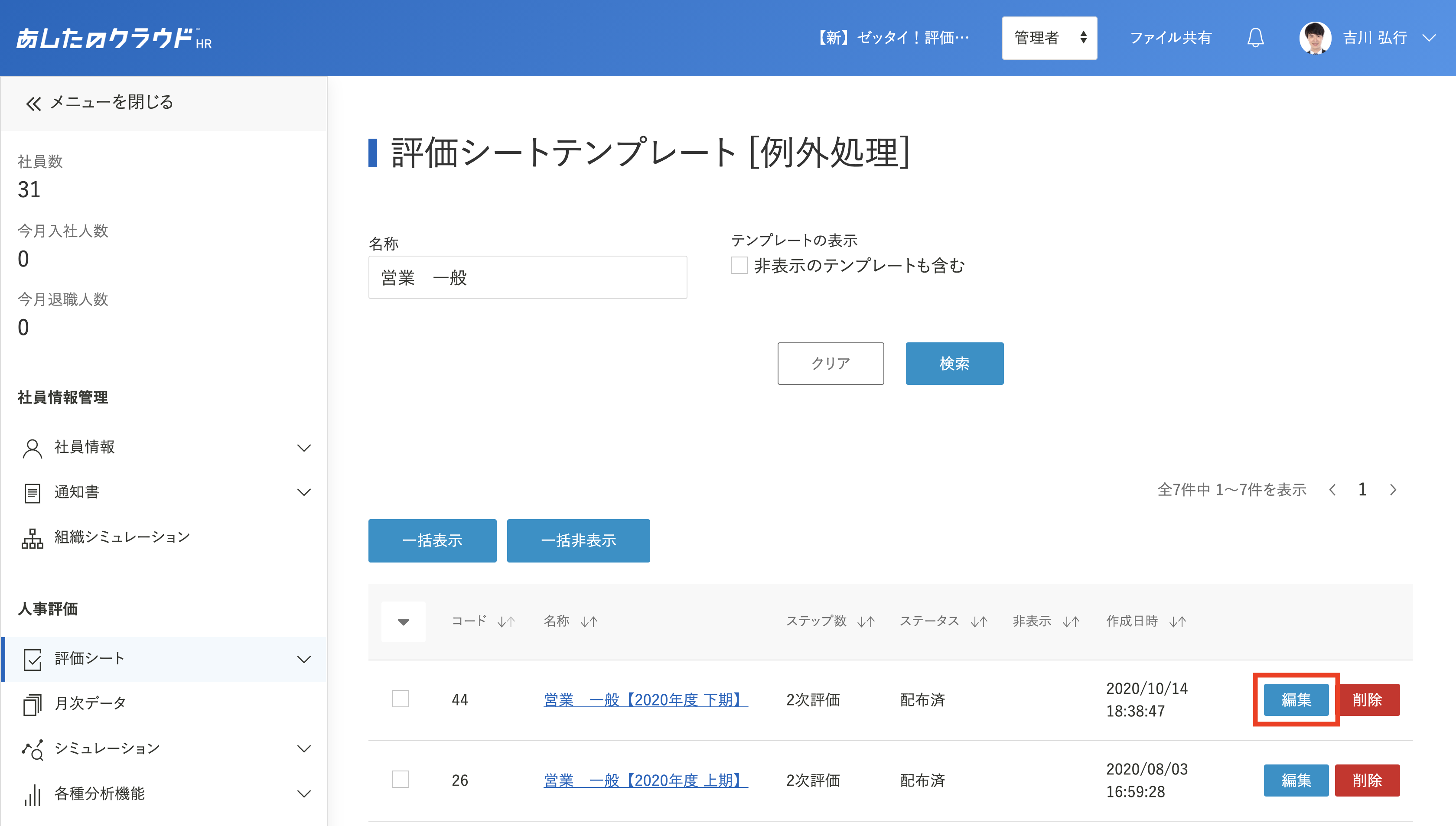
更新
入力・選択の行えるテキスト欄・プルダウンメニューが編集可能箇所です。
編集が完了したら、「更新する」をクリックしてください。
右上に「更新が完了しました。」と表示されると、更新が完了です。
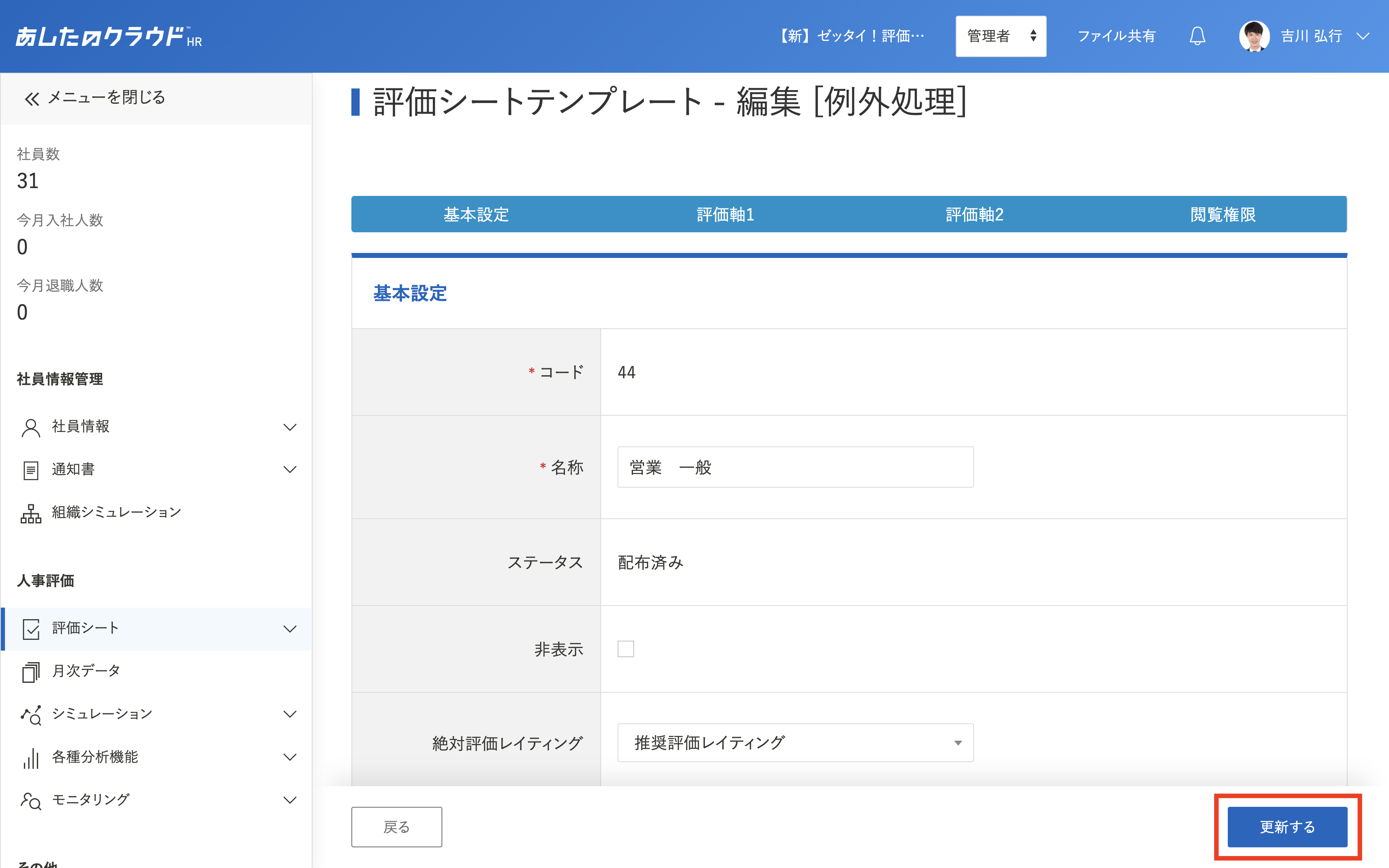
例外処理:評価期間の変更
評価期間を間違って配布した場合などに、評価シートの評価期間を変更することができる機能です。
例外処理
評価シートタブの、「例外処理 – 評価シート一覧」をクリックします。
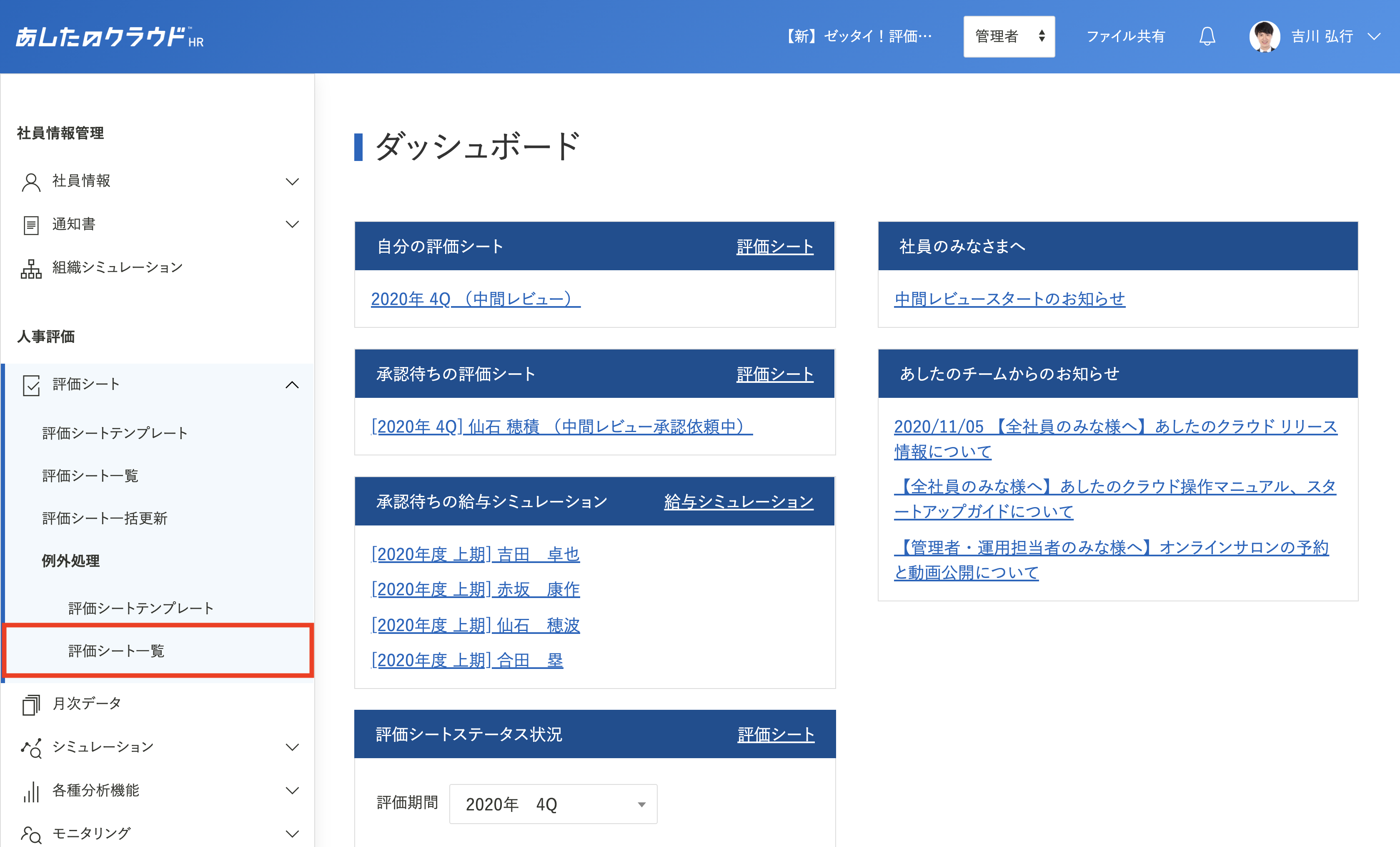
検索
評価期間を変更したい対象の評価シートを「検索」します。
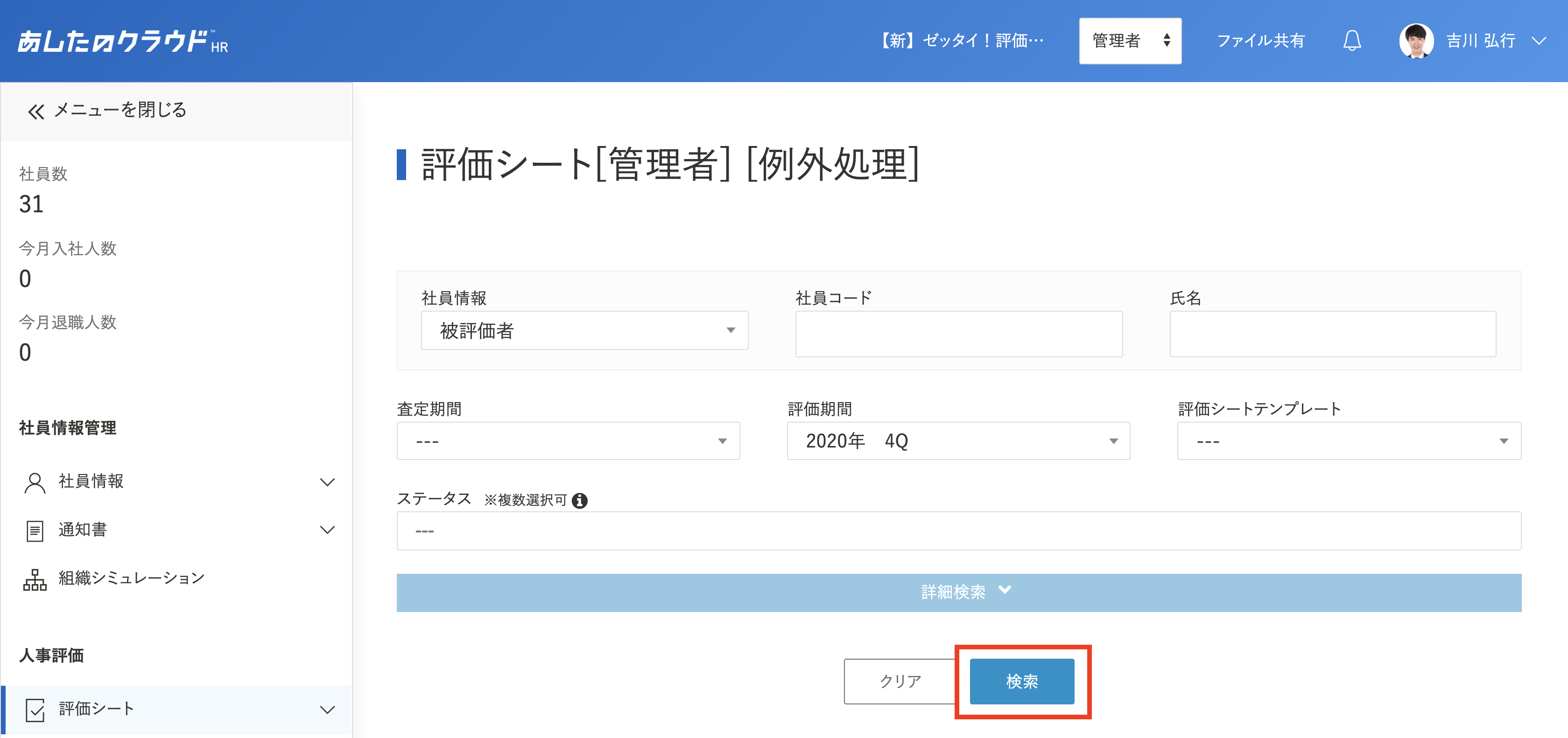
チェックを入れる
評価期間を変更したい評価シートにチェックを入れます。
※「▼」をクリックすると、「全て選択」を選択することもできます。
「評価期間選択」のプルダンメニューから変更後の評価期間を選択し、「評価期間変更」をクリックします。
ポップアップが表示されるため、問題がなければ「OK」をクリックします。
「更新が完了しました。」と表示されると評価期間の変更が完了です。
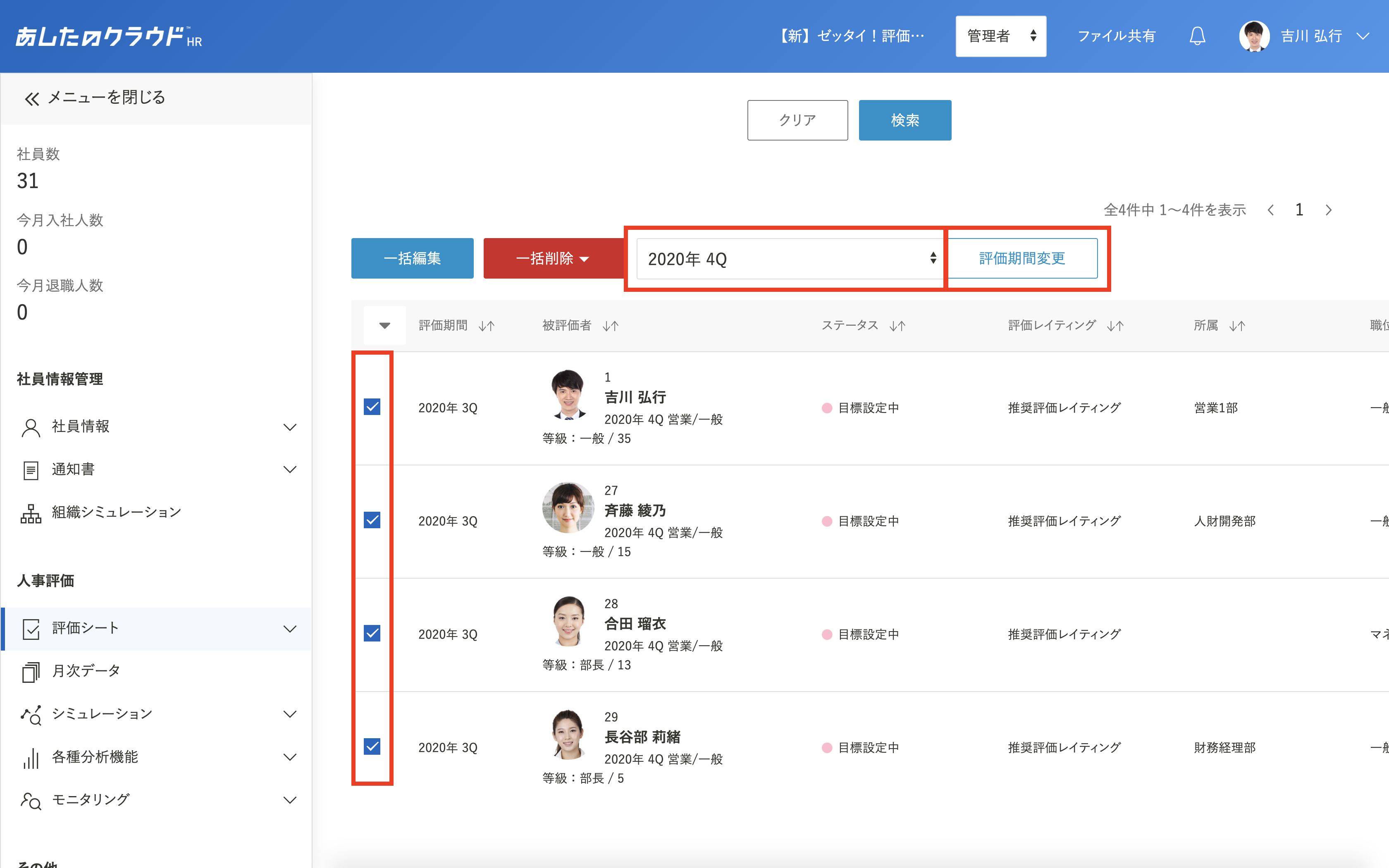
例外処理:配布済み評価シートの復元
評価シート一覧画面で削除をした評価シートを、復元させることができます。
例外処理
評価シートタブの、「例外処理 – 評価シート一覧」をクリックします。
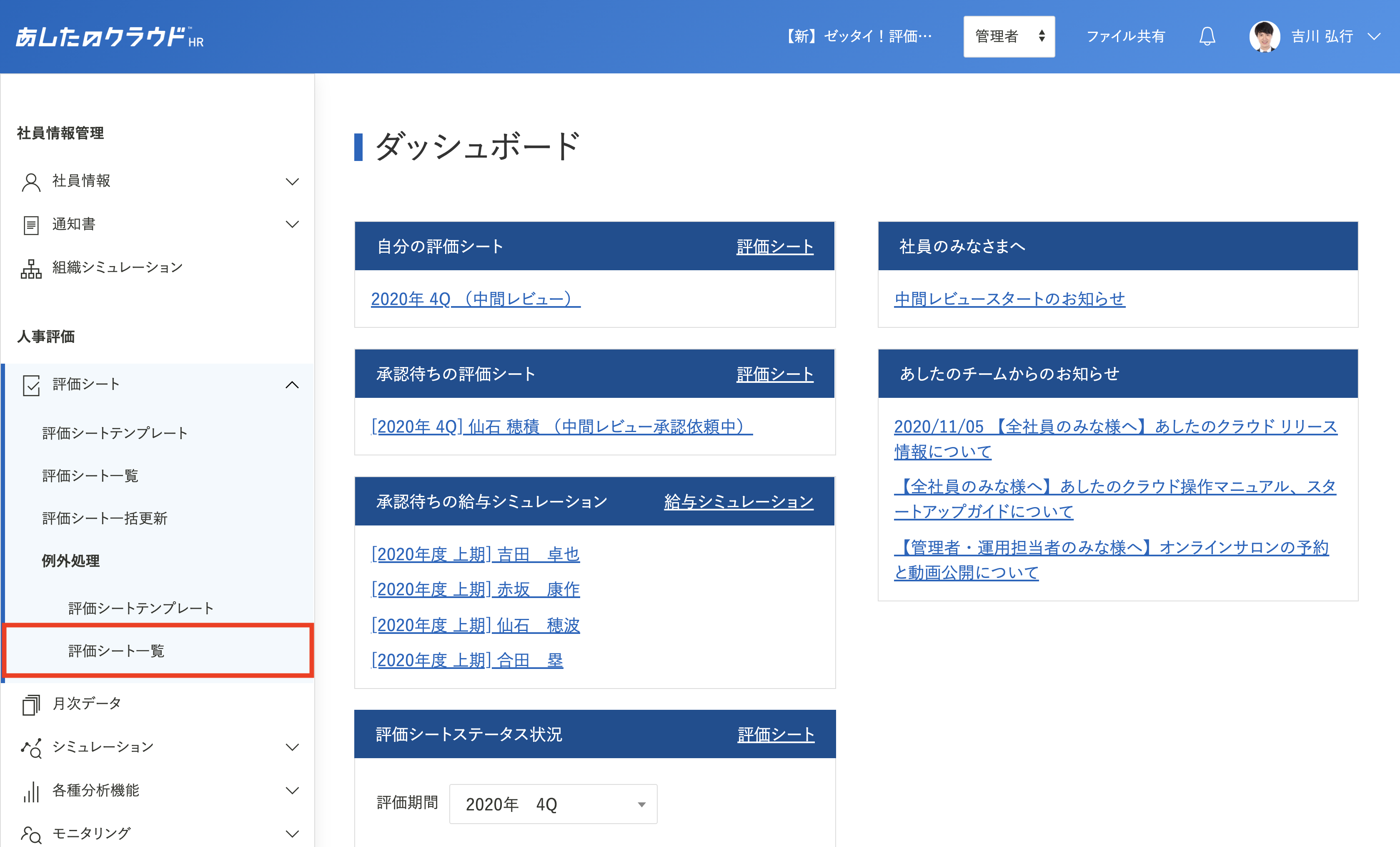
チェック
「詳細検索」をクリックし、「削除された評価シートのみ」にチェックを入れます。
復元させたい評価シートのその他の情報を入力し、「検索」をクリックします。
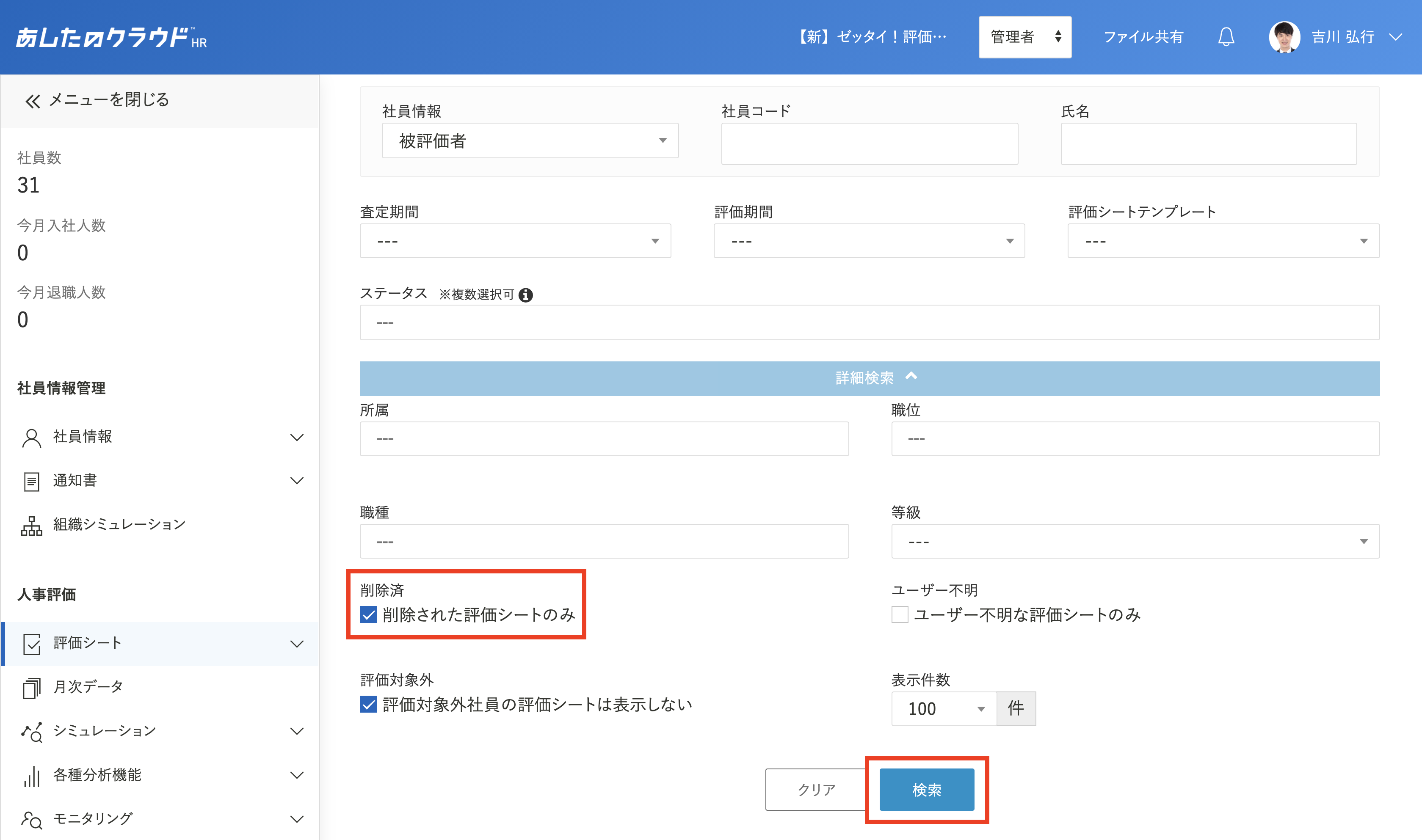
復元の選択
復元させたい対象の評価シートにカーソルを合わせ、「復元」をクリックします。
ポップアップが表示されるため、問題がなければ「OK」をクリックします。
右上に「この評価シートを復元しました。」と表示されると、評価シートの復元が完了です。
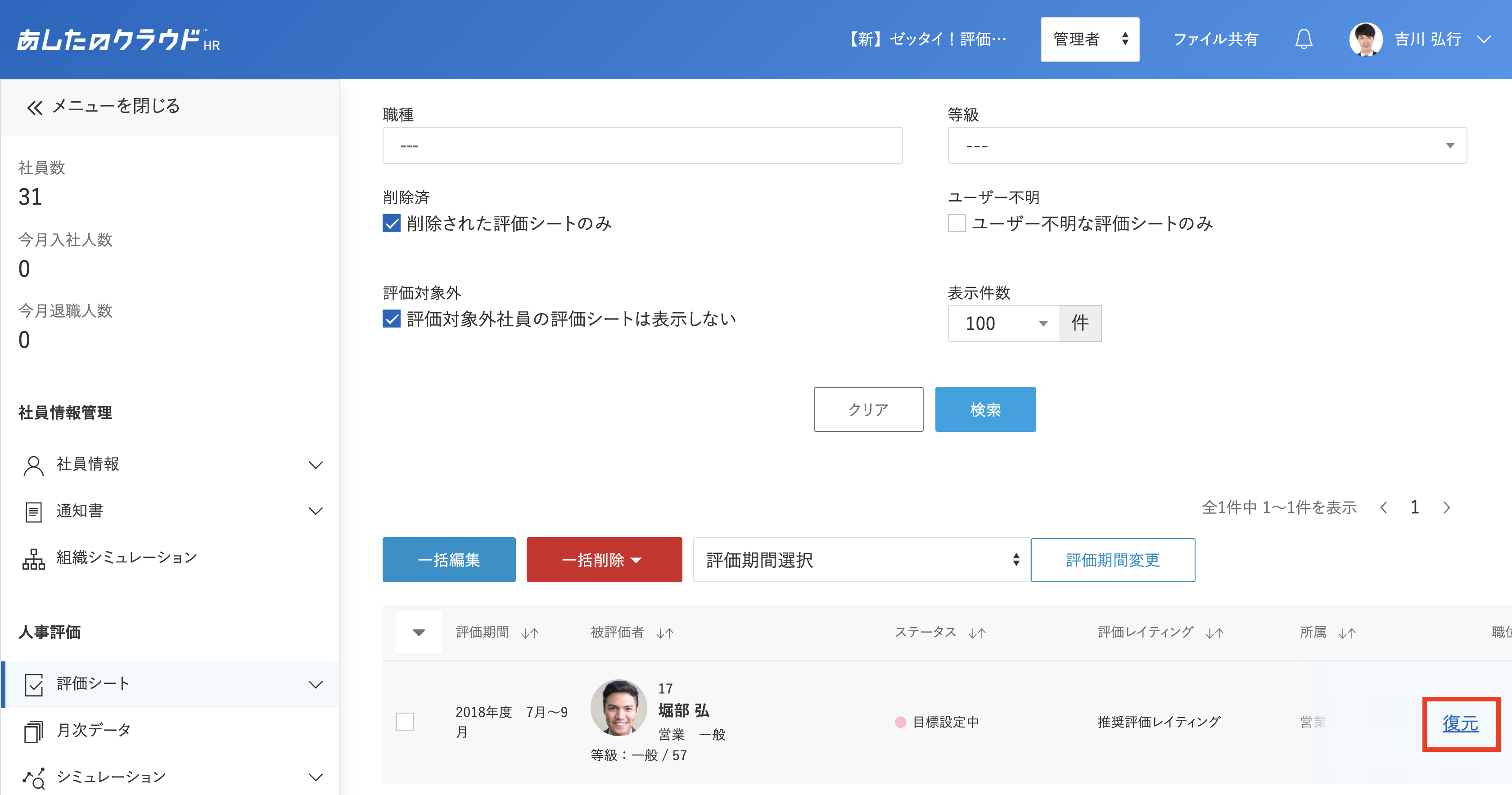
例外処理:配布済み評価シートの一括削除(完全削除)
配布を行った評価シートを一括で完全に削除することができます。
評価シート一覧から削除した評価シートは削除した評価シートを復活させる方法で復元することができますが、こちらの方法で削除した評価シートは復元することができません。
操作には十分にご注意ください。
例外処理
評価シートタブの、「例外処理 – 評価シート一覧」をクリックします。
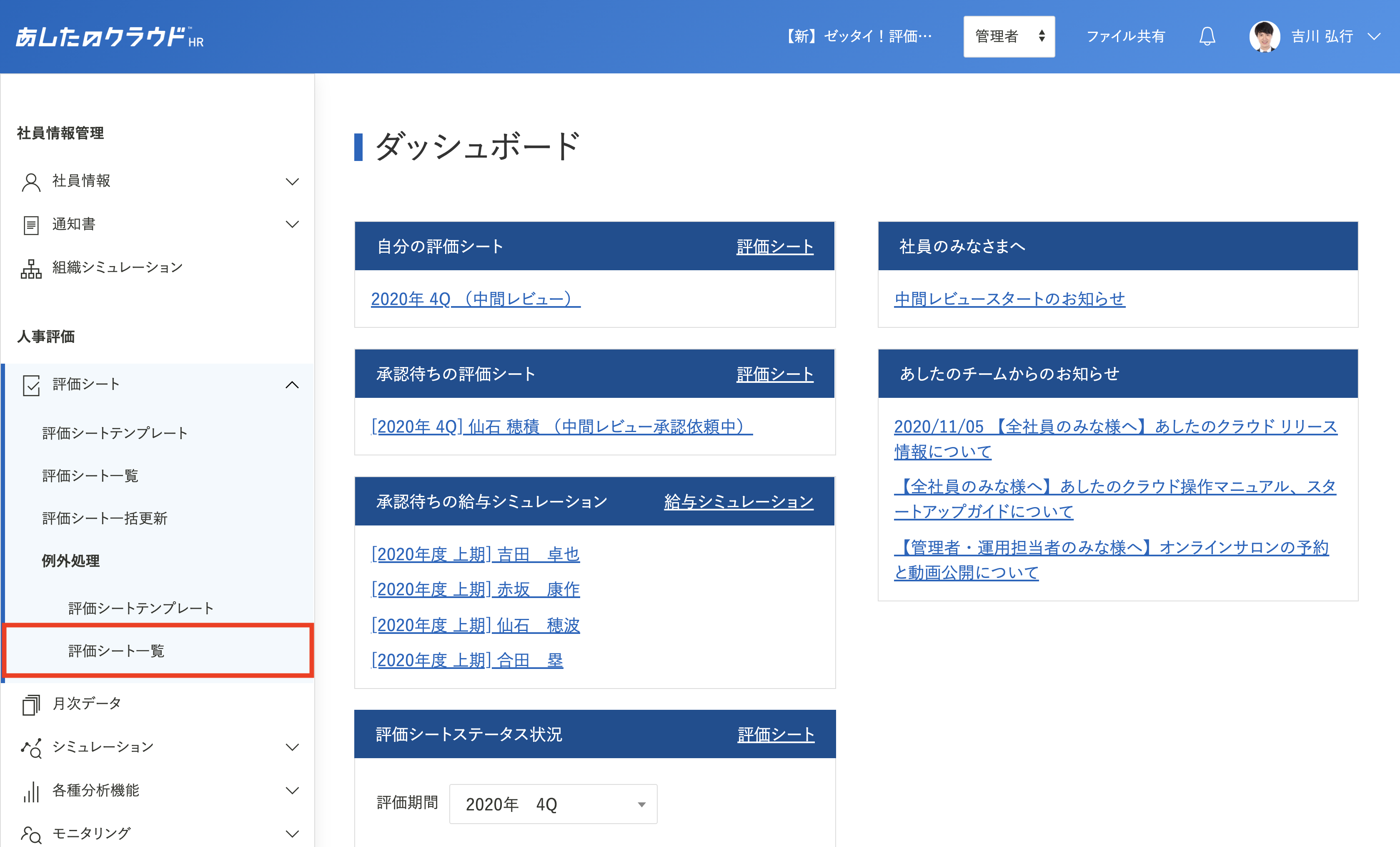
検索
完全削除を行いたい対象の評価シートを「検索」します。
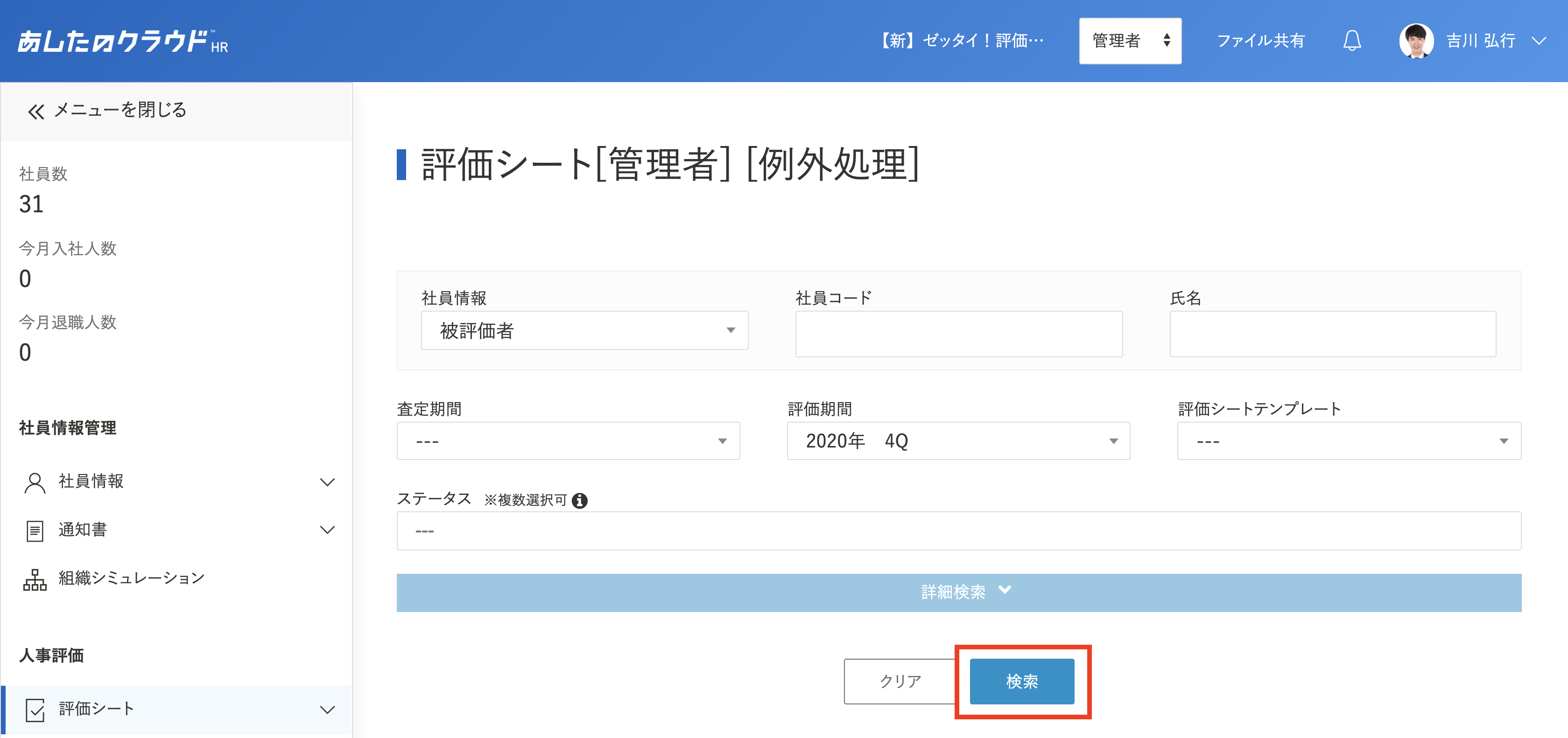
チェックを入れる
完全削除を行いたい評価シートにチェックを入れます。
※「▼」をクリックすると、「全て選択」を選択することもできます。
「一括削除」をクリックし、「完全削除(元に戻せません)」をクリックします。
ポップアップが表示されるため、問題がなければ「OK」をクリックします。
右上に「削除が完了しました。」と表示されると、評価シートの削除が完了です。
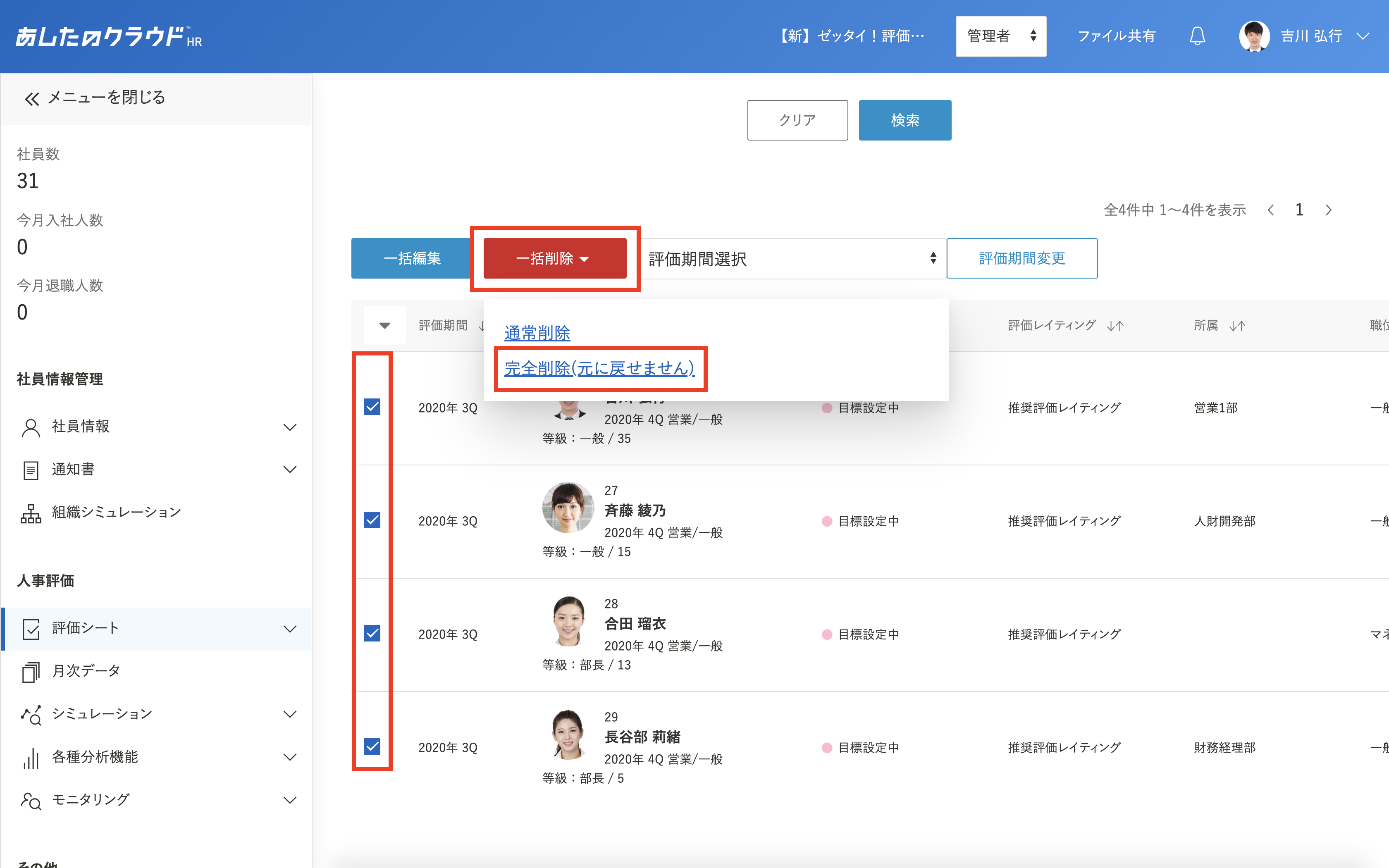
Q. 「通常削除」と「完全削除」について詳しく教えてほしいです。
◇通常削除
可:削除した評価シートを復元することが可能です。
不可:評価シートを通常削除しても、評価シートテンプレートの編集はできるようになりません。
◇完全削除
可:評価シートを完全に削除することで、評価シートテンプレートの編集が可能となります。
不可:削除した評価シートは復元できません。
通常削除は、例外処理からの削除と、通常の「評価シート一覧」からの削除があります。
一方、完全削除は「例外処理>評価シート一覧」からの操作のみとなります。
例外処理:配布済み評価シートテンプレートの削除
評価シートを配布後に評価シートテンプレートの設定内容に間違いがあり、評価シートテンプレートごと削除したい場合などに利用します。
配布済み評価シートテンプレートの削除を行うと、配布済みの評価シートも同時に全て完全削除されます。
完全削除された評価シートは復元することができませんので、操作には十分ご注意ください。
例外処理
評価シートタブの、「例外処理 – 評価シートテンプレート」をクリックします。
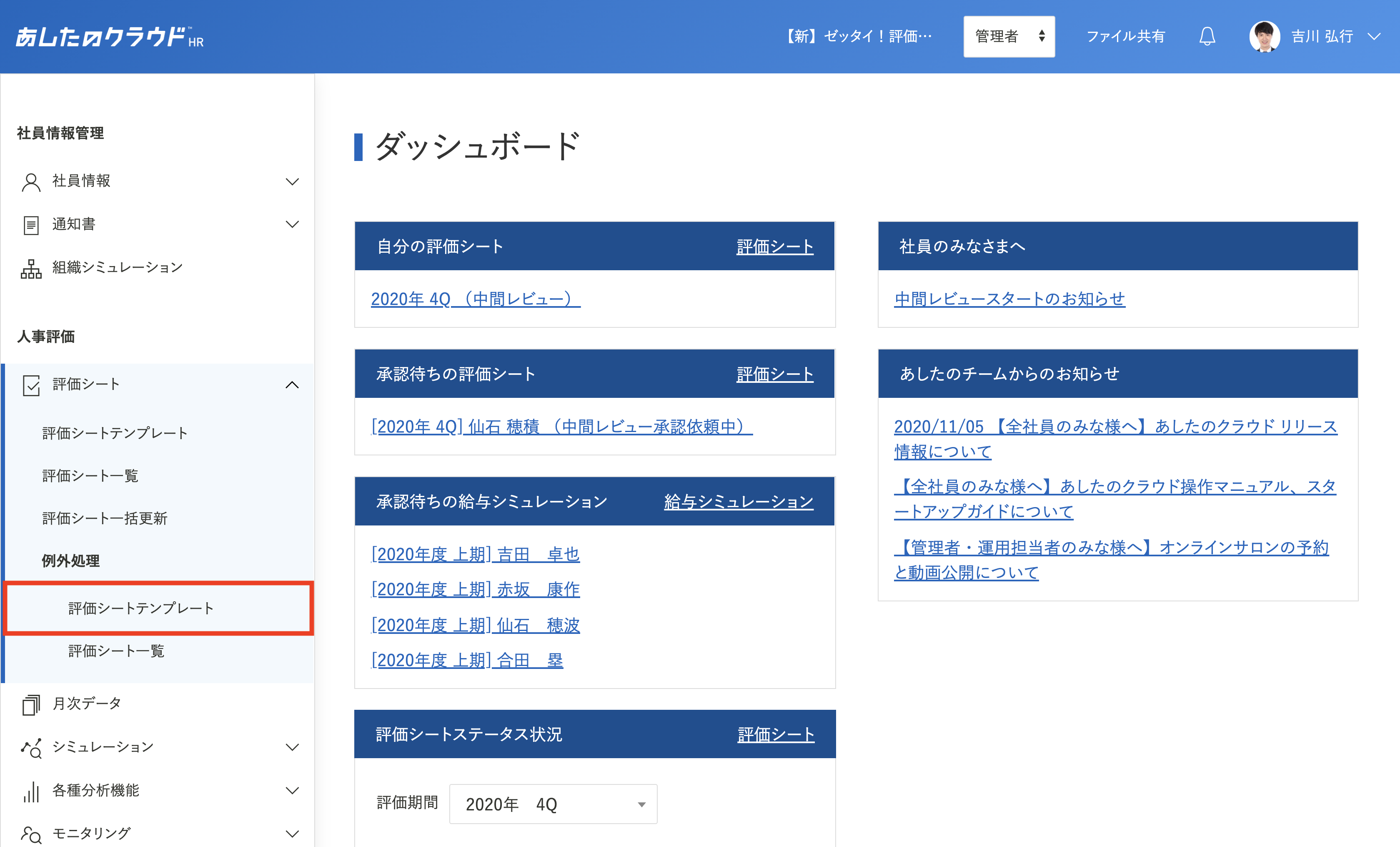
検索
削除を行いたい対象の評価シートテンプレートを「検索」します。
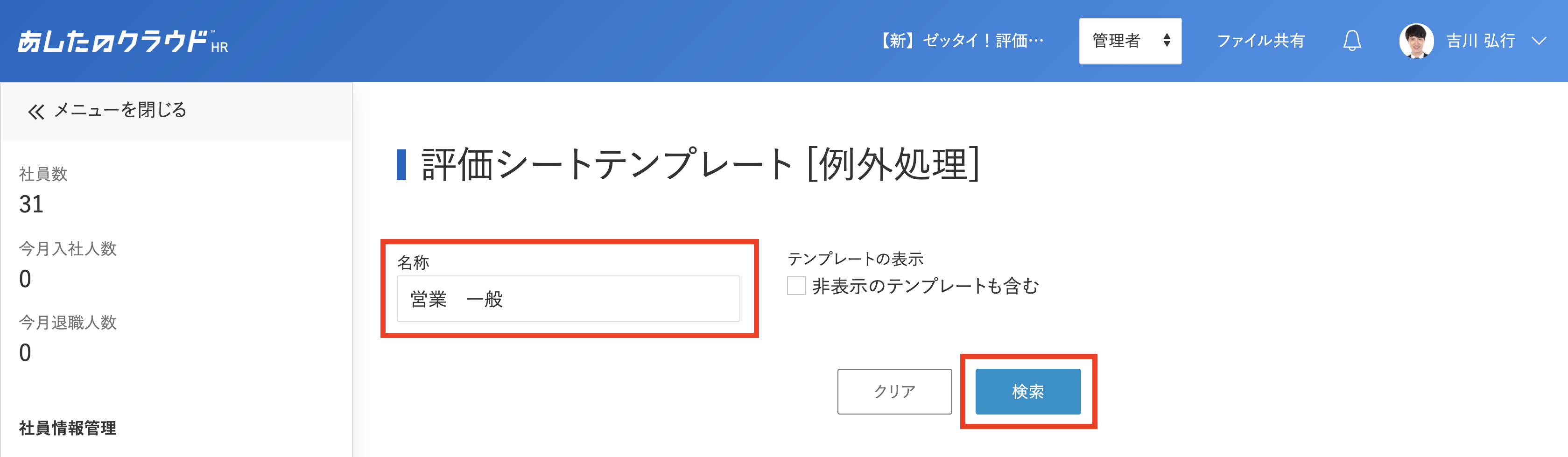
削除
削除を行いたい評価シートテンプレートの「削除」をクリックします。
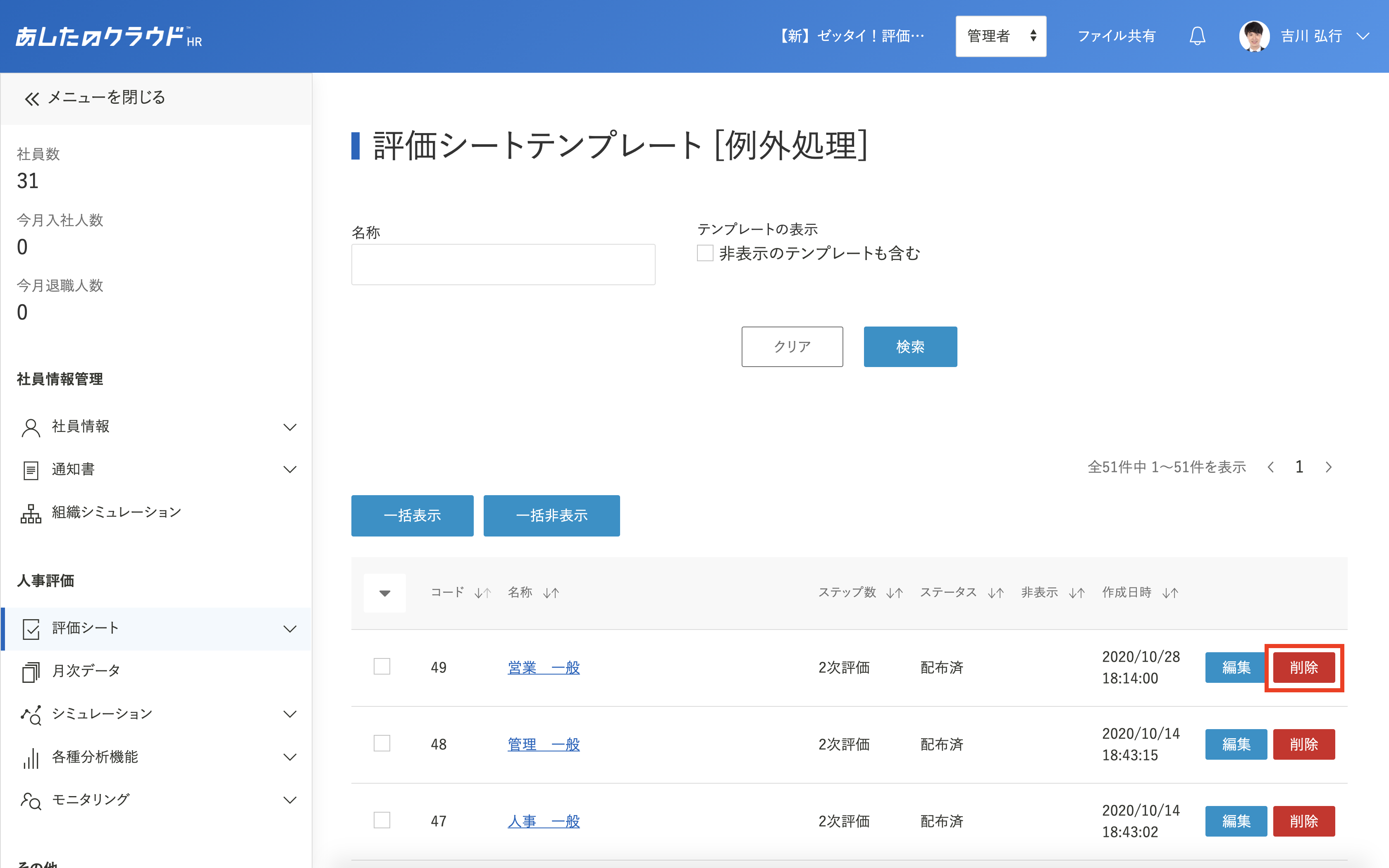
削除確認
削除対象の評価シートテンプレートで配布されていた評価シートも同時に完全削除され、復元することができません。
完全削除しても問題がないか確認を行い、「削除」をクリックします。
ポップアップが表示されるため、問題がなければ「OK」をクリックします。
右上に「削除が完了しました。」と表示されると、評価シートテンプレートと、配布済み評価シートの完全削除が完了です。