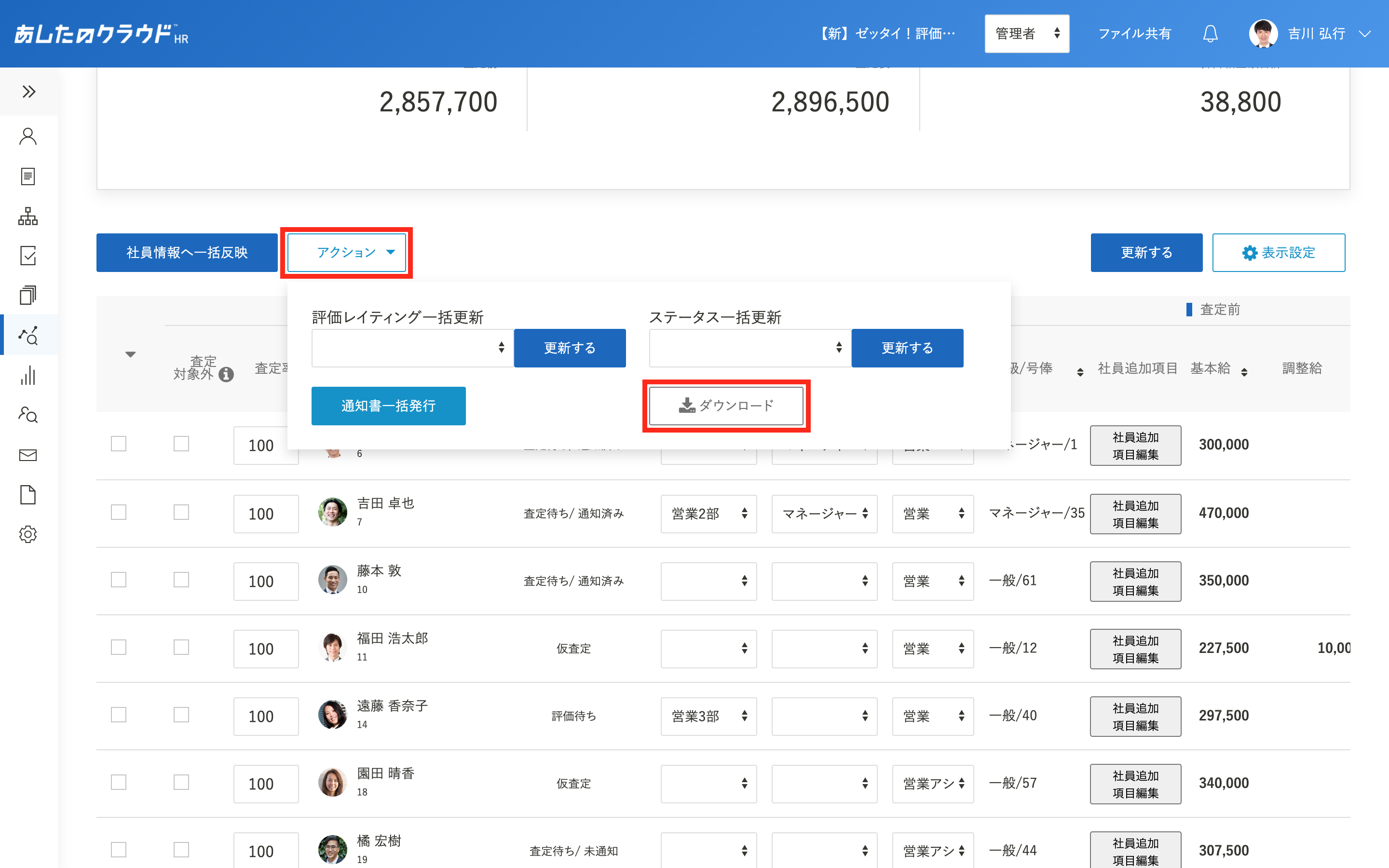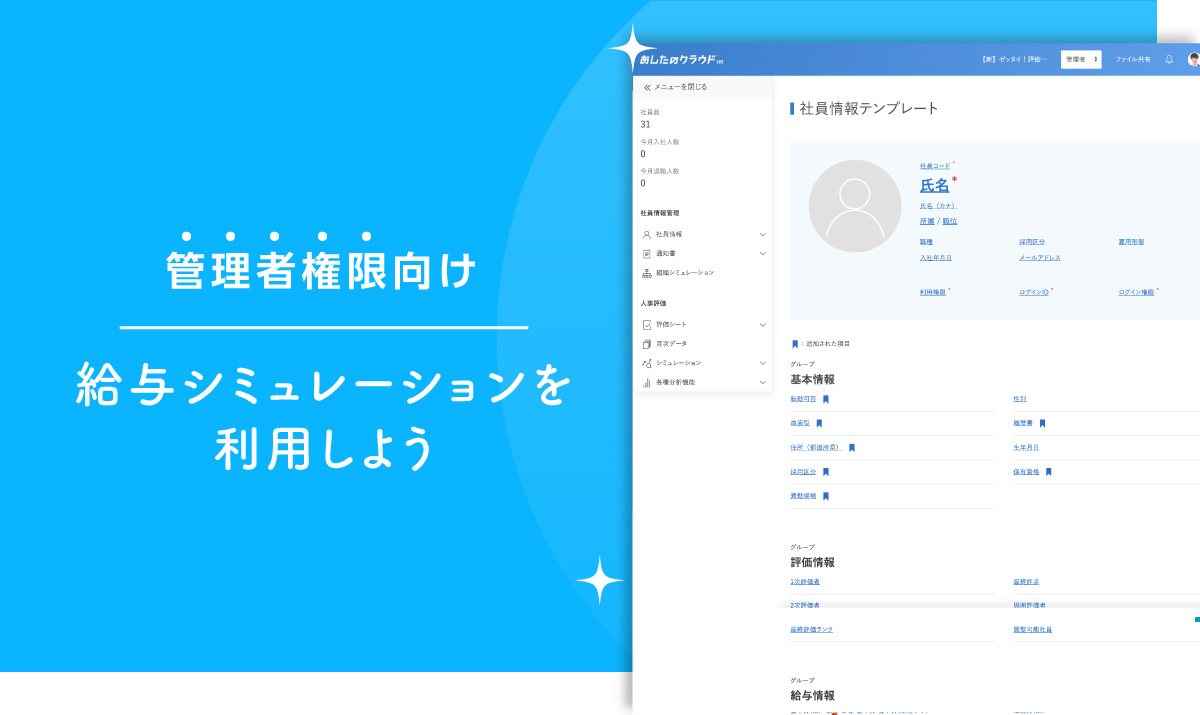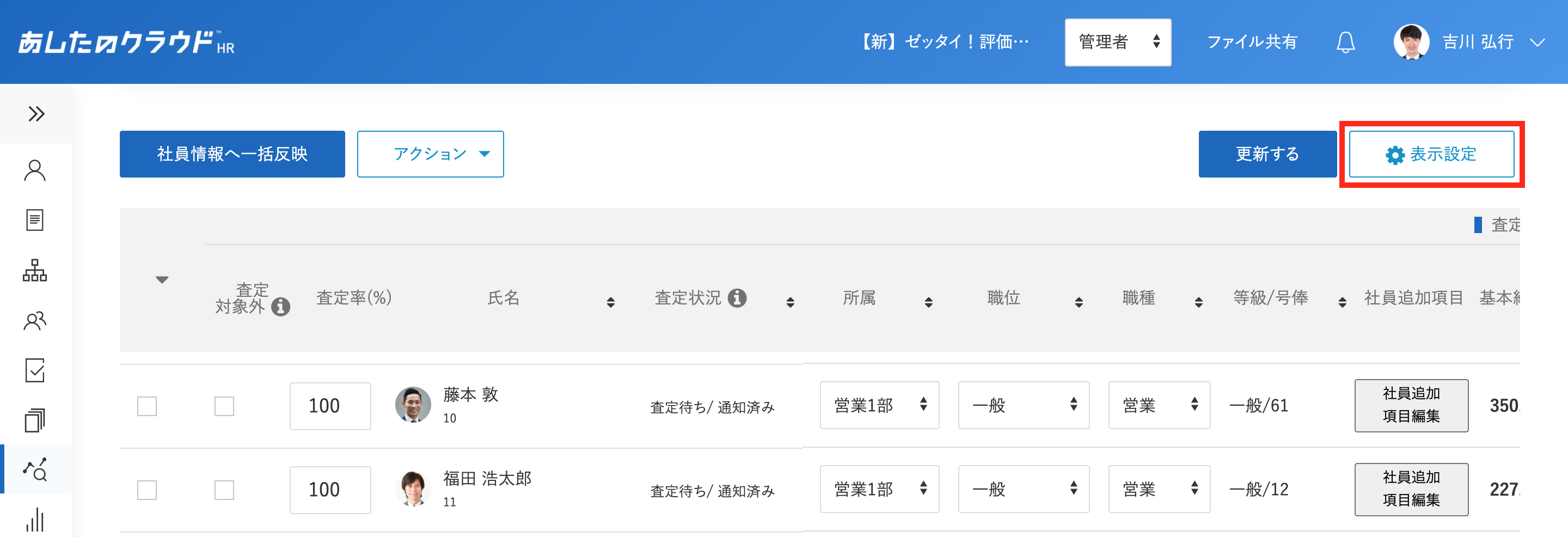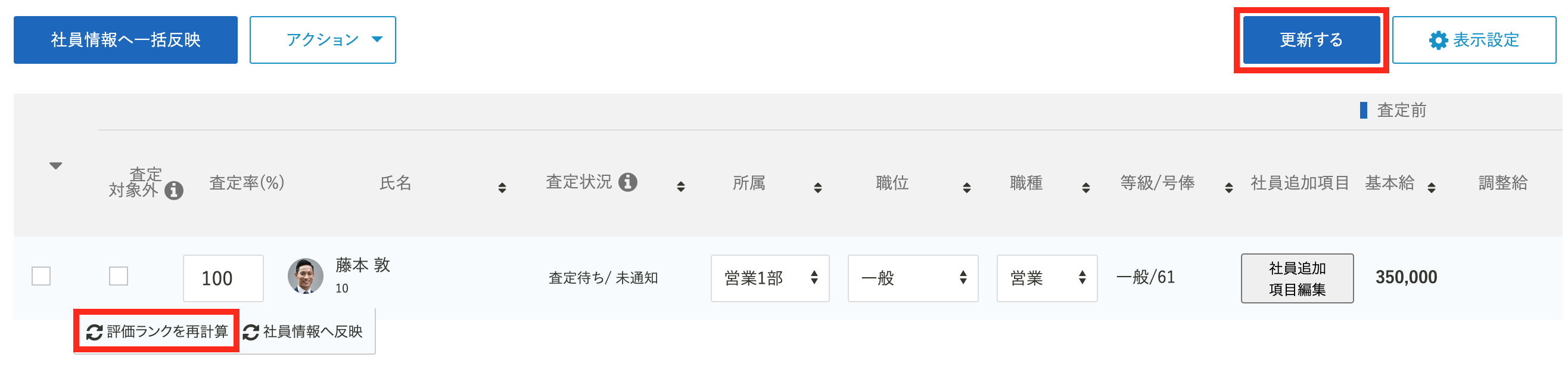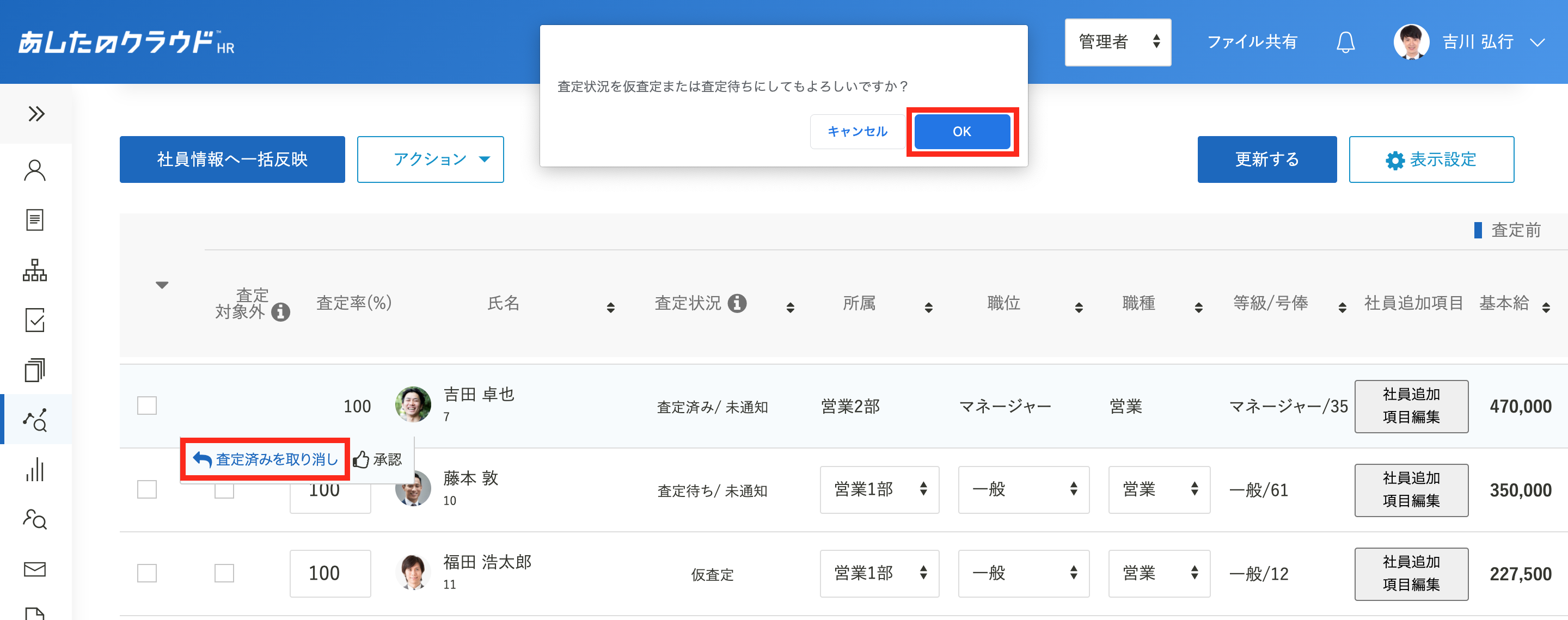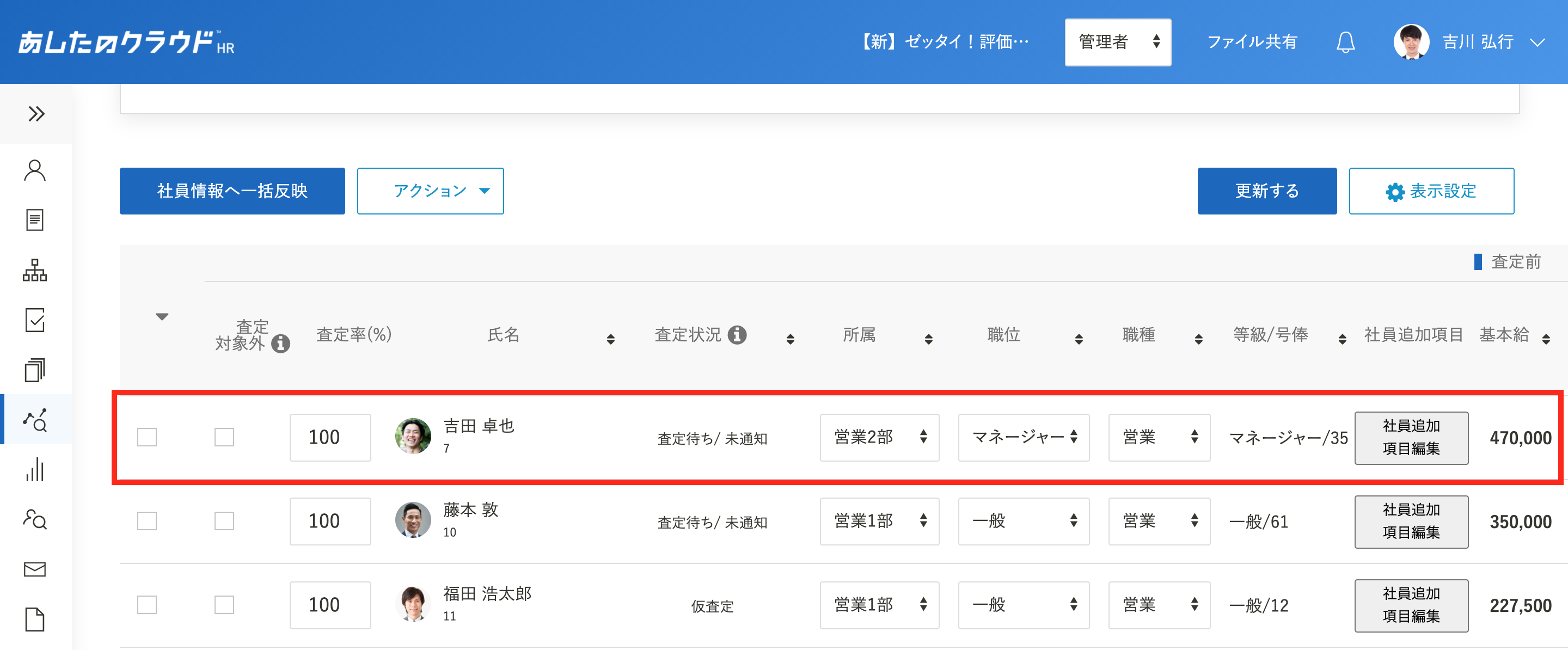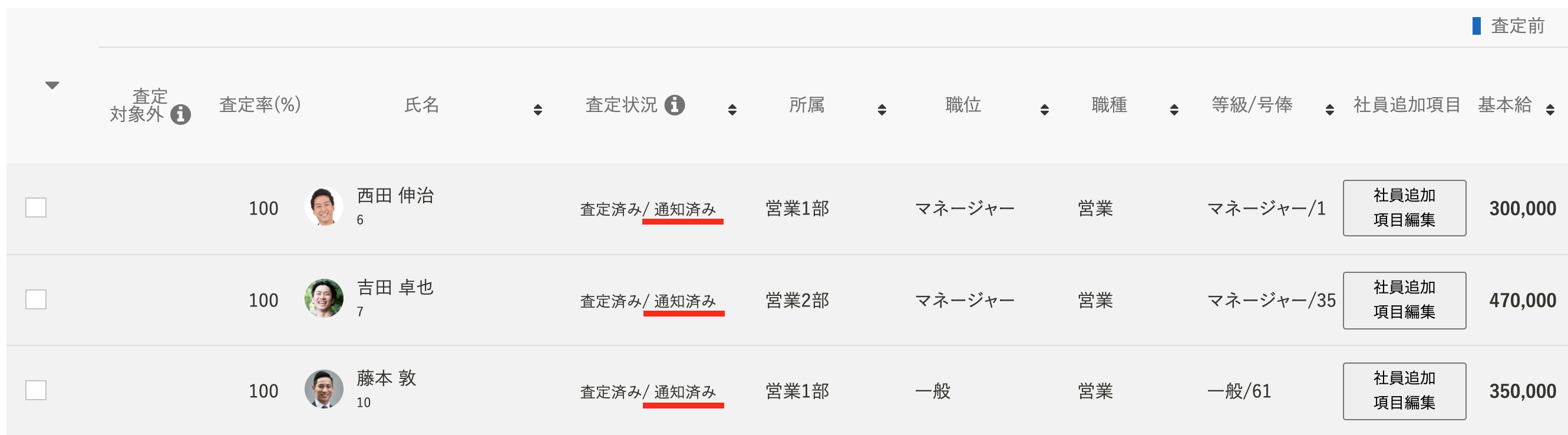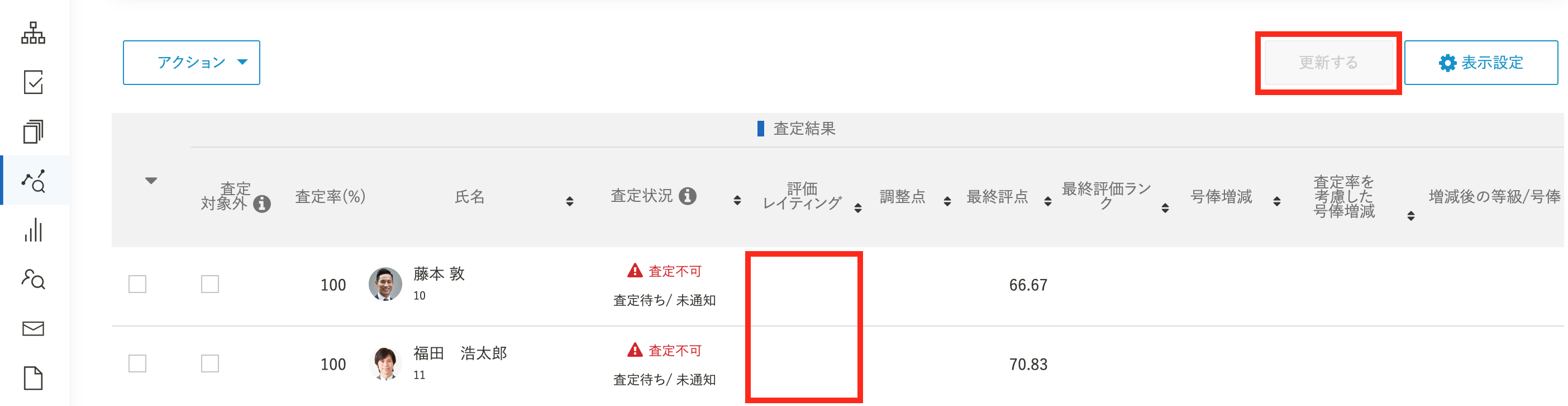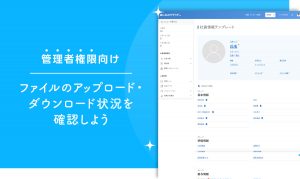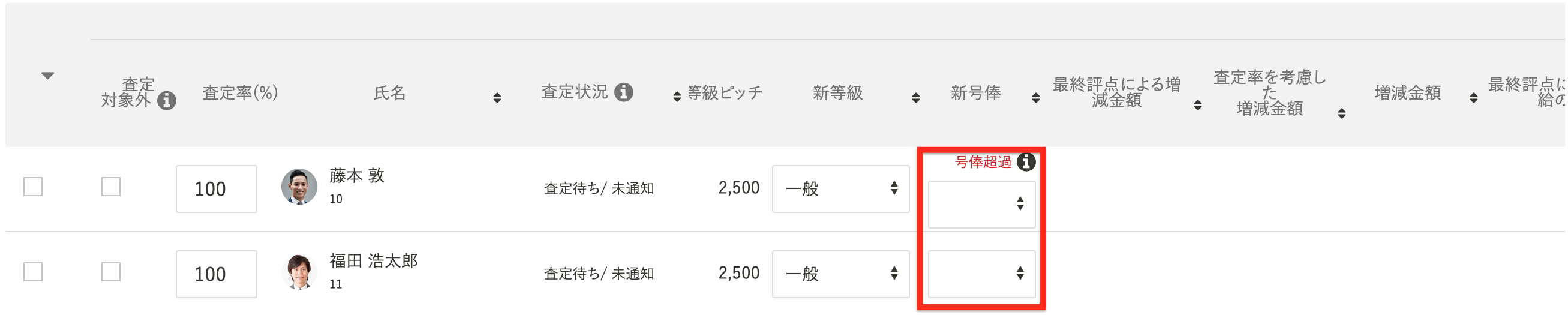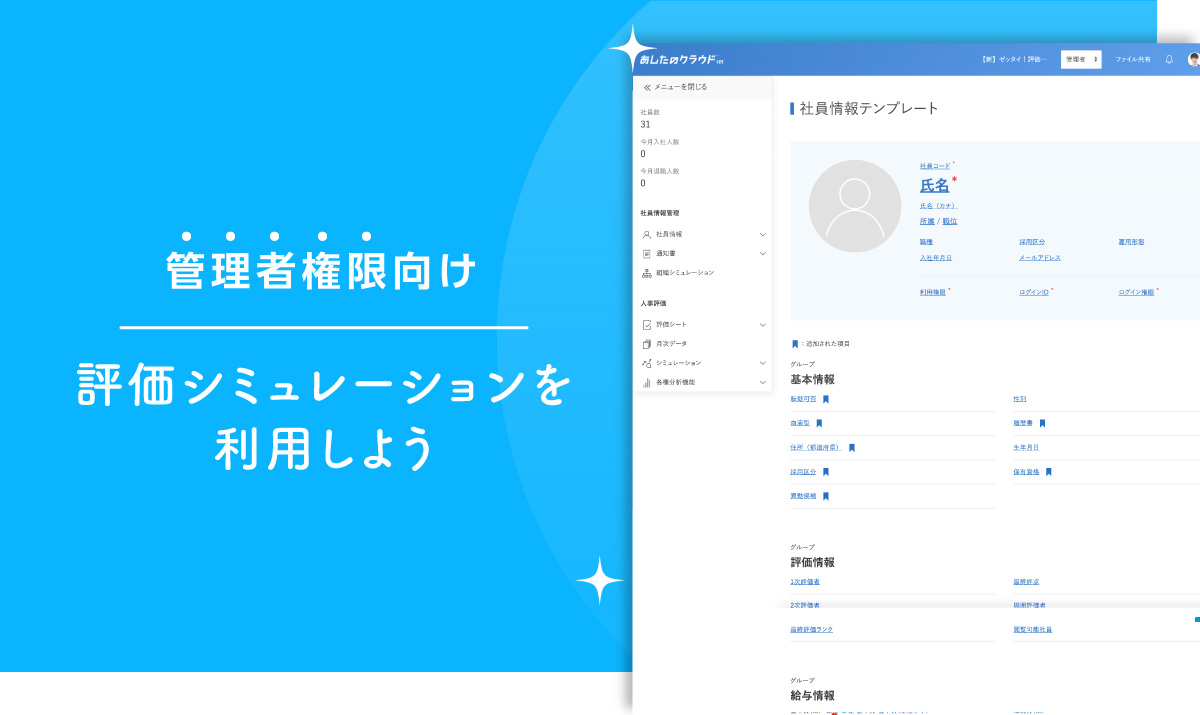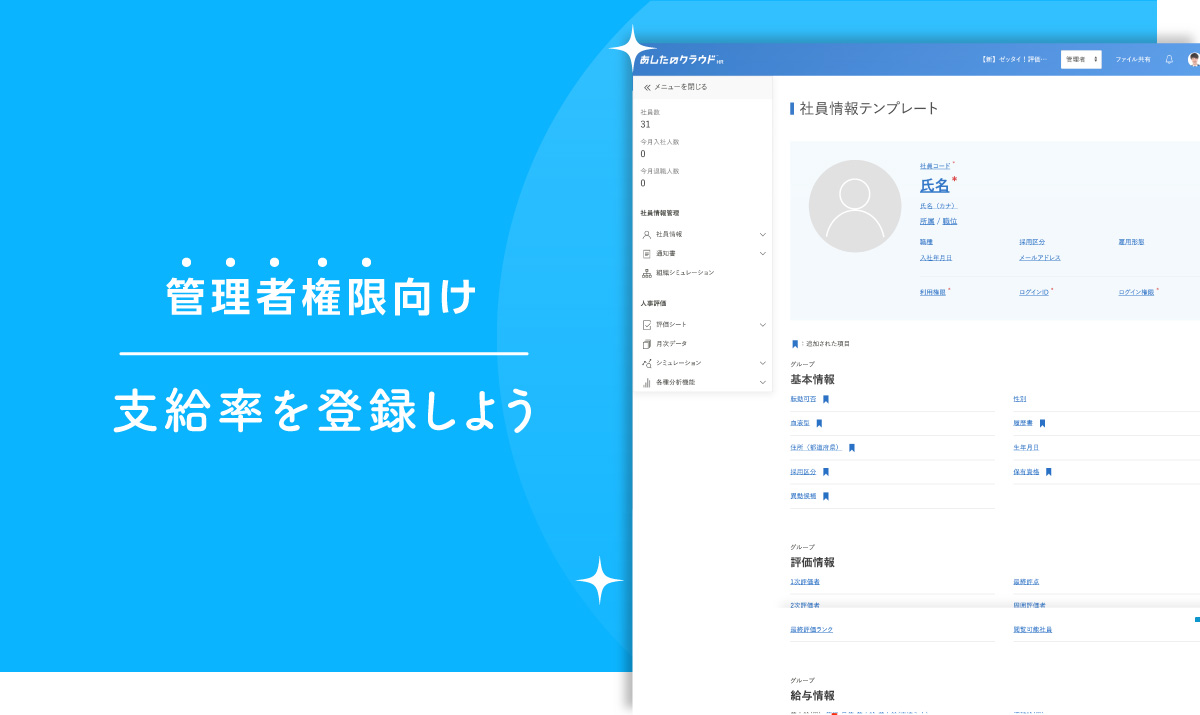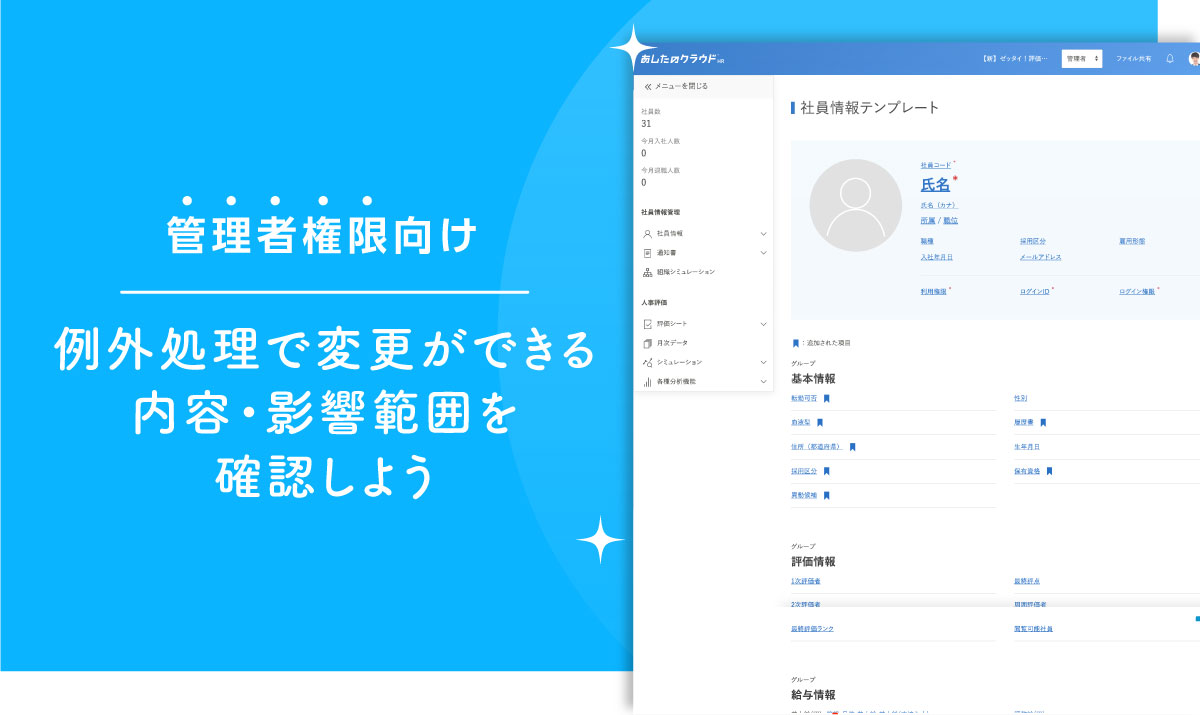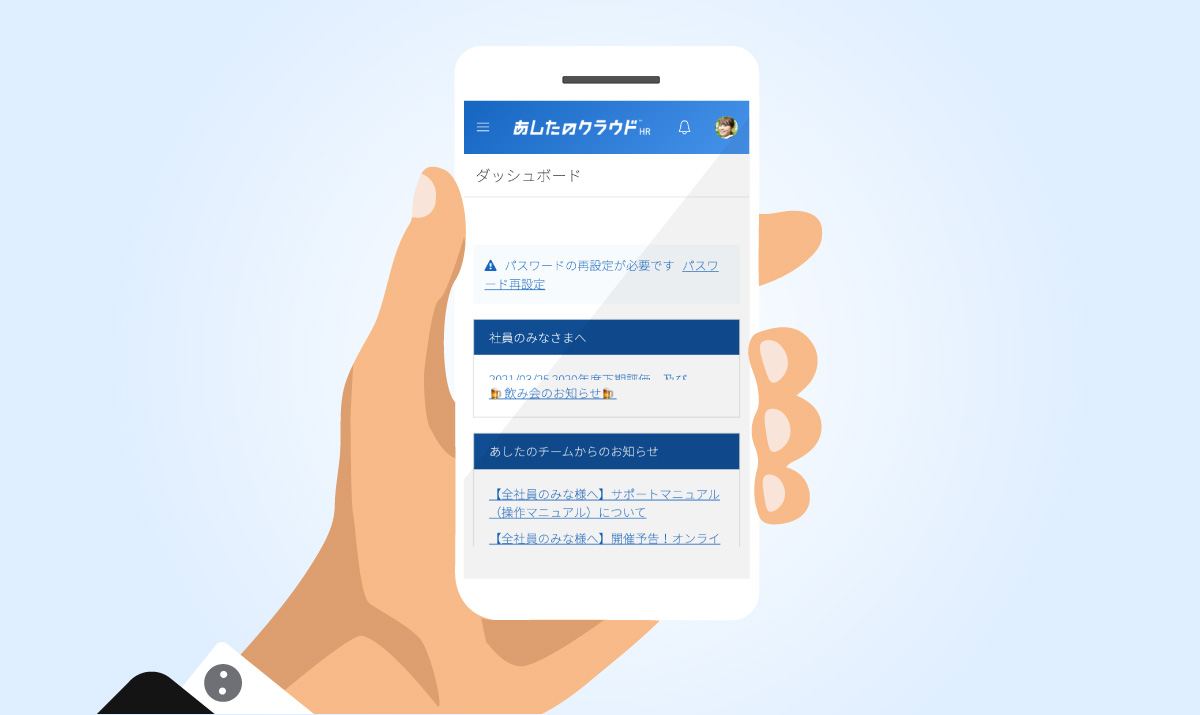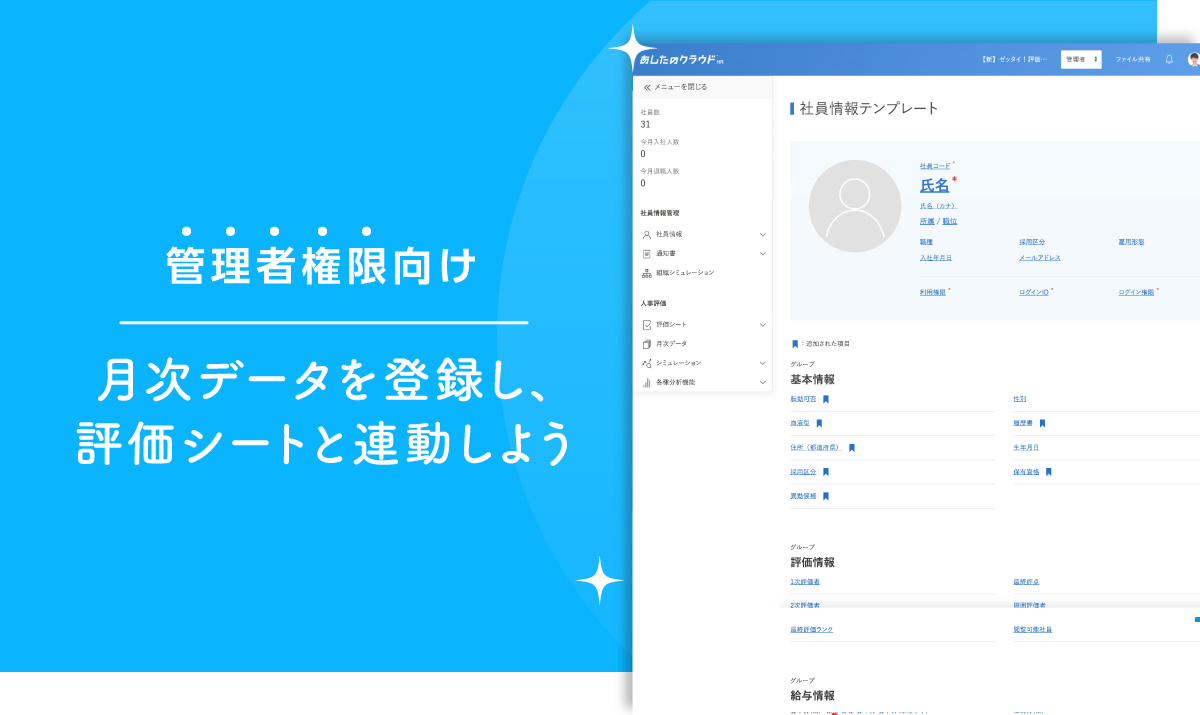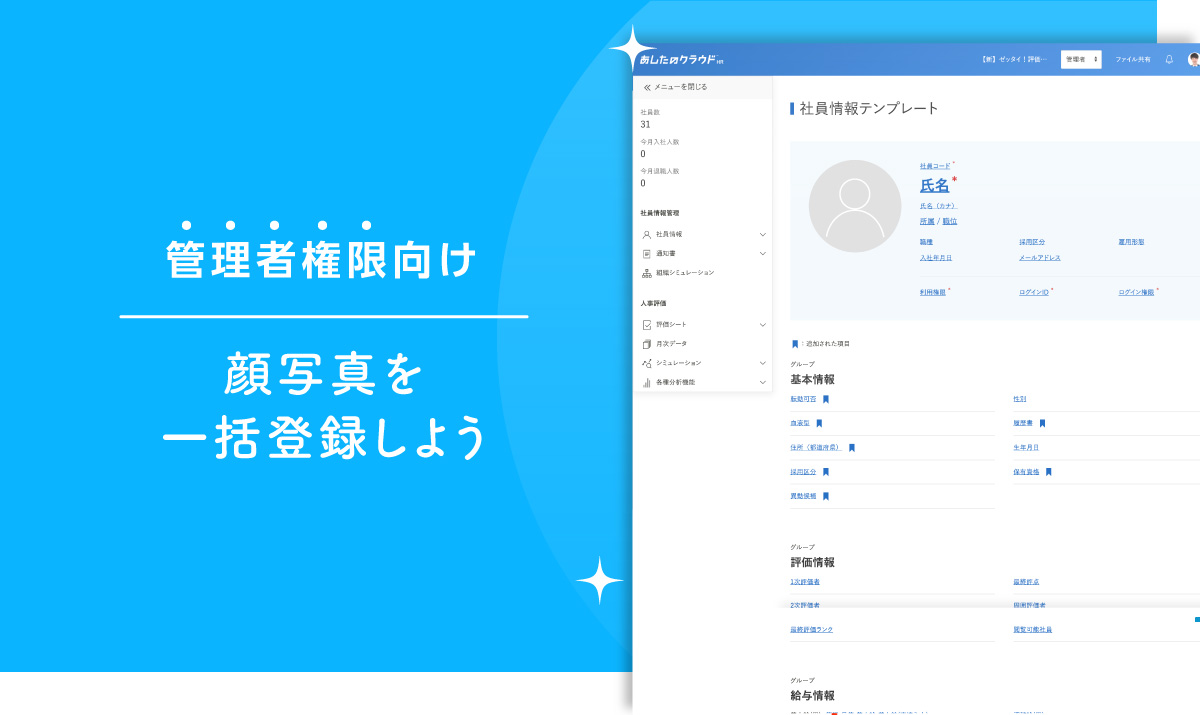目次
給与シミュレーションは、評価結果から査定金額のシミュレーションを行い、昇降給金額合計を確認できます。
この記事では、給与シミュレーションの利用方法について解説します。
利用条件を確認しよう
給与シミュレーションを実施する前に、以下の登録がされているか確認が必要です。
社員情報に給与情報が登録されている
社員情報に給与情報が登録されていない場合は、以下を参考に登録をしてください。
給与の登録条件は、評価レイティングで選択した「給与シミュレーション時の給与計算方法」により異なります。
給与の登録条件は絶対評価レイティングを登録しようを参考に、確認してください。
対象の評価期間において評価完了となっていない場合
社員情報を閲覧・編集・削除しよう、または社員情報を一括登録しようを参考に、社員情報に給与情報を登録してください。
対象の評価期間において評価完了となっている場合
評価完了になり、すでに新たな評価期間の評価シートの配布を行っている場合は、評価シートの情報のみの更新を行います。
配布済み評価シートの社員情報のみ一括更新しようを参考に、給与情報の更新を行ってください。
更新する際に「給与シミュレーションへも反映する」のみ選択します。
給与情報・手当が給与シミュレーションに反映されている
給与シミュレーションの給与情報は、評価シートを配布した時の情報が反映されています。
評価シート配布後に給与情報を変更した場合は、給与シミュレーションに反映が必要です。
給与情報が給与シミュレーションに反映されていない場合は、以下を参考に反映をしてください。
対象の評価期間において評価完了となっていない場合
変更した社員情報を配布済み評価シートに反映しようを参考に、給与シミュレーションへ反映してください。
対象の評価期間において評価完了となっている場合
評価完了になり、すでに新たな評価期間の評価シートの配布を行っている場合は、評価シートの情報のみ給与シミュレーションへ反映します。
配布済み評価シートの社員情報のみ一括更新しようを参考に、社員情報をダウンロードし、何も変更せずにそのままアップロードしてください。
更新する際に「給与シミュレーションへも反映する」のみ選択します。
評価レイティングが登録されている
評価レイティングが登録されていない場合は、絶対評価レイティングを登録しよう、もしくは相対評価レイティングを登録しようを参考に、登録をしてください。
給与シミュレーションを確認しよう
査定結果から給与の昇降給金額が自動計算されます。
給与の昇降給金額や調整給、各種手当の確認をします。
評価が未完了の場合でも1次評価者が評価を承認した時点で、給与の昇降給金額が自動計算されます。
評価が完了していない評価シートの場合は、最後に承認した評価者の評点を最終評点として計算します。
給与シミュレーションの選択
「シミュレーション」から「給与シミュレーション」をクリックします。
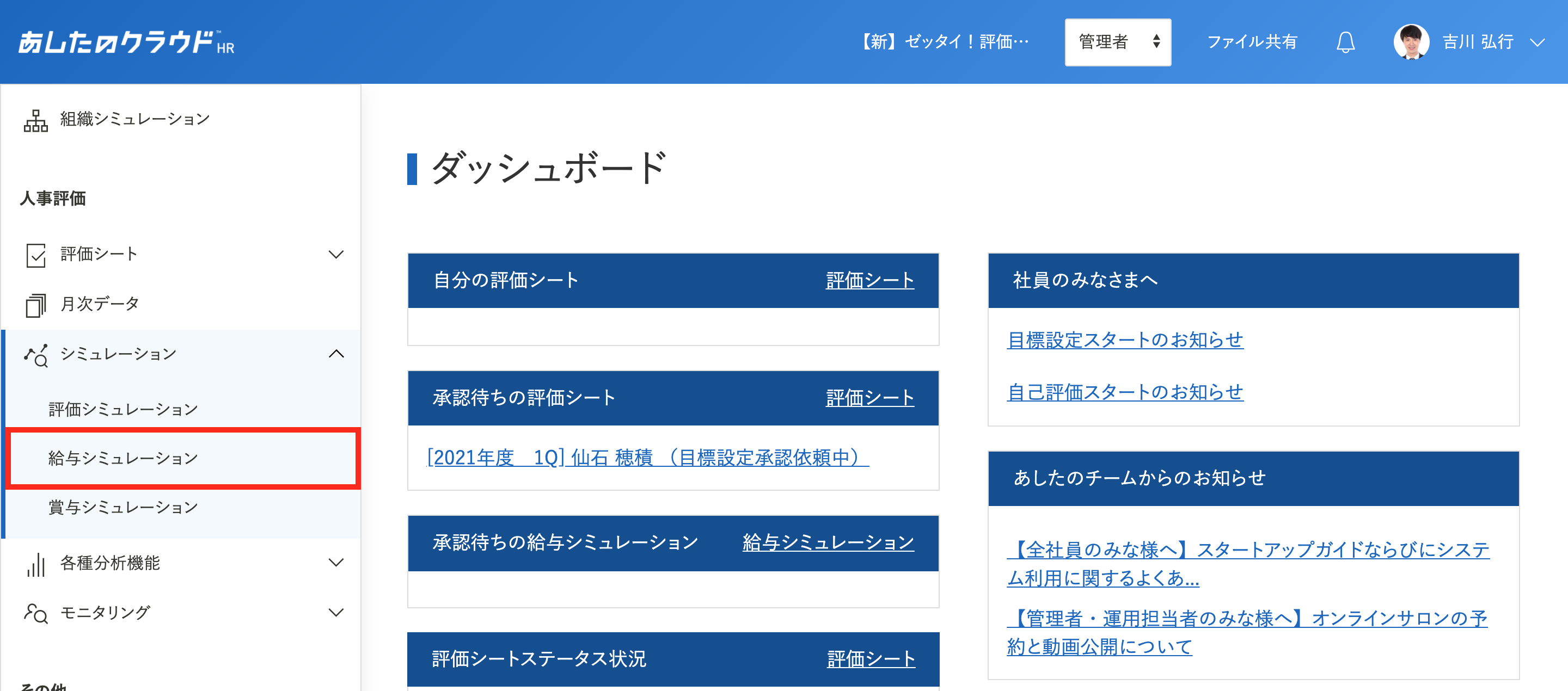
プルダウンメニューより選択
給与シミュレーションを実施する「査定期間」をプルダウンメニューより選択します。
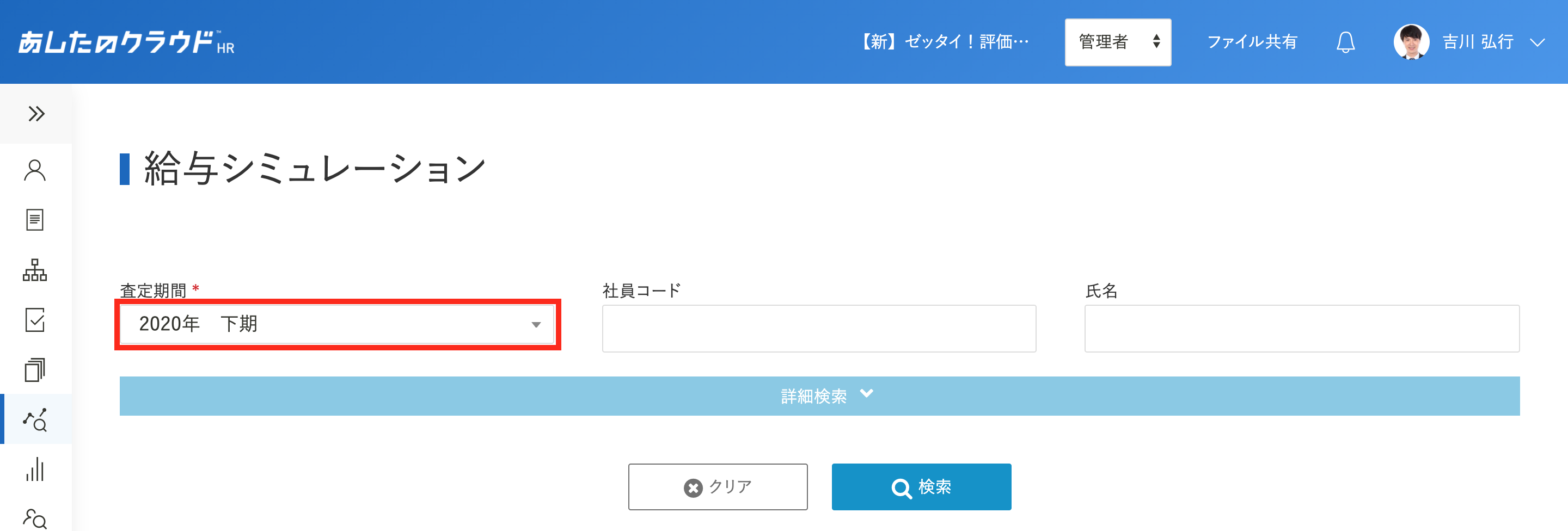
金額の端数計算を選択
「詳細検索」をクリックし、「金額の端数計算」を「切り捨て/切り上げ/四捨五入」から選択します。
個人や所属・職種ごとに給与シミュレーションを行いたい場合は検索条件を入力し「検索」をクリックします。
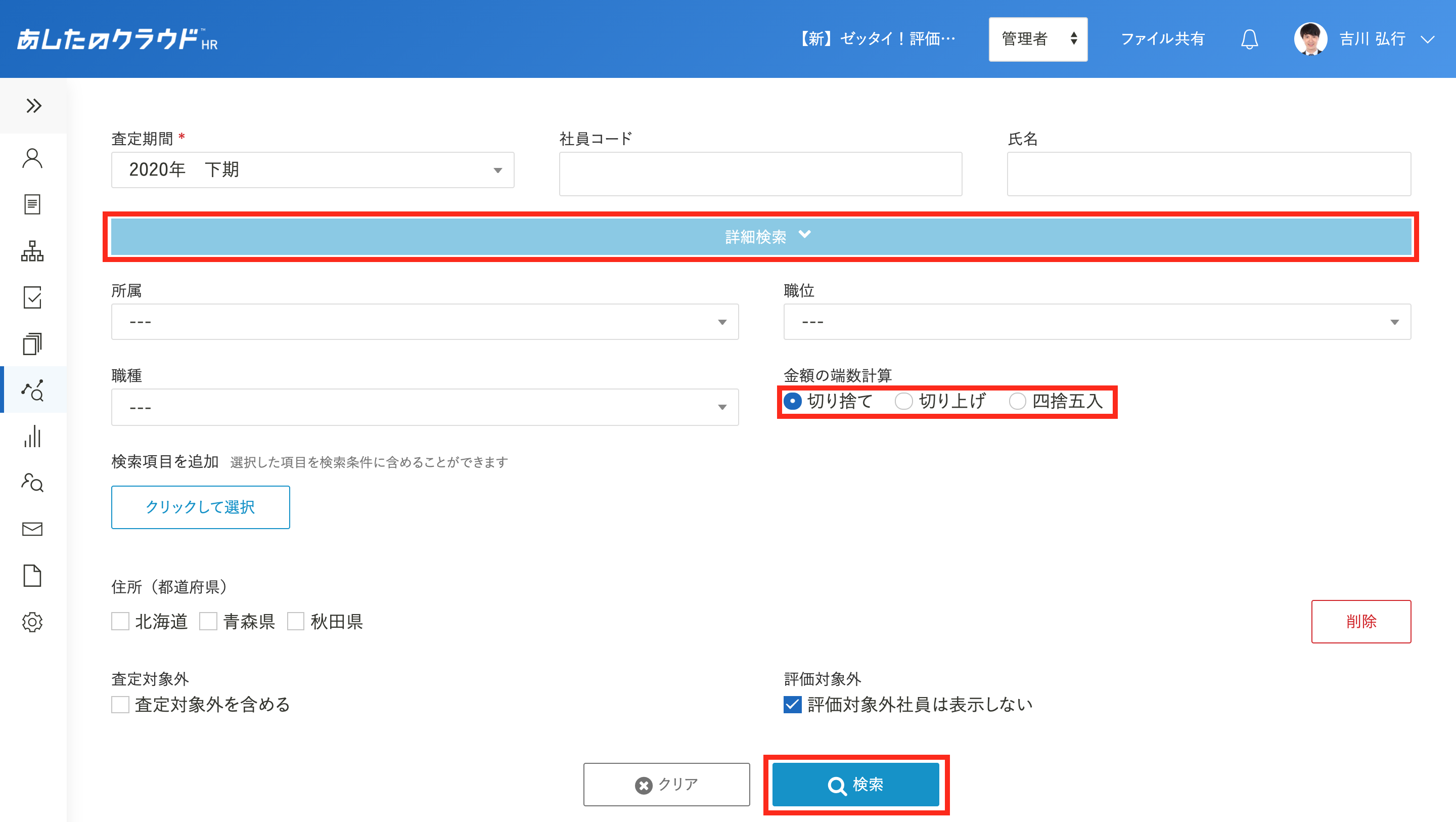
査定情報の確認
検索した査定情報を確認していきます。
「査定状況」までは固定表示となっており、給与シミュレーションの表は縦と横にスクロールできます。
一番下までスクロールをすると左右のスクロールバーが表示されます。
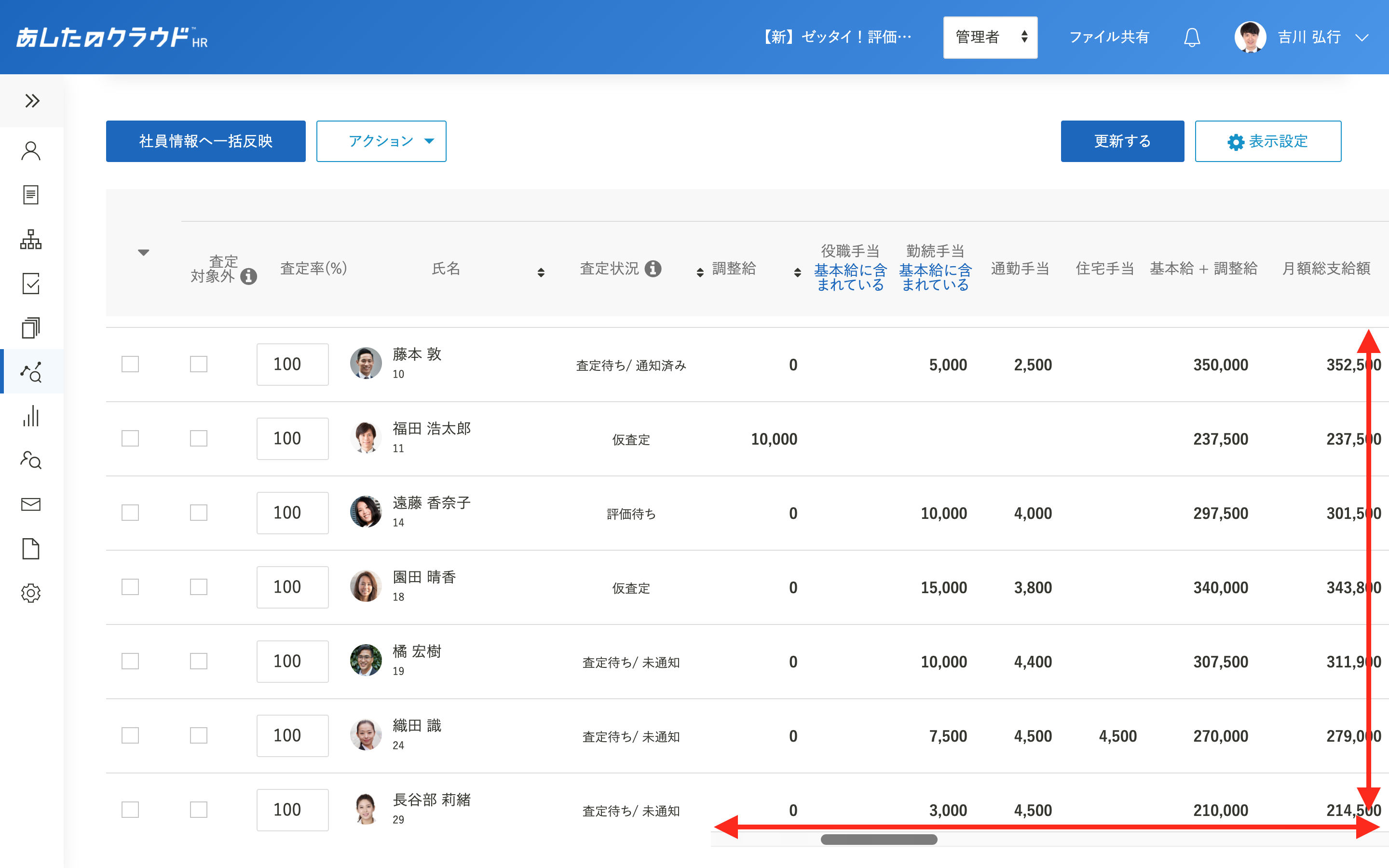
査定状況の確認
「査定状況」を確認します。
詳しい評価シートのステータス状況は、査定期間に含まれる評価結果を確認しようを参考に、確認してください。
- 評価待ち:対象査定期間内に評価完了したシートがありません。
社員情報への反映もできません。 - 仮査定 :対象査定期間内の評価が一部完了しています。
承認されている評点で計算され、社員情報への反映ができます。 - 査定待ち:対象査定期間内の評価が全て完了しています。社員情報への反映ができます。
- 査定済み:査定を確定し、社員情報に反映済みです。
- 未通知 :通知書が発行されていません。
- 通知済 :すでに通知書が発行されています。
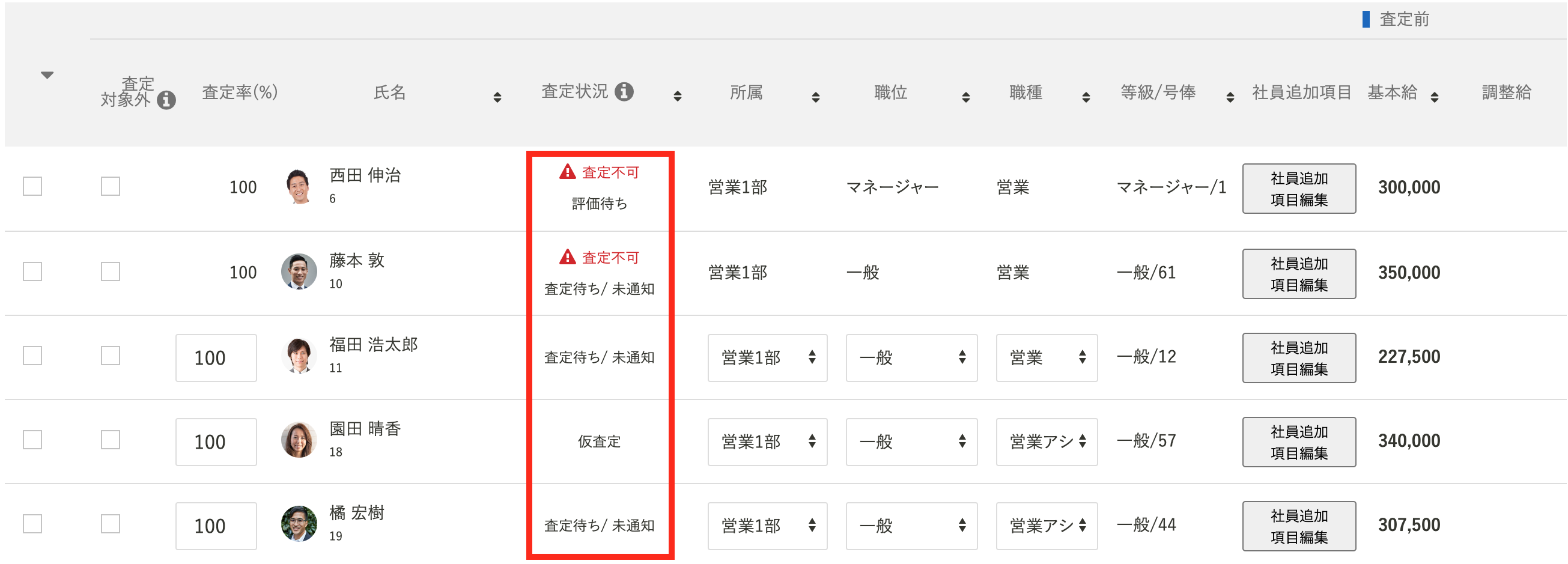
評価レイティングの確認
右にスクロールし、査定結果の「評価レイティング」を確認します。
ここには評価シートテンプレートに登録されている「評価レイティング」が表示されています。
利用する評価レイテイングに間違いがないか確認してください。
相対評価レイテイングの場合は、必ず設定が必要です。
評価レイティングを設定・変更しようを参考に、設定してください。
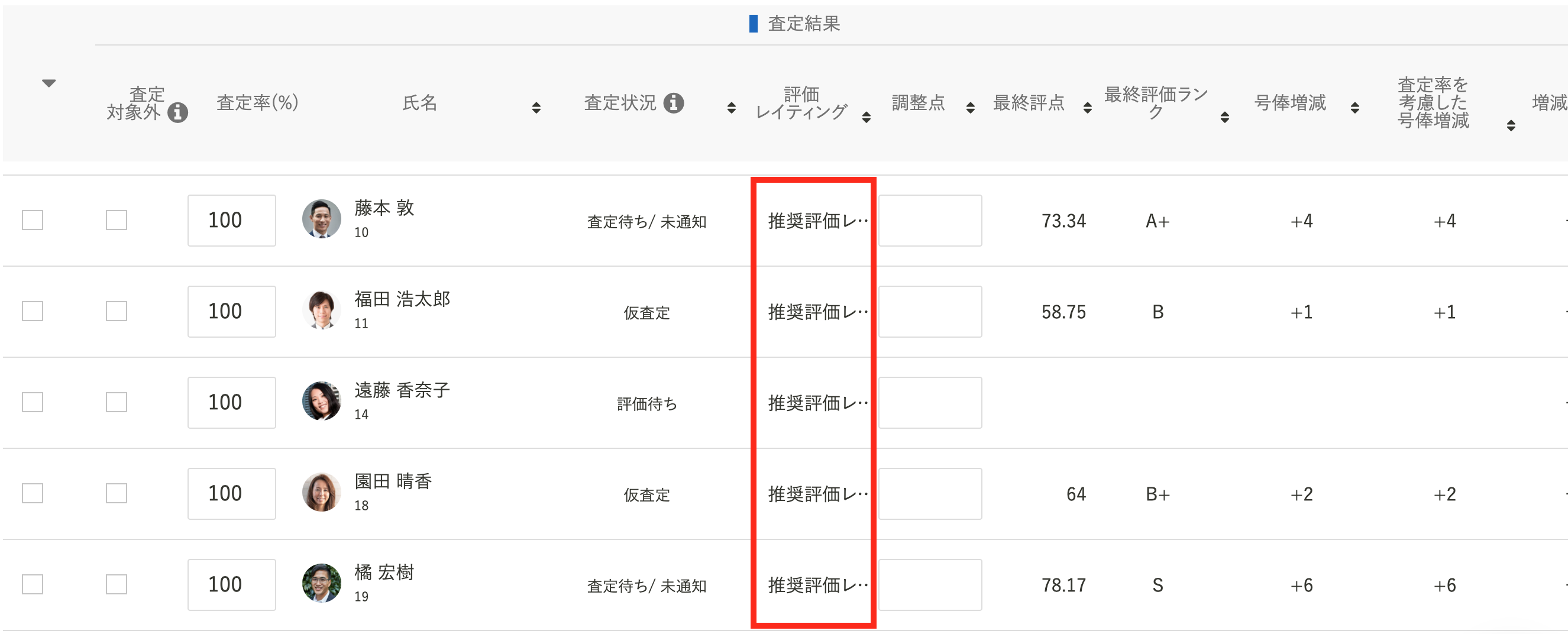
給与の増減確認
査定後の給与の増減を確認します。
確認場所は利用したい評価レイティングの給与計算方法により異なります。
号俸増減の場合
「新号俸」を確認します。
「査定率を考慮した号俸増減」を査定前号俸に足した「新号俸」が表示されます。

増減金額の場合
「増減金額」を確認します。
「最終評価ランク」を元に「増減金額」が表示されます。

基本給のパーセンテージの場合
「最終評価ランク」を元に「基本給の%」が表示されます。

調整給の入力
査定後の給与に、調整給を入力することができます。
査定前に登録していた調整給は自動で反映されておりますので、必要に応じて修正をお願いします。
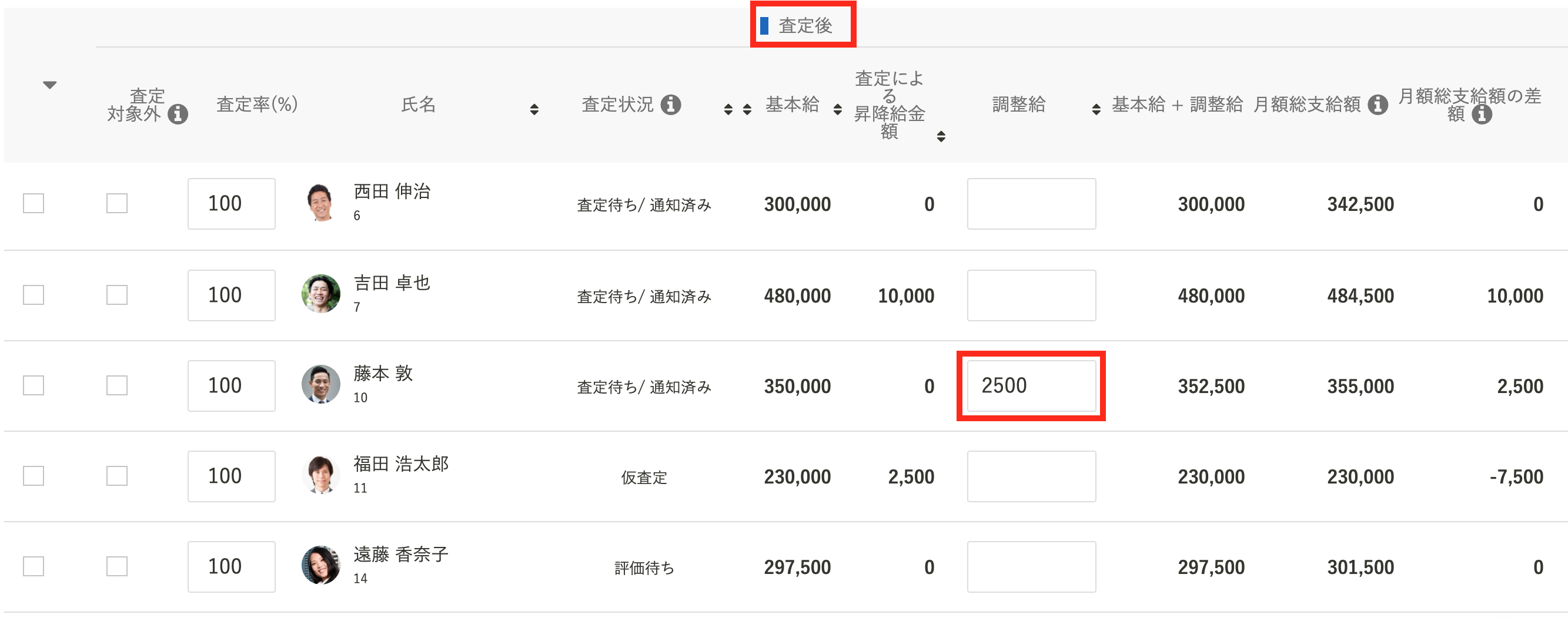
査定後の給与情報の確認
社員情報へ反映しても問題がないか、査定後の給与情報を確認をします。
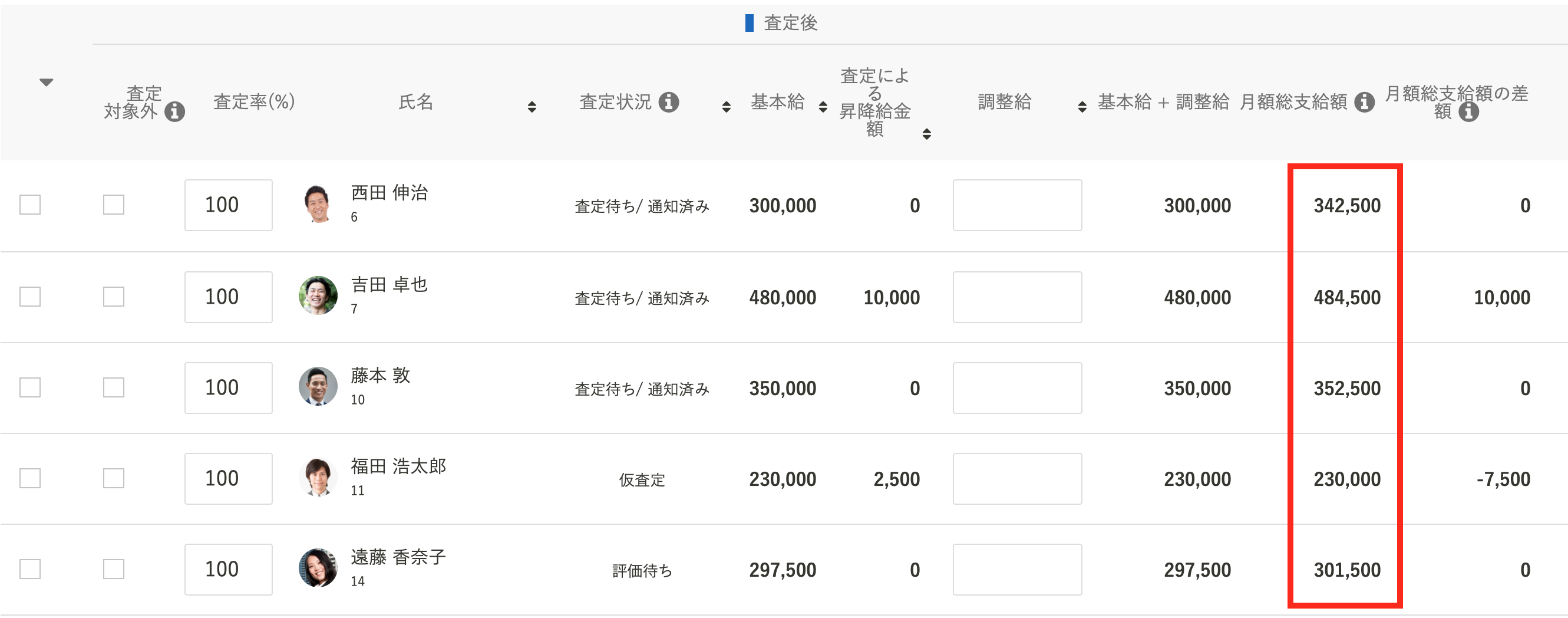
増減金額の確認
査定後の増減金額を確認し、今期の給与がいくら変動するのか確認します。
検索した査定対象社員の合計金額が表示されます。査定対象外に設定した社員の給与金額は含まれません。
検索した査定期間名(a)、検索結果件数(b)、検索結果の内訳(c)が表示され、「仮査定」には査定前の全ての件数が表示されます。

社員情報へ反映しよう
給与シミュレーションで確定した給与情報を、社員情報へ反映することができます。
「更新する」をクリックしている場合は、更新した時点で入力されていた、「新号俸」「増減金額」「基本給の%」が保存されています。
更新した時点で評価完了していなかった場合、評価完了後の査定結果は自動反映されません。
評価完了後の査定結果を反映したい場合は、社員情報へ反映する前に「評価ランクを再計算」をクリックしてください。

査定結果の反映
査定結果を社員情報に反映します。
複数人一括反映する場合
社員情報へ反映させたい社員のチェックボックスにチェックを入れ、「社員情報へ一括反映」をクリックします。
「▼」をクリックすると「全て選択」をすることもできます。
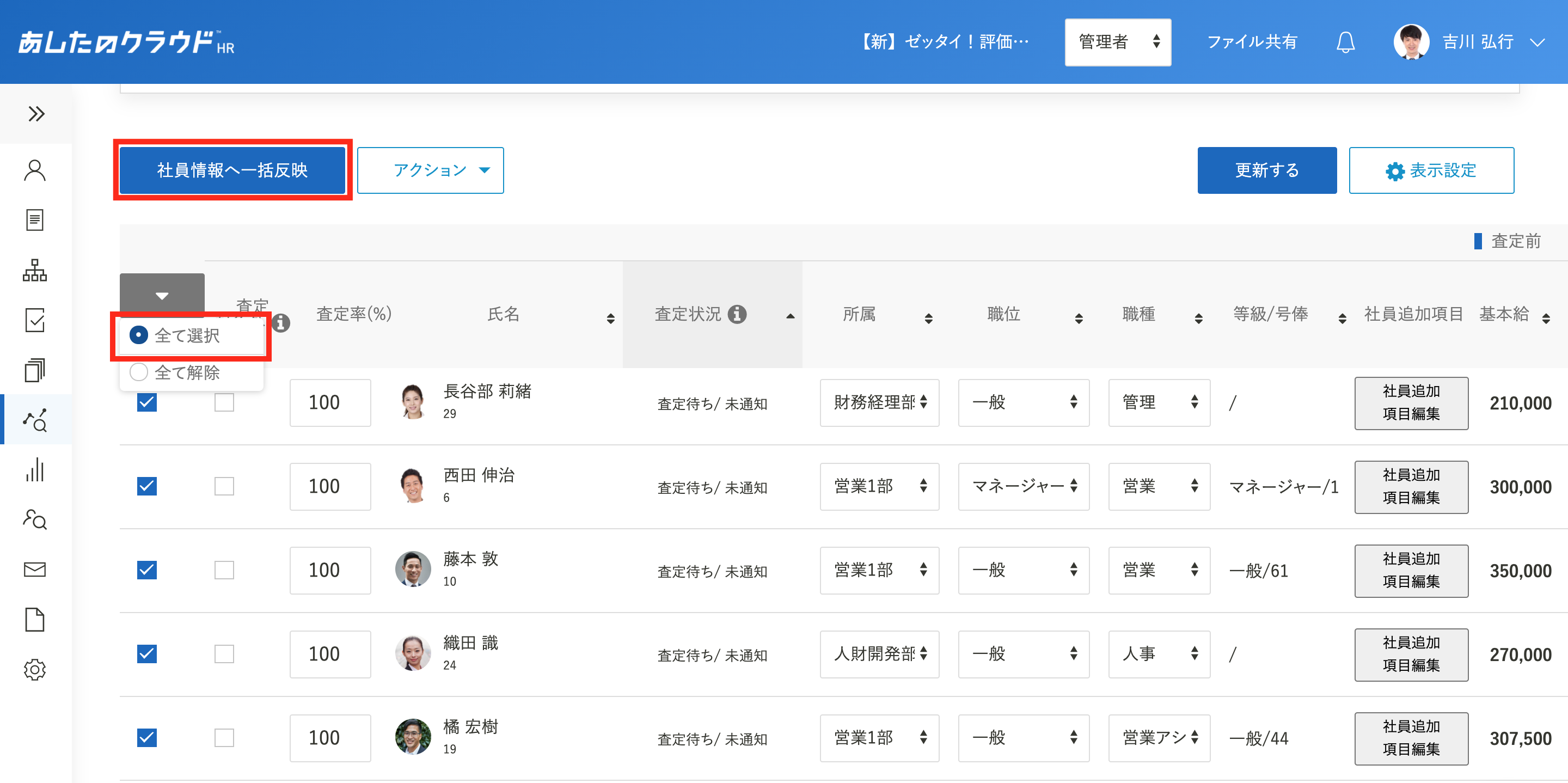
1人ずつ反映する場合
社員情報へ反映させたい社員にカーソルを合わせ「社員情報へ反映」をクリックします。
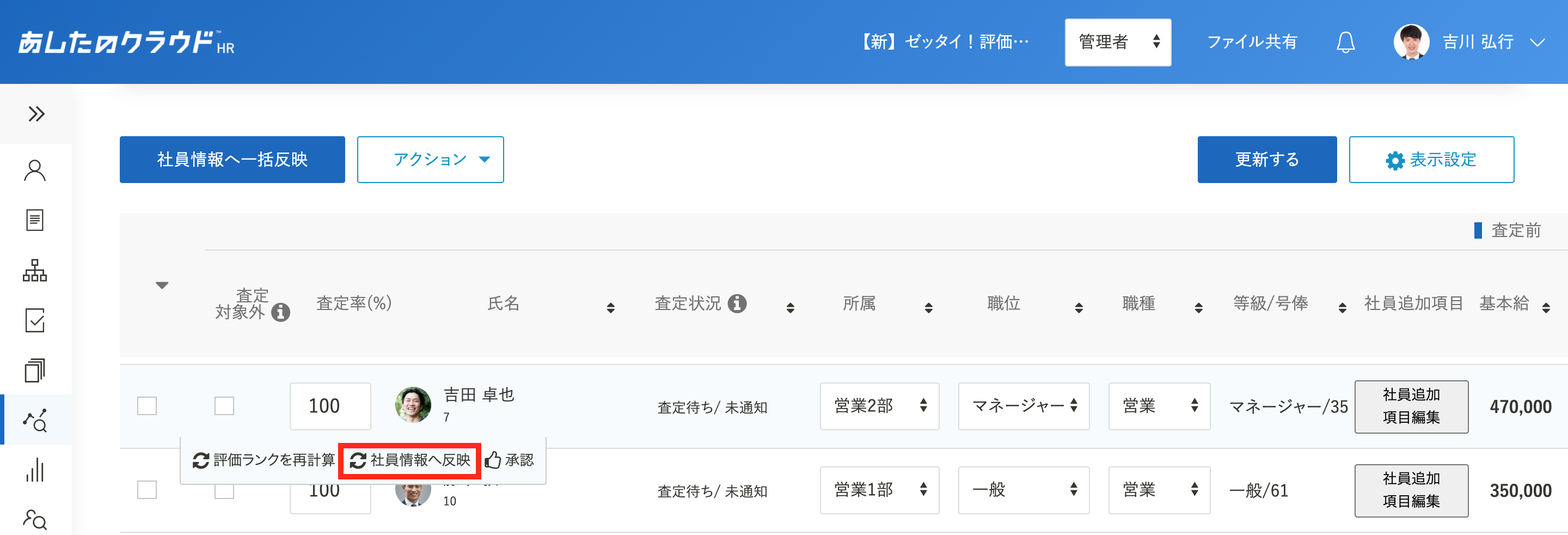
「確認画面」が表示されます。「変更後」の給与情報に間違いがないか確認をします。
変更箇所には色が付きます。
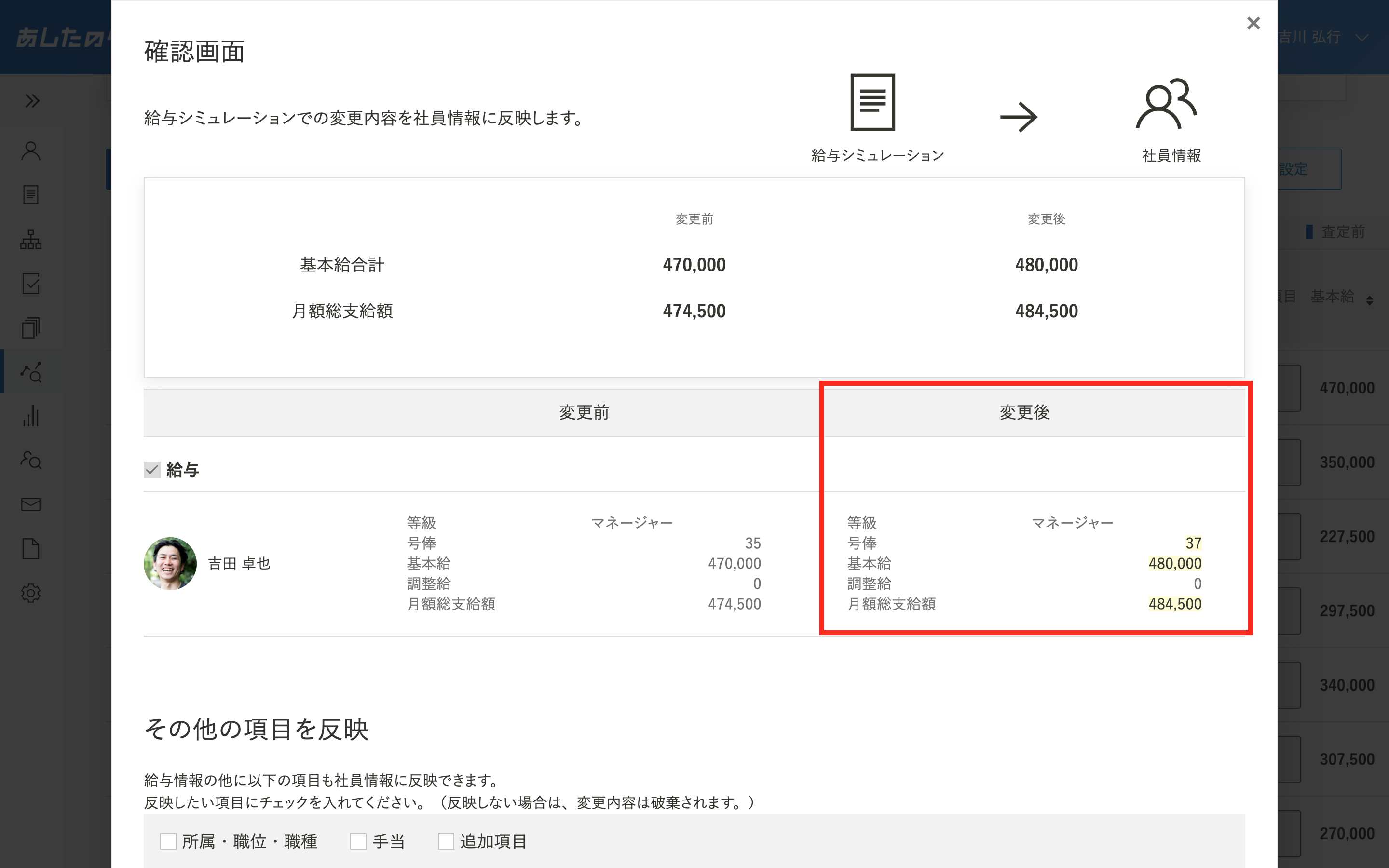
変更内容の反映
給与シミュレーションで変更した「所属・職位・職種」「手当」「追加項目」を、社員情報へ反映したい場合はチェックを入れます。
変更内容を確認後「反映」をクリックします。
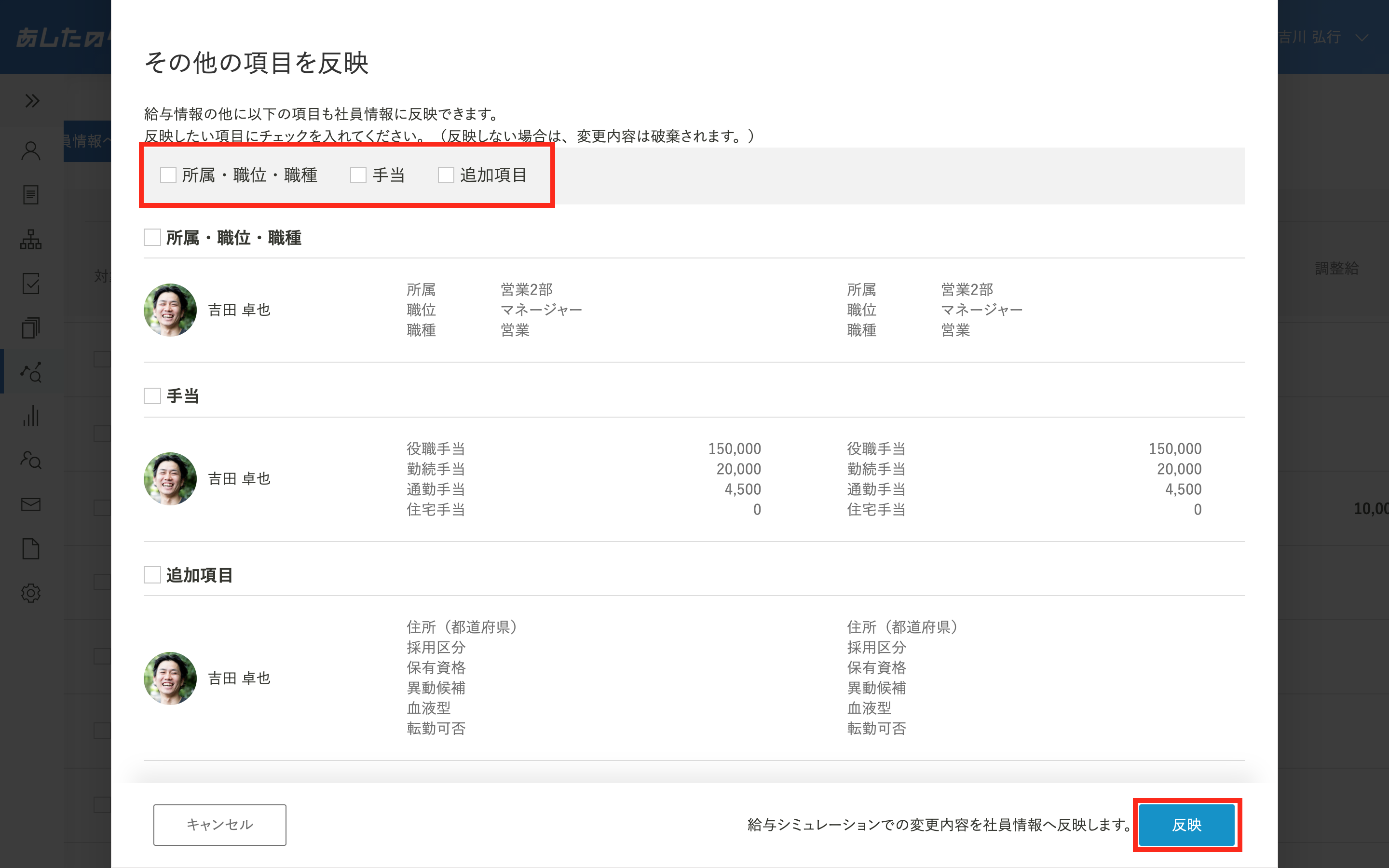
反映の完了
右上に「更新が完了しました。」と表示されると、社員情報へ反映が完了します。
社員情報へ反映した社員はグレーアウトされ、「査定状況」が「査定済み」に変更されます。
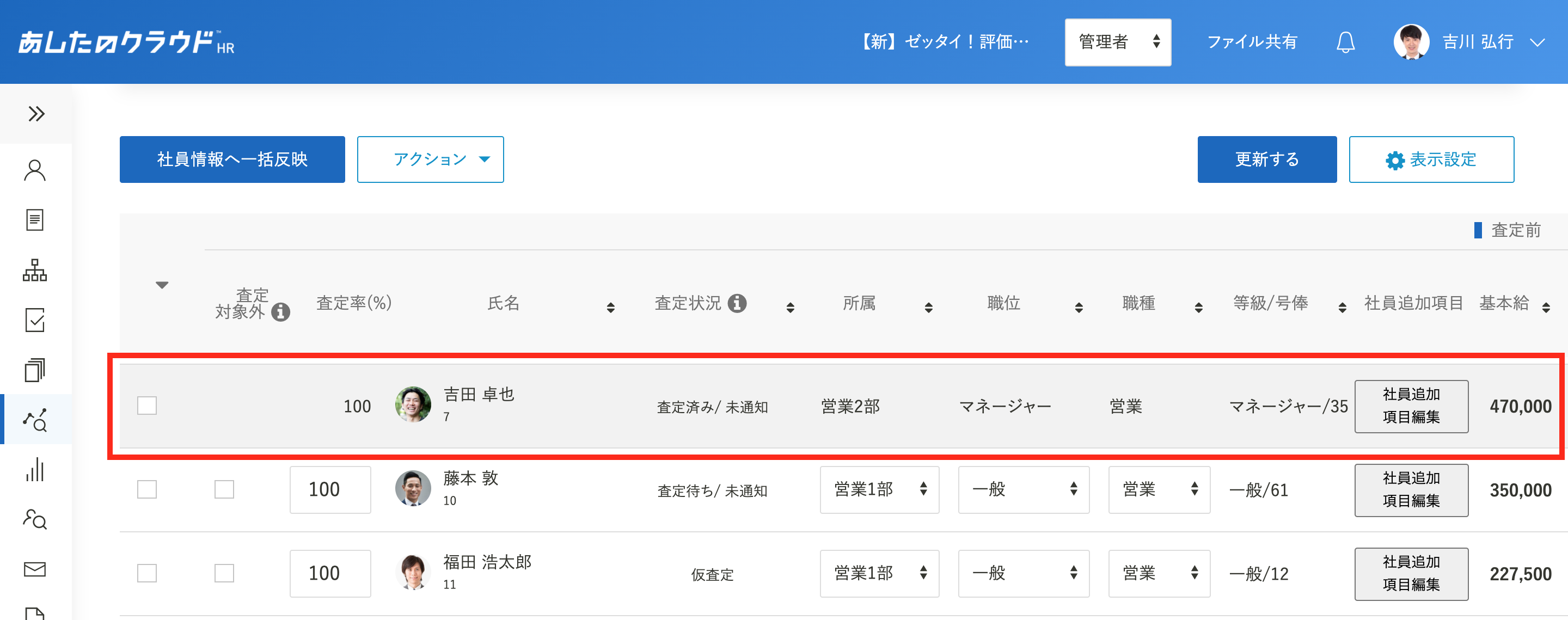
通知書を発行しよう
査定結果や給与情報を記載した通知書を発行できます。
査定状況が「査定待ち」の状態でも通知書の発行できます。
発行したい社員の選択
通知書を発行したい社員を選択します。
複数人一括発行する場合
通知書を発行したい社員のチェックボックスにチェックを入れて「アクション」をクリックし、「通知書一括発行」をクリックします。
「▼」をクリックすると「全て選択」もできます。
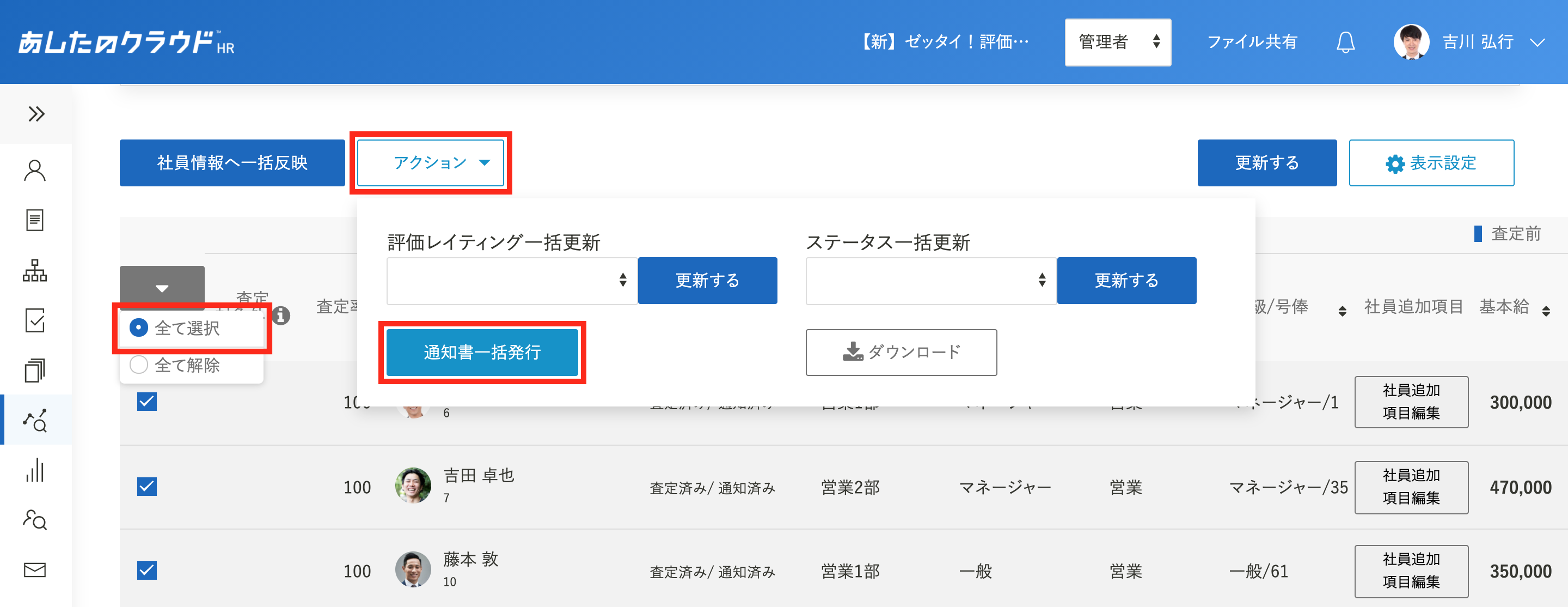
1人ずつ発行する場合
給与シミュレーションを一番右端までスクロールし「通知書」をクリックします。
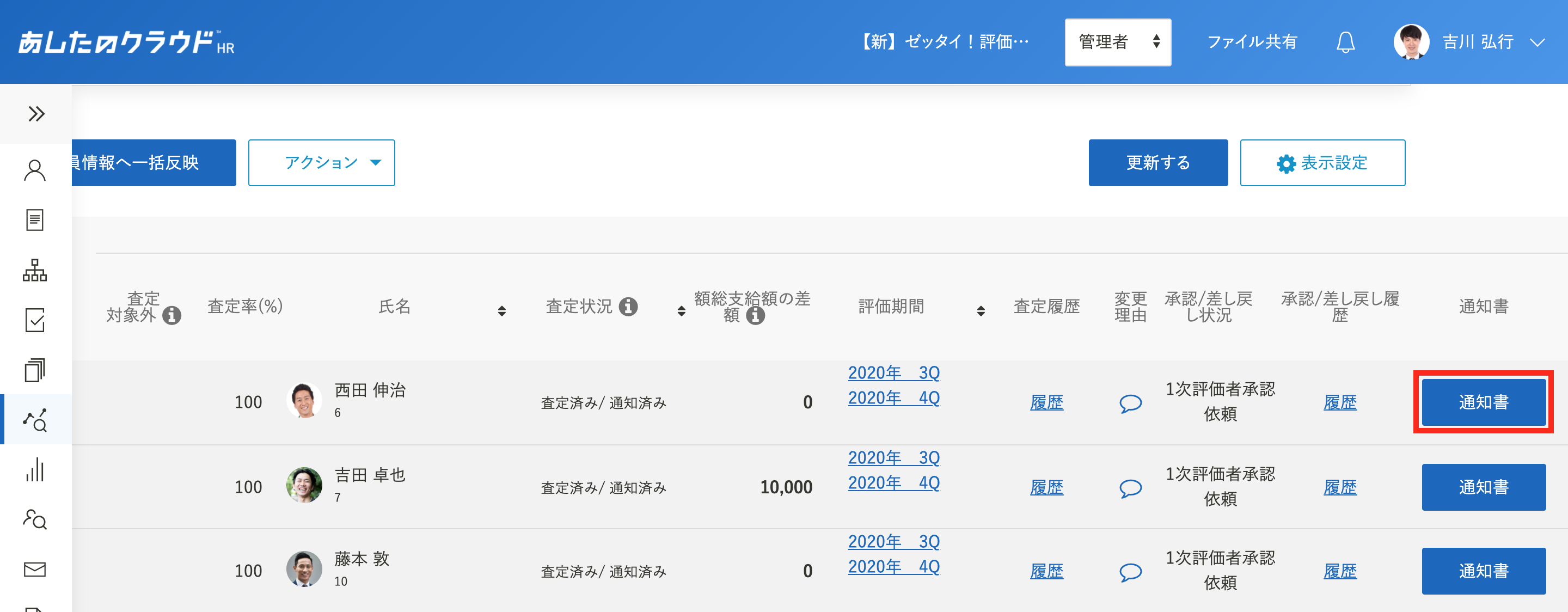
プルダウンメニューから選択
「通知グループ」と「通知書テンプレート」をプルダウンメニューから選択します。
テンプレートの修正がある場合は修正し、「発行する」をクリックします。
「通知グループ」の登録方法は通知グループを登録しようを参考に、登録してください。
「通知書テンプレート」の作成方法は、通知書テンプレートを登録しようを参考に、作成してください。
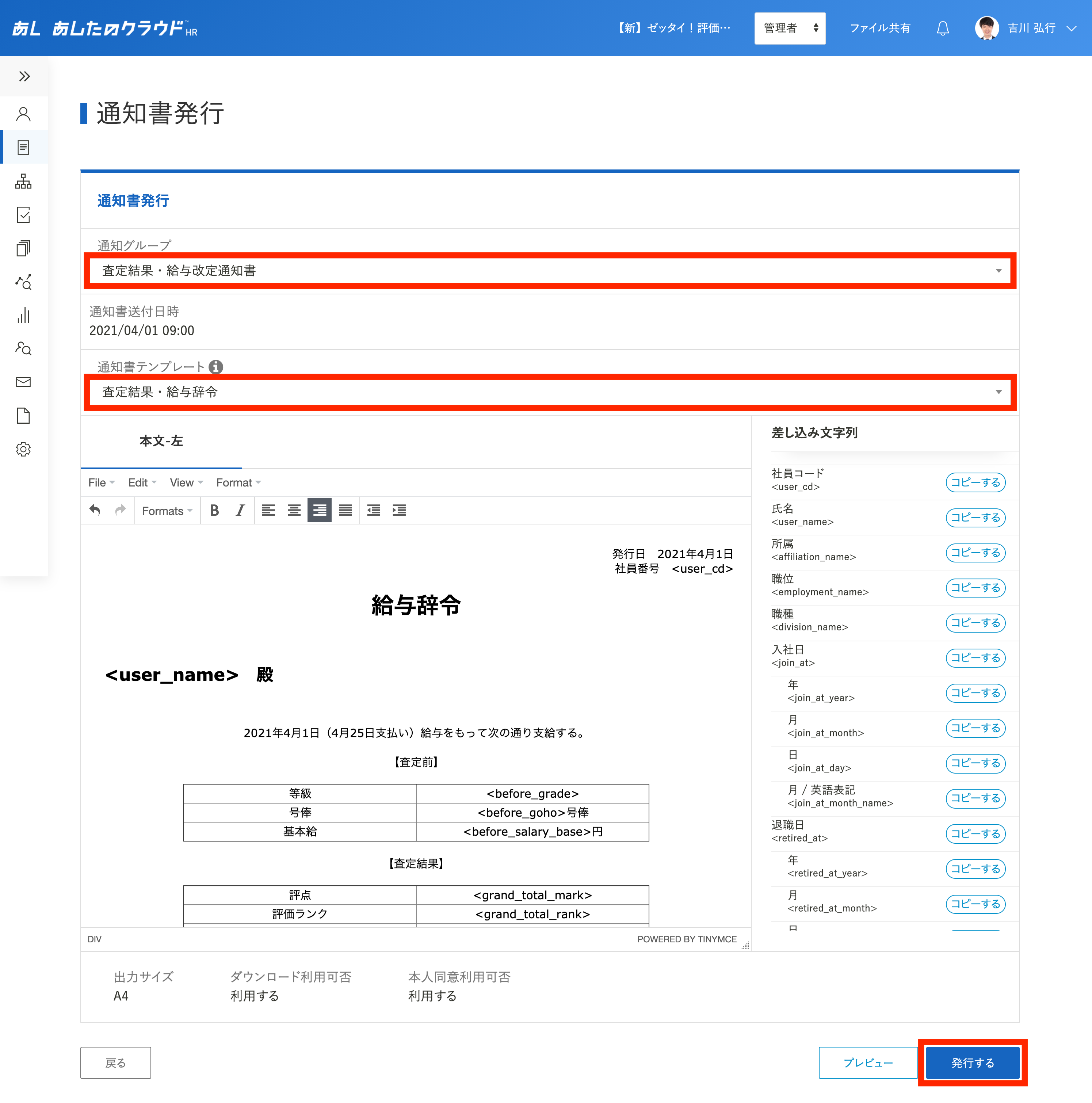
登録完了
給与シミュレーションの画面から通知内容の画面に移り変わり、右上に「登録が完了しました。」と表示されます。
正しく通知書が発行されているか確認をします。
確認方法は、通知内容を確認しようを参考にしてください。
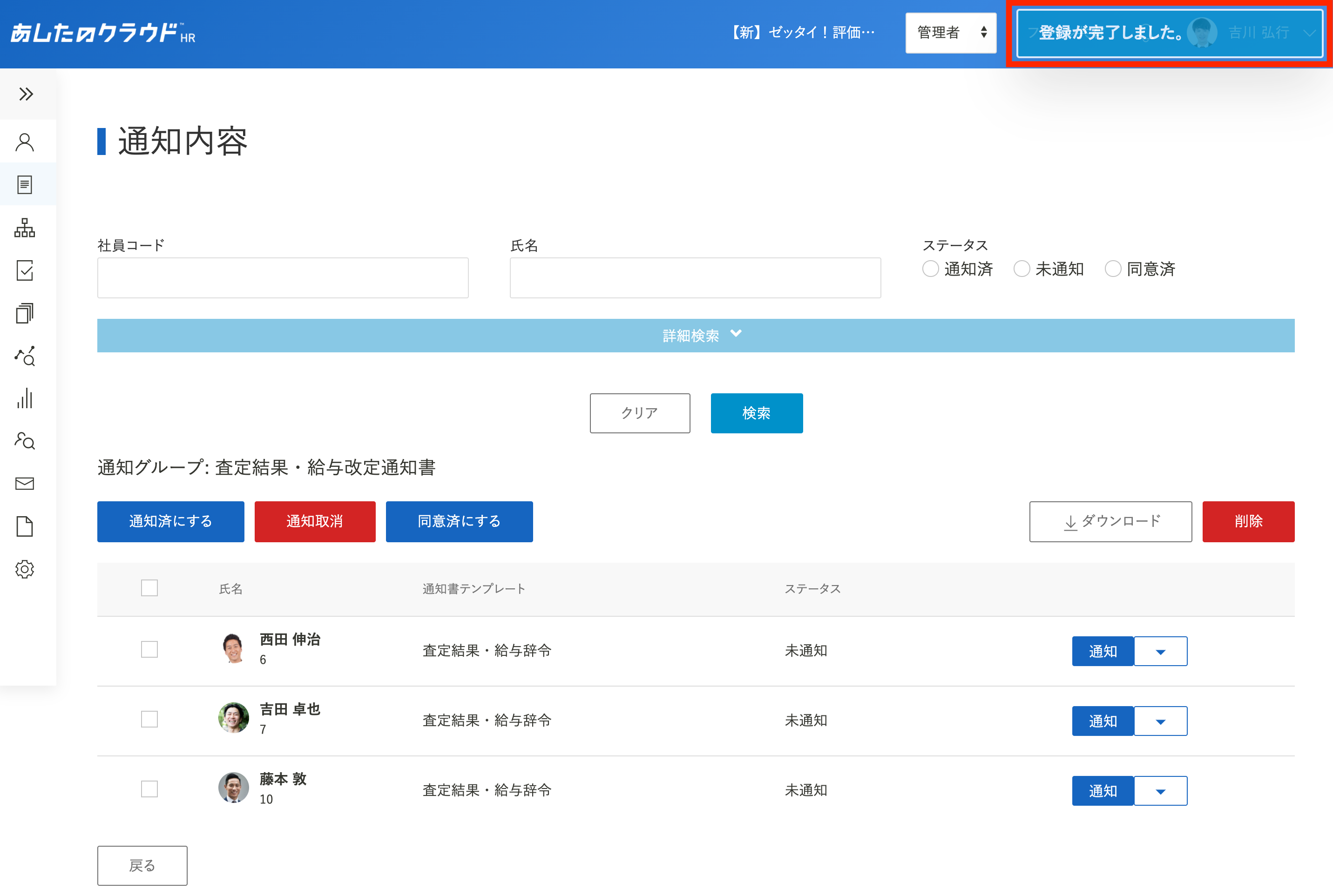
検索
他の社員の通知書を発行する場合は、サイドメニューから再度「給与シミュレーション」をクリックし、給与シミュレーションを行っていた「査定期間」をプルダウンメニューから選択して「検索」をクリックしてください。
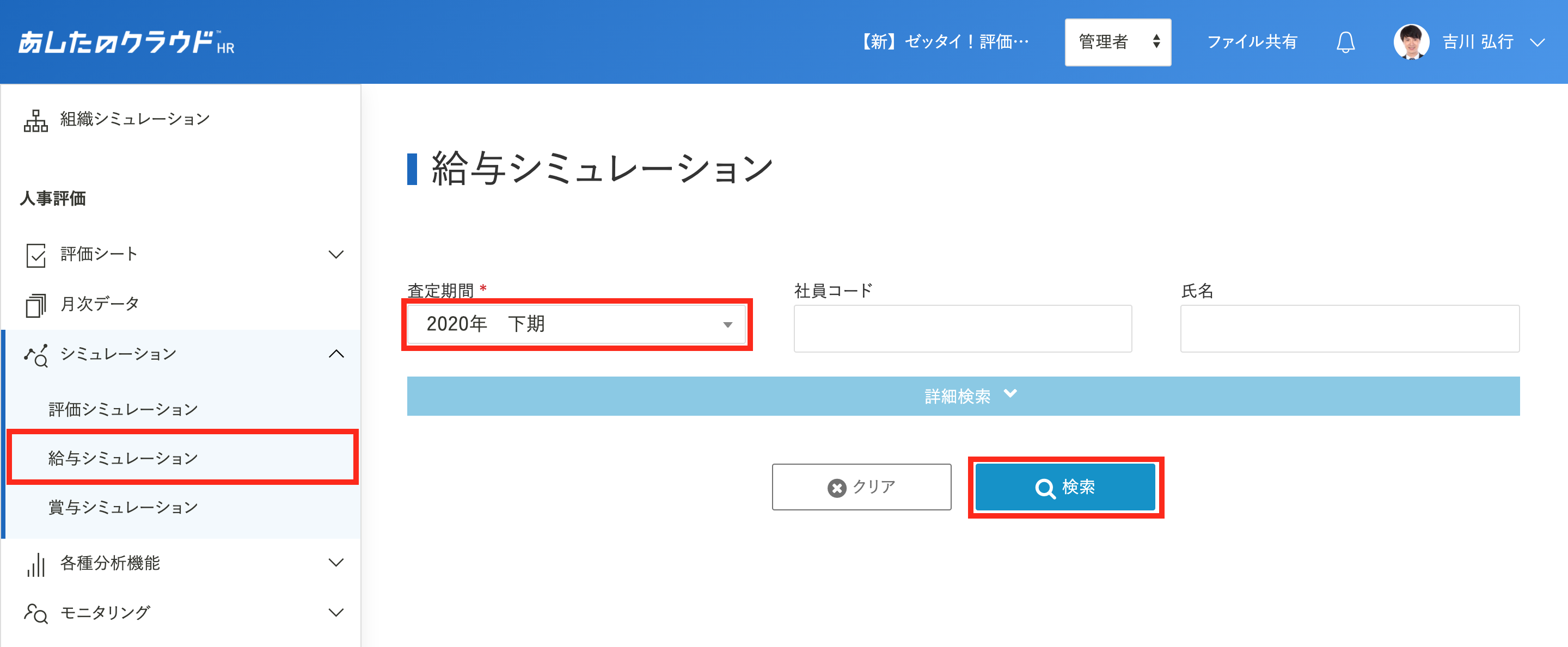
給与シミュレーションのデータをダウンロードしよう
給与シミュレーションのデータを、CSVファイルでダウンロードできます。
更新
ダウンロードデータを作成するために、「更新する」をクリックします。
「更新する」をクリックせずにダウンロードを行うと、正しいデータがダウンロードできません。
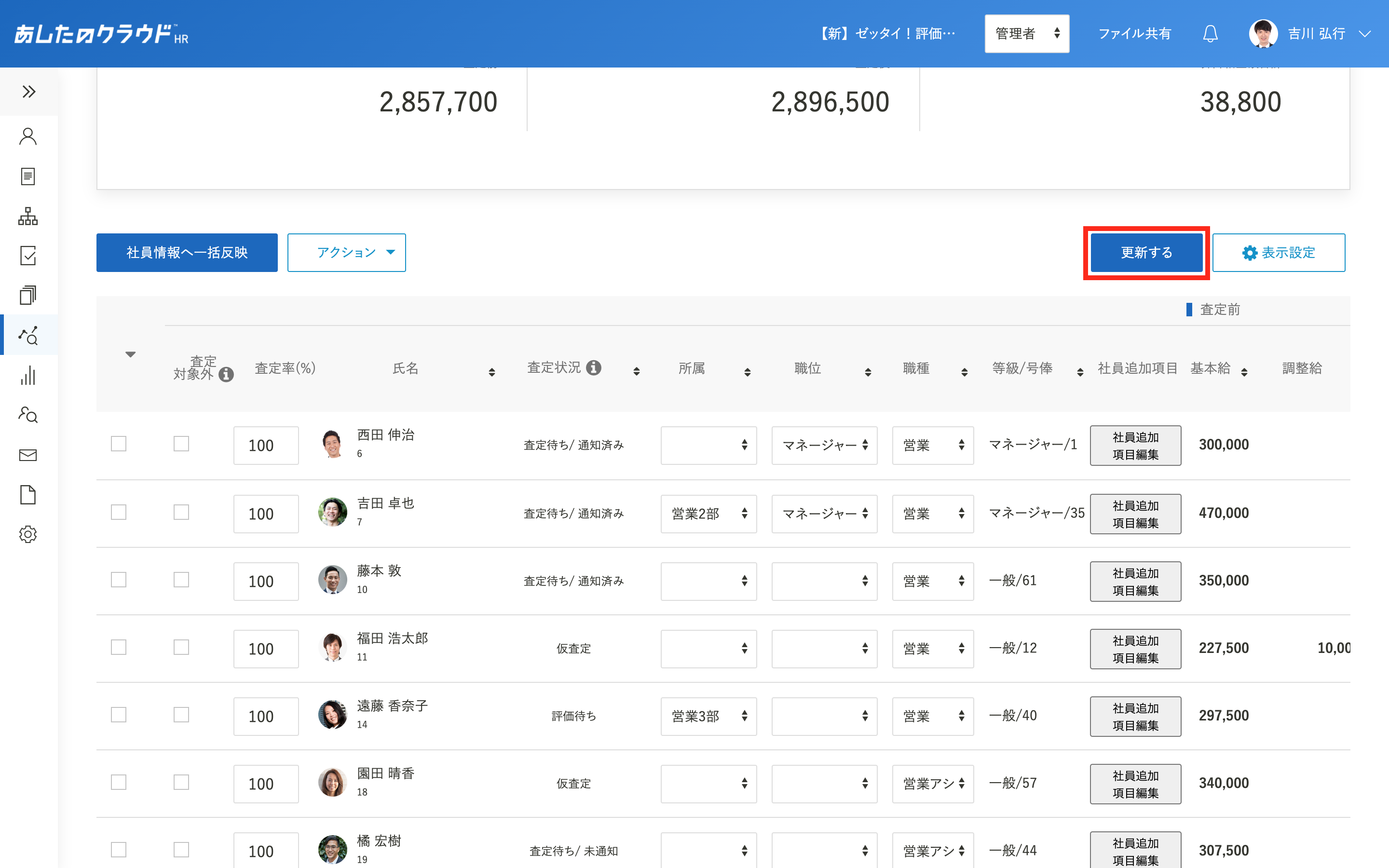
アクションをクリック
「アクション」をクリックし、「ダウンロード」をクリックすると「CSVを作成しています。こちらのページからダウンロードしてください。作成には数分程度かかる場合があります。」と表示されます。
ダウンロードデータの確認方法は、ファイルのアップロード・ダウンロード状況を確認しようを参照してください。