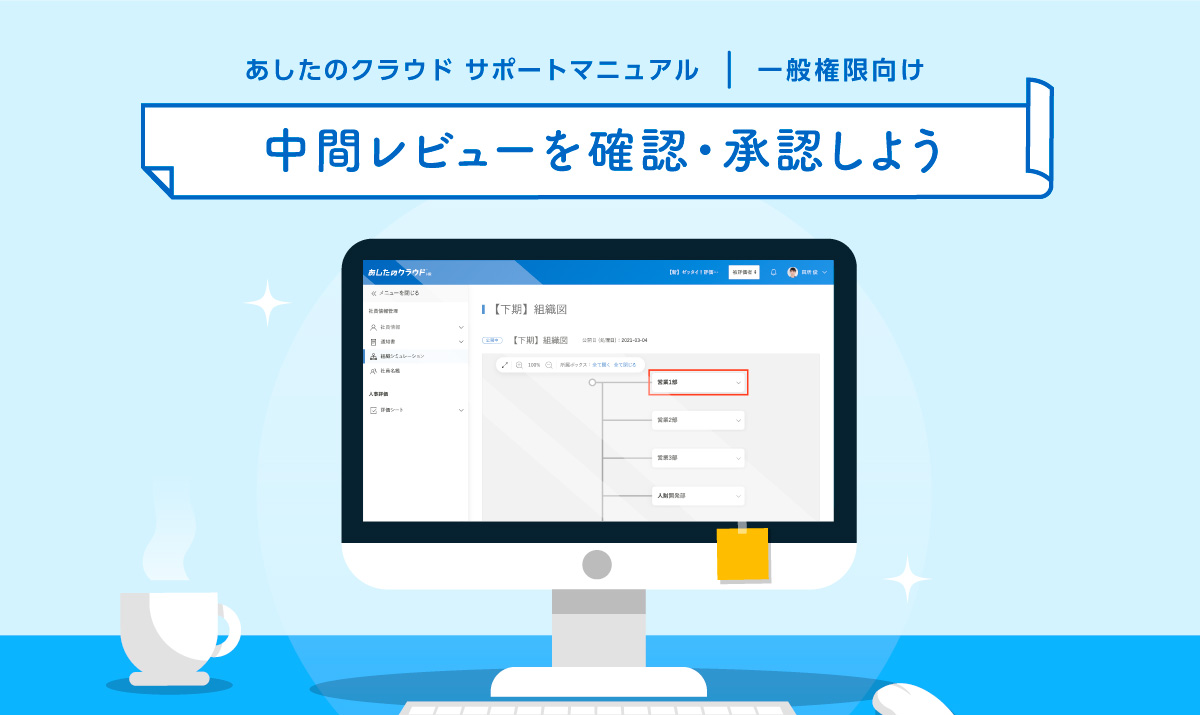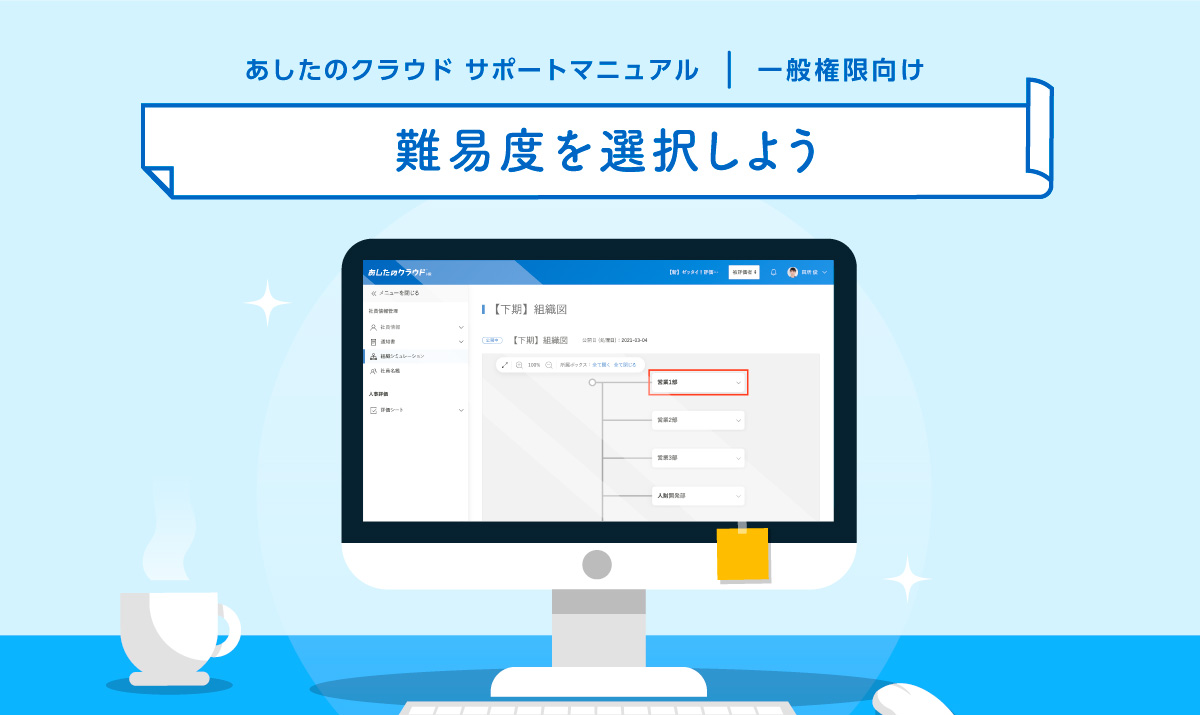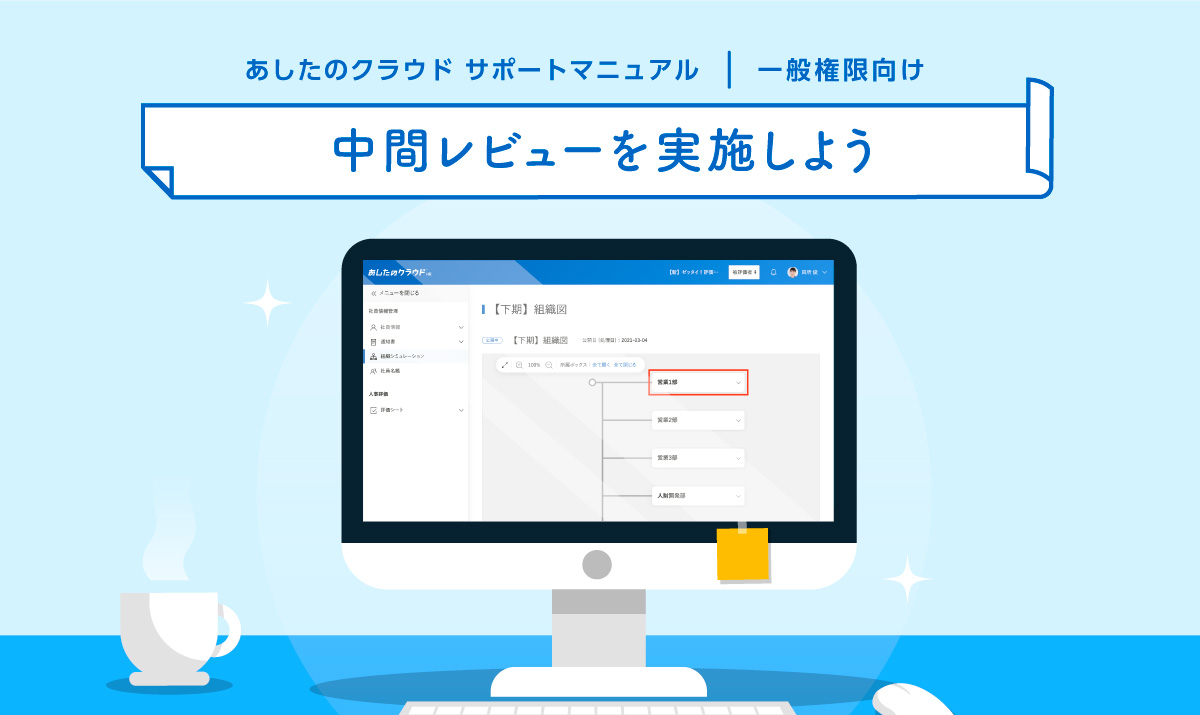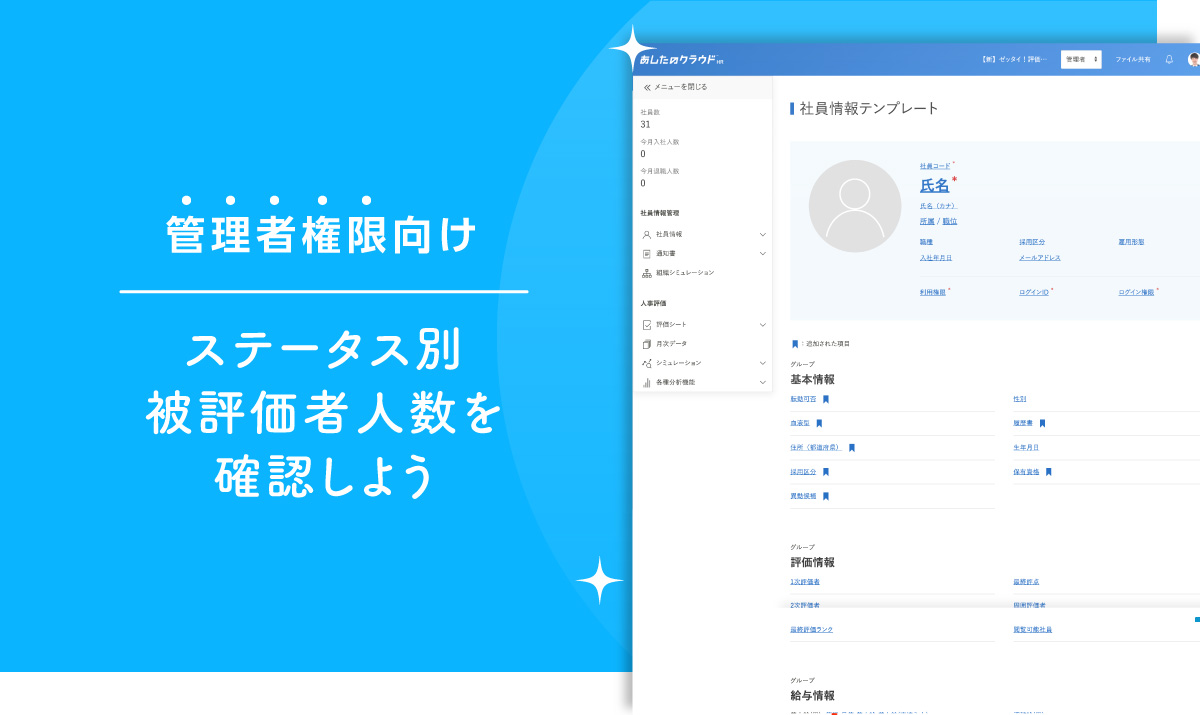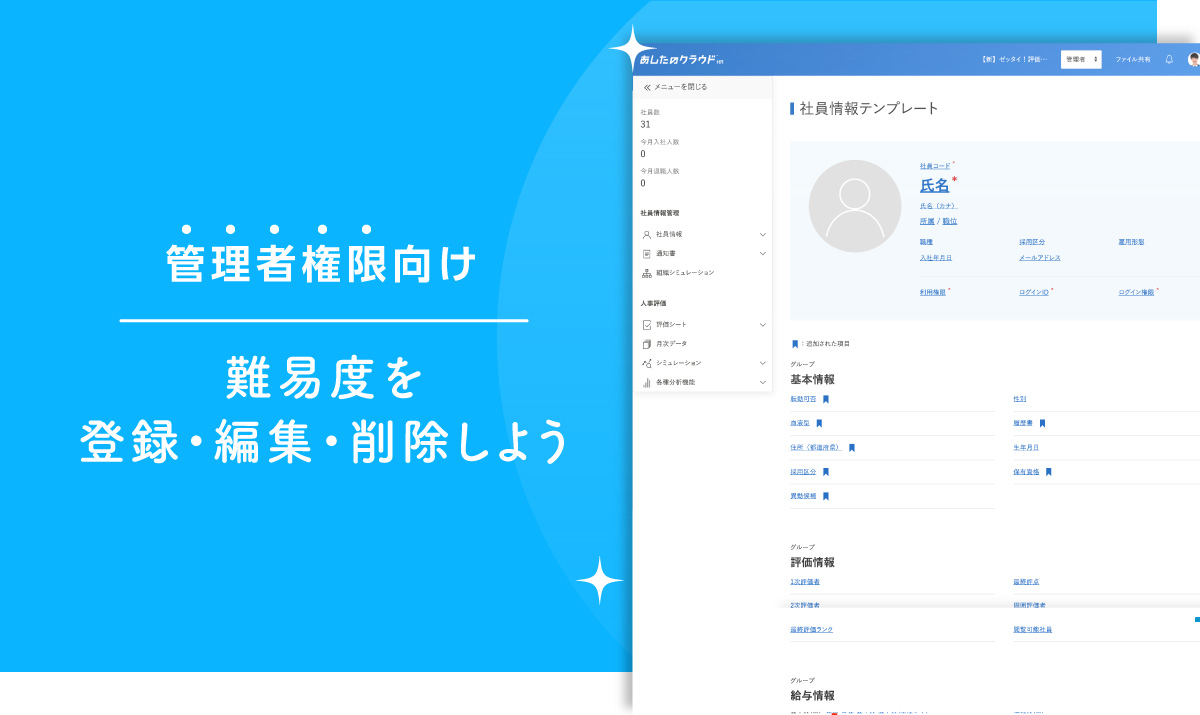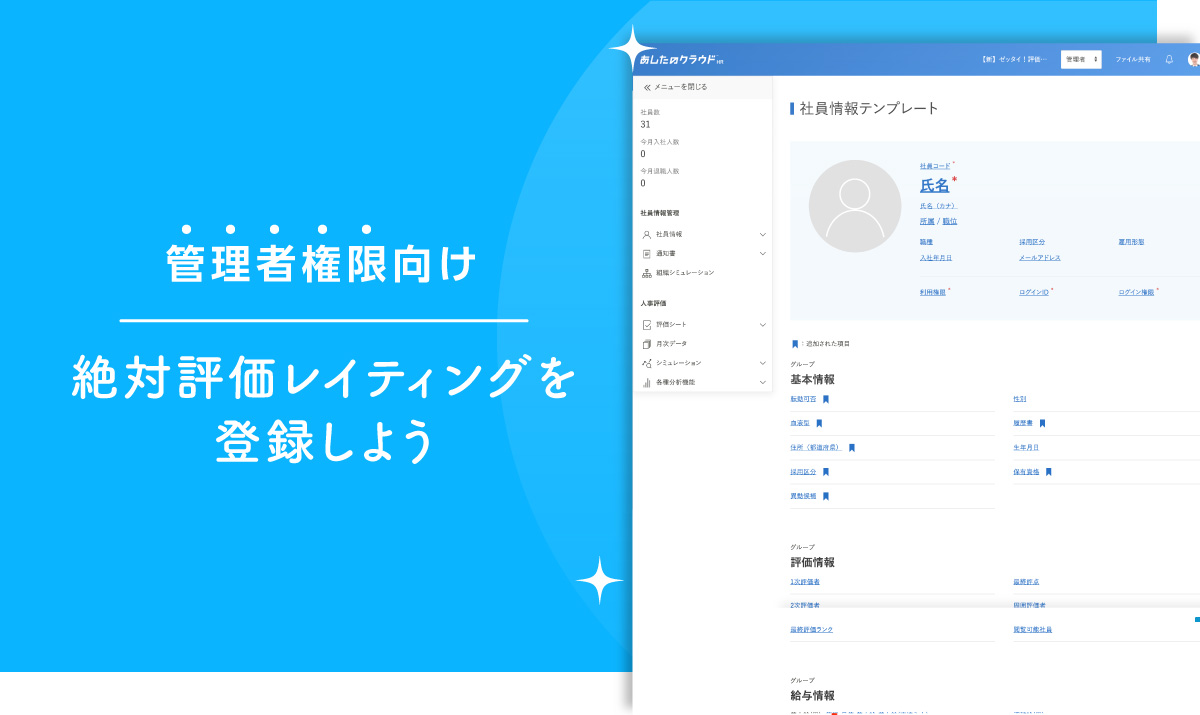この記事では、評価者が自分の部下の中間レビューを確認、承認、差し戻しする方法について解説します。
目次
部下が入力した中間レビューの確認・承認
※画面右上の権限が「評価者」になっていることを確認してください。
【STEP1】確認を行う評価シートをクリック
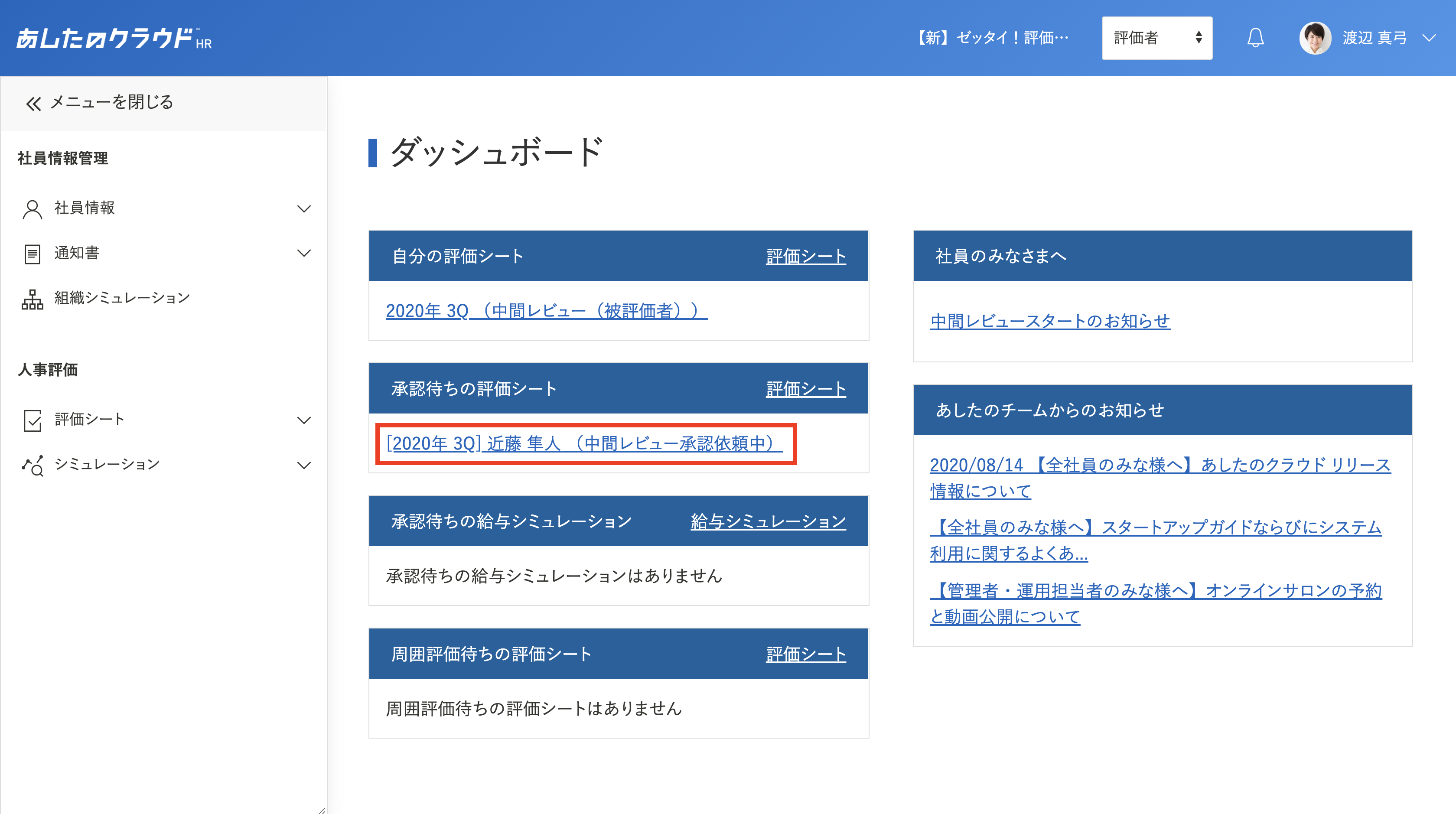
【STEP2】左側にある「項目」をクリック>右側にある「〇次評点」と「〇次コメント」を入力
中間レビューを確認したい評価項目をクリックし、被評価者が入力した評点・コメントを確認したうえで、「〇次評点」と「〇次コメント」に入力します。
コメントには、評点の理由や改善が必要な点、よかった点・頑張ってほしい点等を入力します。被評価者や下位評価者がつけた評点よりも下げる場合は理由を明確に記載することを推奨しています。
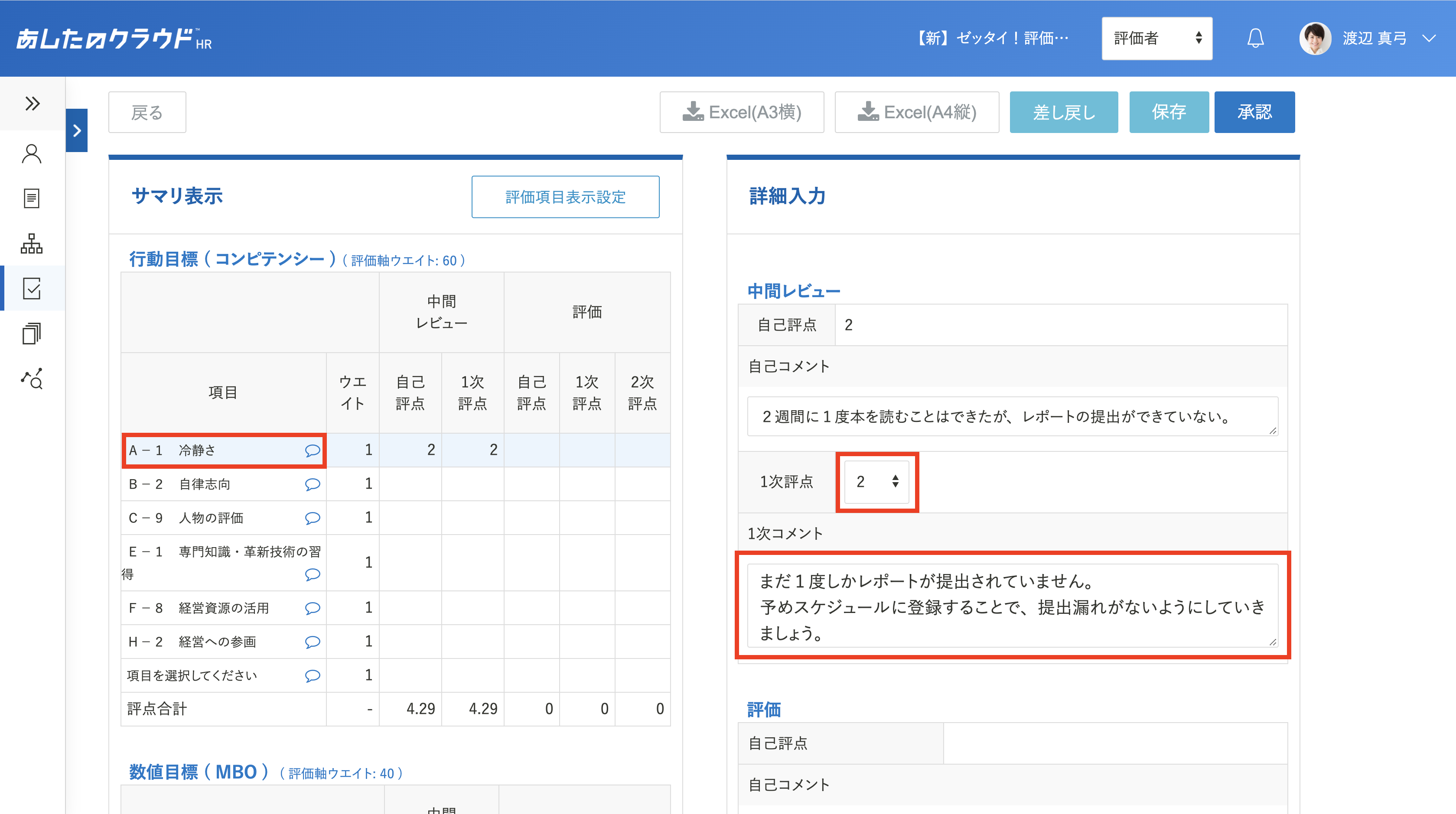
【STEP3】『保存』または『承認』をクリック
途中保存を行う場合は、「保存」ボタンをクリックします。保存はこまめにクリックするよう心掛けてください。
「保存」ボタンをクリックせずに画面遷移やブラウザを閉じた場合、入力した内容は保存されませんのでご注意ください。
入力がすべて完了したら「承認依頼」をクリックします。

POINTーーーーーーーーーーーーー
Q1. 入力途中で誤って承認してしまいました。どうすればいいですか?
中間レビュー未完了の場合:上位評価者に「差し戻し」を依頼してください。
中間レビュー完了の場合:貴社担当者へステータス変更の依頼をしてください。
Q2. エラーが出て承認ができません。どうすればいいですか?
評点又はコメント入力漏れの可能性があります。
全ての項目が漏れなく入力されているか再度確認してください。
Q3. 評価シート一覧画面で部下の評価シートに青いびっくりマークが付いています。これは何ですか?
あしたのクラウドに登録された中間レビュー完了期日を超過した評価シートに「!」が付く仕様となっております。
期日超過している場合、早めに評価シートの確認を実施することをおすすめします。
ーーーーーーーーーーーーーーーー
入力漏れや不備があった場合の差し戻し方法
【STEP1】差し戻しを実施したい評価シートをクリック
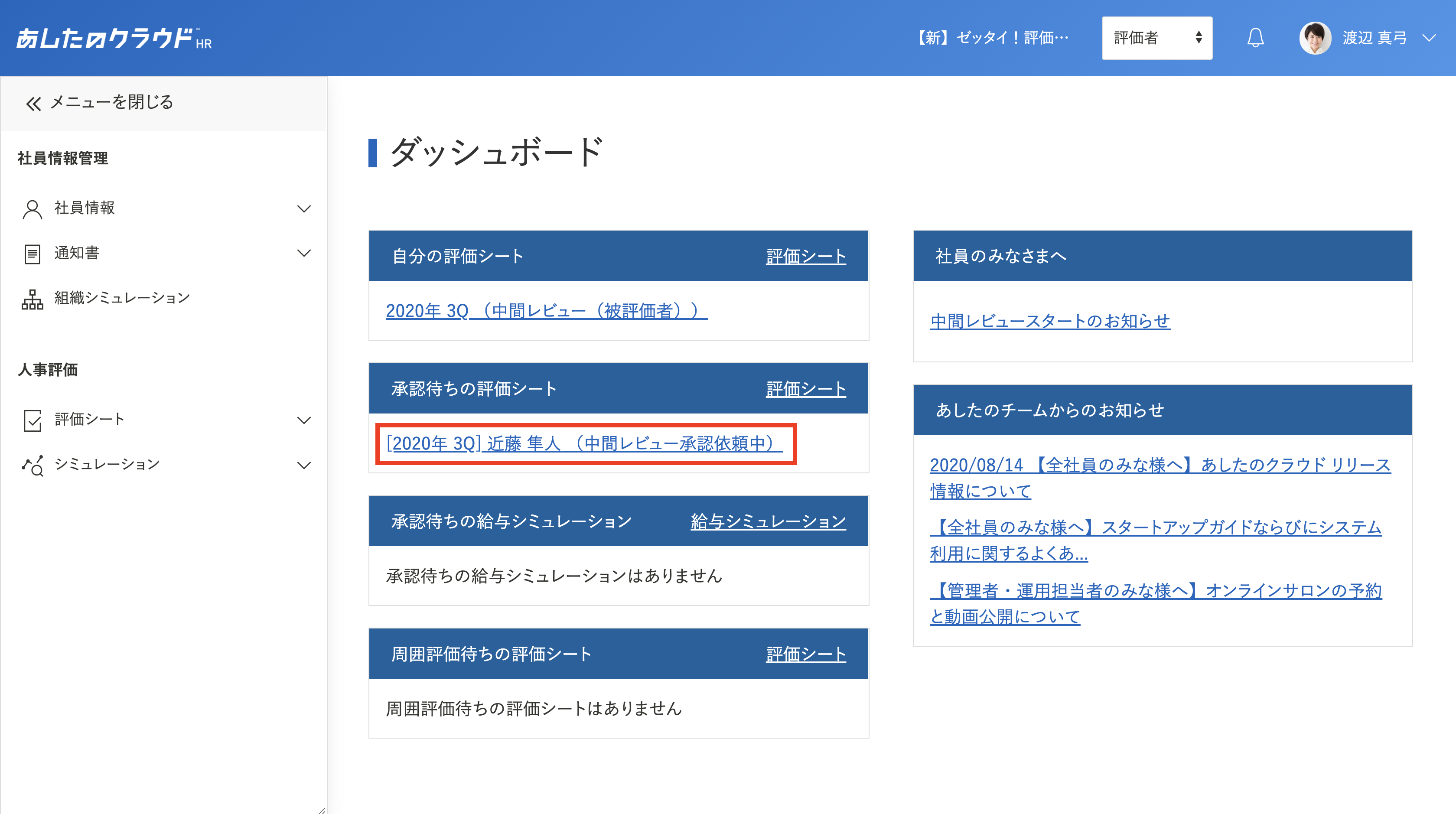
【STEP2】『差し戻し』をクリック
評点・コメントの入力漏れや不備があった場合は、差し戻しをします。

【STEP2】「差し戻し先」を選択、「コメント」を入力>『差し戻す』をクリック
ここで入力したコメントは、「差し戻し先」で選択した相手が評価シートにアクセスした際、下記画像のように表示されます。
右上に「更新が完了しました。」と表示されると、差し戻しが完了します。
差し戻し先に選択した社員が、評価シートを修正できるようになります。

POINTーーーーーーーーーーーーー
Q. 差し戻しメッセージはどこから確認できますか?
評価シート右上の「インフォメーション」からいつでも確認可能です。
このメッセージを確認できるのは、「差し戻しをした人」と「差し戻しされた人」のみです。
差し戻しに関与していない評価者や管理者は確認することができません。

ーーーーーーーーーーーーーーーー