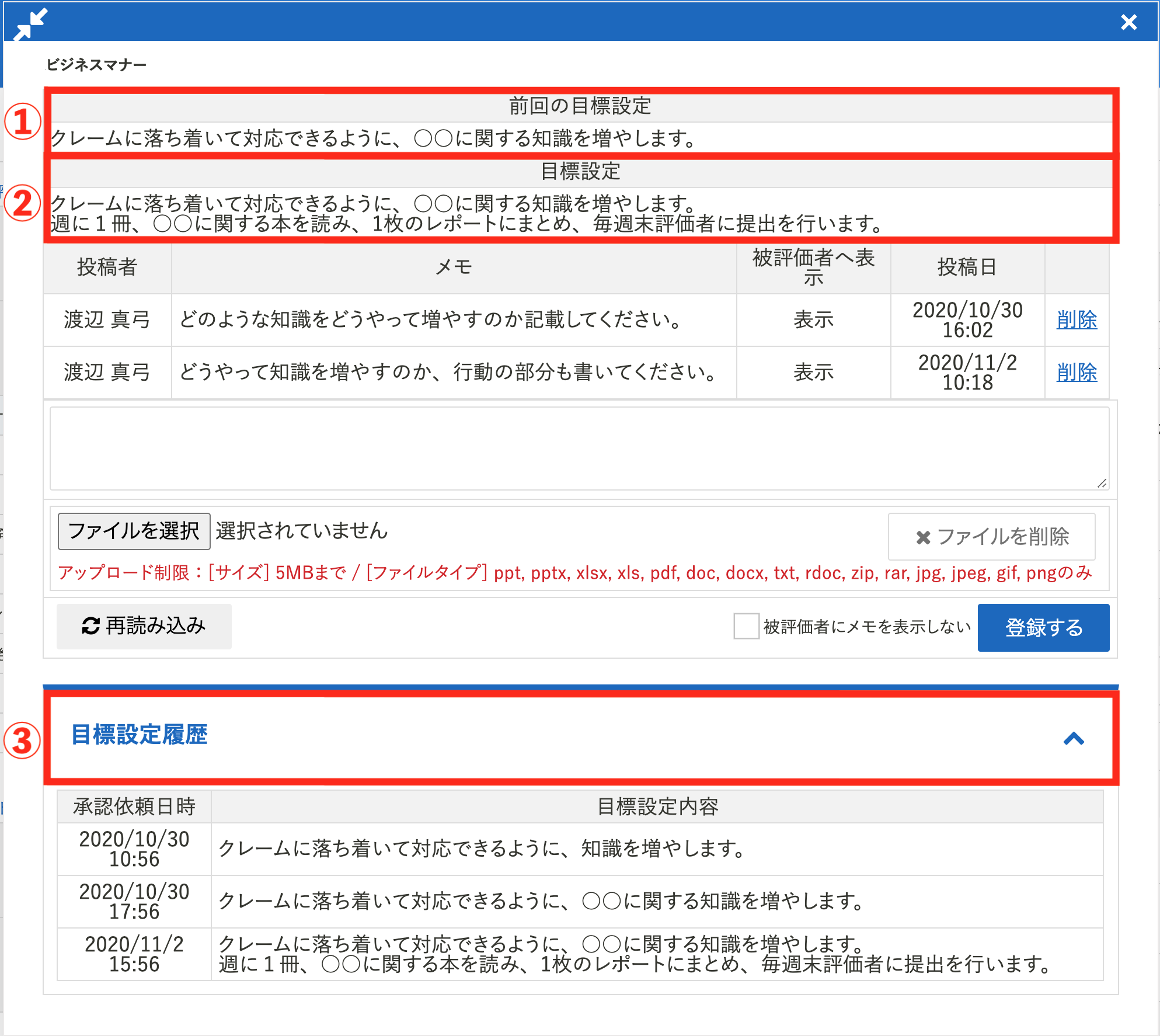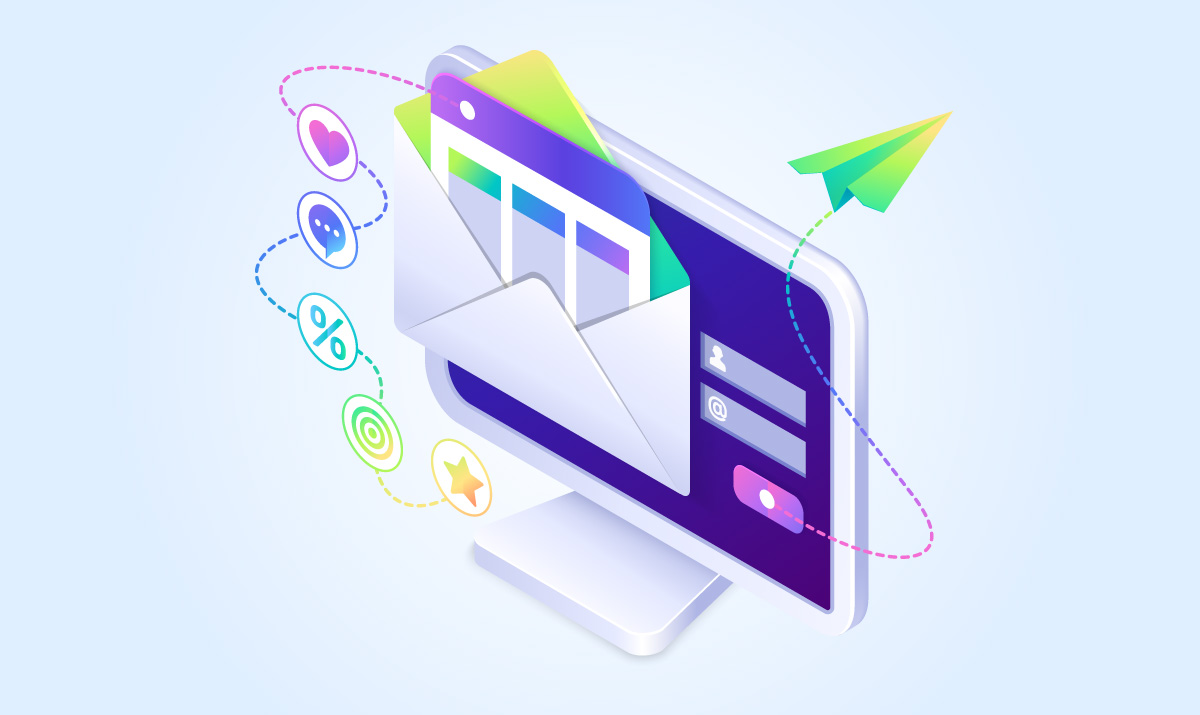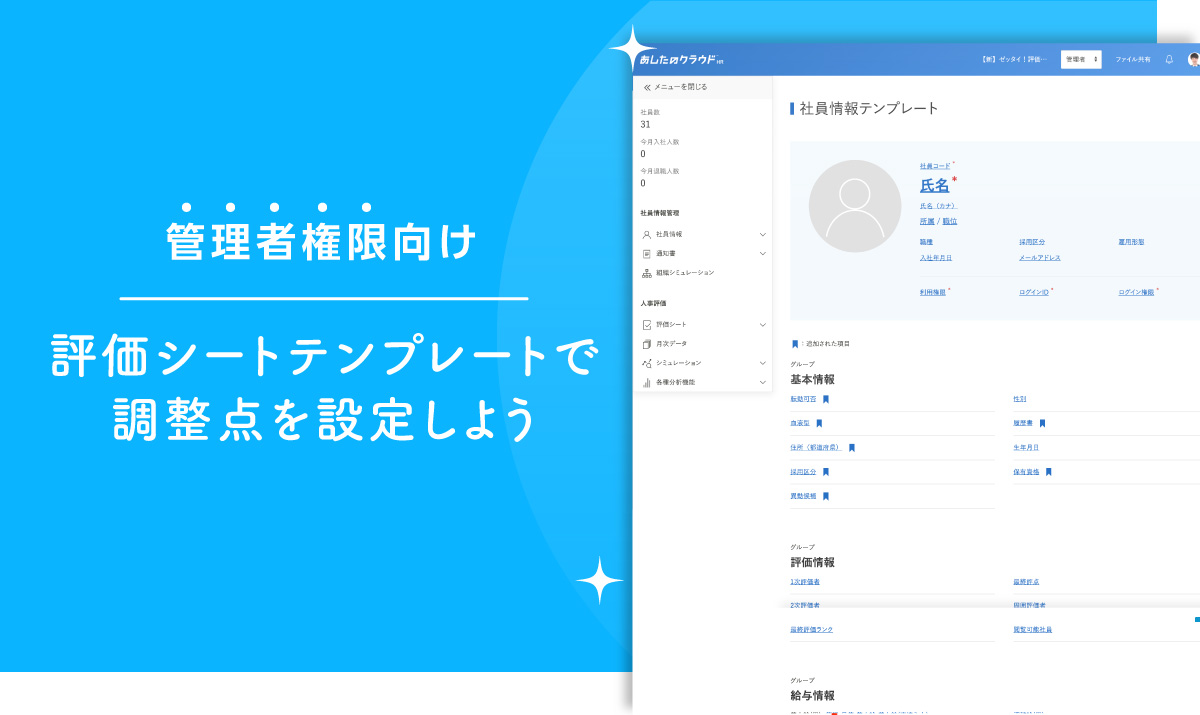この記事では、メモ欄について解説します。
メモ欄とは
評価シート内、各項目名横の吹き出しマークのことを指します。
吹き出しマークをクリックすると、記入されたメモの確認や、メモを新たに記入することができます。
また、目標設定の履歴を確認することもできます。

メモ欄にはファイルを添付することもできます。
添付したいファイルを選択し、メモに内容を入力したうえで『登録する』をクリックしてください。
メモ欄の表示マークの意味
メモ欄の表示マークは3種類あります。
例えば目標設定承認依頼後に評価者がメモを登録して差し戻しを行った場合、
被評価者が評価シートを開くと該当する項目のメモ欄は「未読のメモあり」のマーク表示となります。
POINTーーーーーーーーーーーーー
Q. 評価シートの右上にも「メモ」と記載された吹き出しマークがあります。違いは何ですか?
本記事内で案内した項目名横のメモ欄と機能に違いはありません。
各項目毎ではなく評価シート全体を通してメモを残したい場合は評価シート右上の「メモ」欄を活用することをお勧めします。
 ーーーーーーーーーーーーーーーー
ーーーーーーーーーーーーーーーー