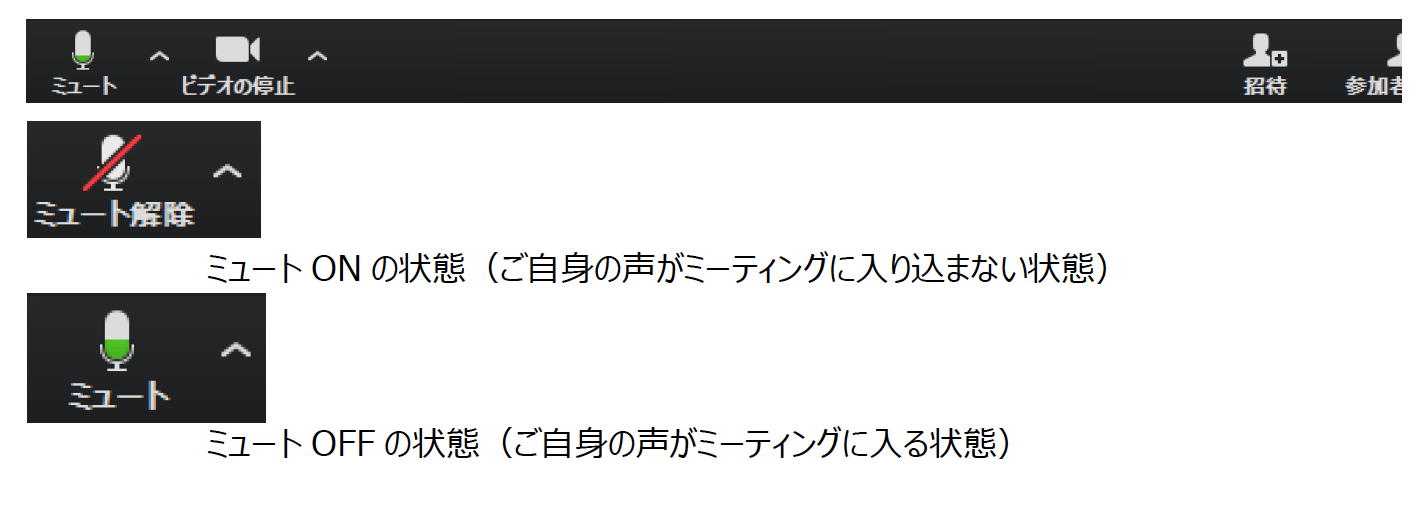ご参加を希望するセミナーにお申し込みください。
各セミナーページのお申し込みフォームへ、お名前やご連絡先等ご入力の上送信ください。送信が完了次第、ご入力頂いたメールアドレスへ、お申し込み頂いた情報が記載されたメールが送信されます。


【事前準備】視聴する端末へZoomミーティングをダウンロードください。
https://zoom.us/download にアクセスし、ページアクセス後に表示された画面の「ダウンロード」ボタンをクリックします。ページアクセス後に、もしもダウンロードが自動で開始されない場合は、ミーティング用Zoomクライアントのダウンロードボタンより手動でダウンロードください。
※iphoneやandroidのモバイル端末でオンラインセミナーにご参加される方はZoomモバイルアプリをダウンロードください。その際は、以下よりご説明の手順が多少異なりますことを予めご了承ください。
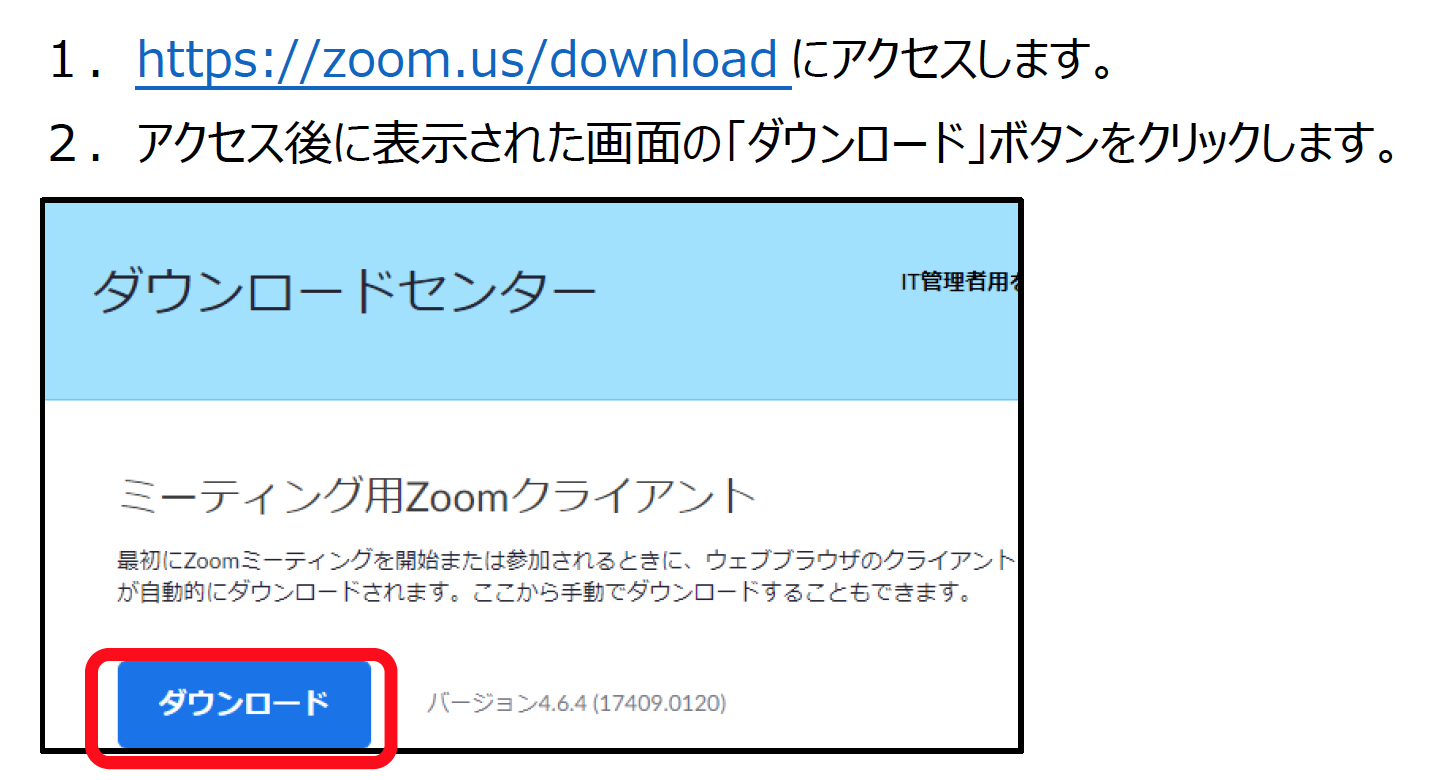
【事前準備】ダウンロードしたZOOMミーティングを、インストールください。
ダウンロードの完了後、画面左下に表示される「Zoominstaller.exe」をクリックしてインストールするか、ダウンロードしたZOOMミーティングのインストールを実行ください。インストールの実行を選択後、windowsの場合は、「このファイルを実行しますか?」と聞かれるので「実行(R)」をクリックします。
インストール完了で事前準備は完了です。
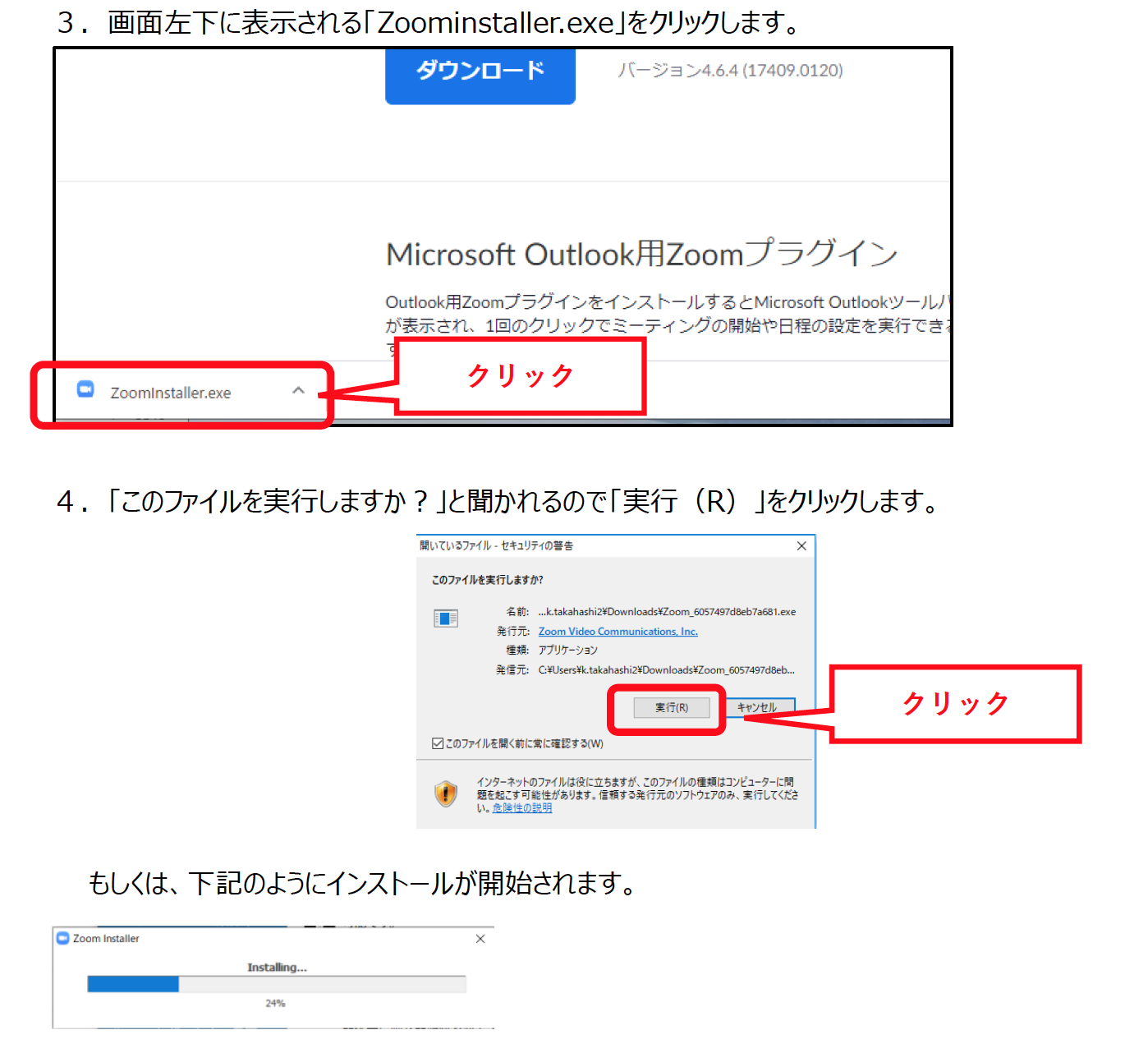
【セミナー当日】ZOOMを起動しログインください。
セミナー当日の開始時間になりましたら、前日から当日にかけてメールにてご案内させて頂くURLをクリックし、インストールしたZOOMミーティングを起動ください。
※既にZOOMミーティングのインストールが完了している場合は、ZOOMミーティングが自動で起動します。
【セミナー当日】ZOOMでセミナーに参加ください。
ZOOMを起動し、「名前を入力してください」の画面に、会社名・氏名を入力し、「ミーティングに参加」をクリックします。
※セミナー内でのご質問へのご回答の為、会社名・氏名は必ずご入力をお願いいたします
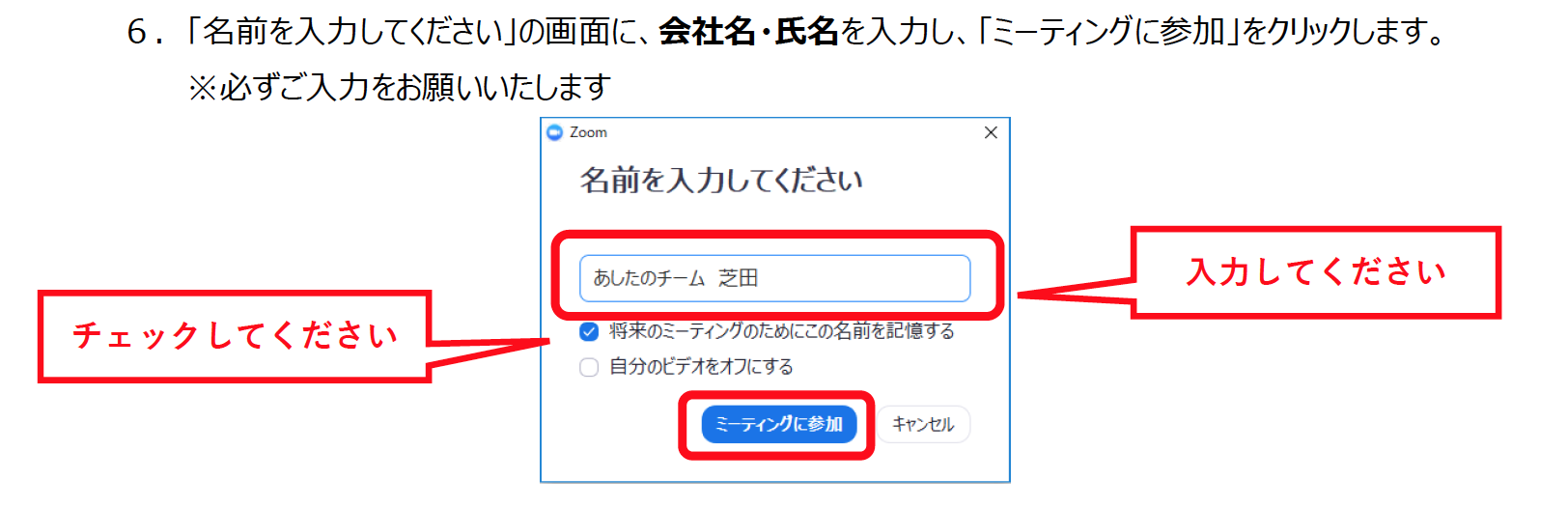
【セミナー中】ZOOMでセミナーに参加ください。
Zoomの画面が表示され、その上に「オーディオに参加」の問いかけがきますので、「コンピュータでオーディオに参加」をクリックします。
※こちらをクリックいただけないと、音声が聞こえない可能性がありますのでご注意ください。
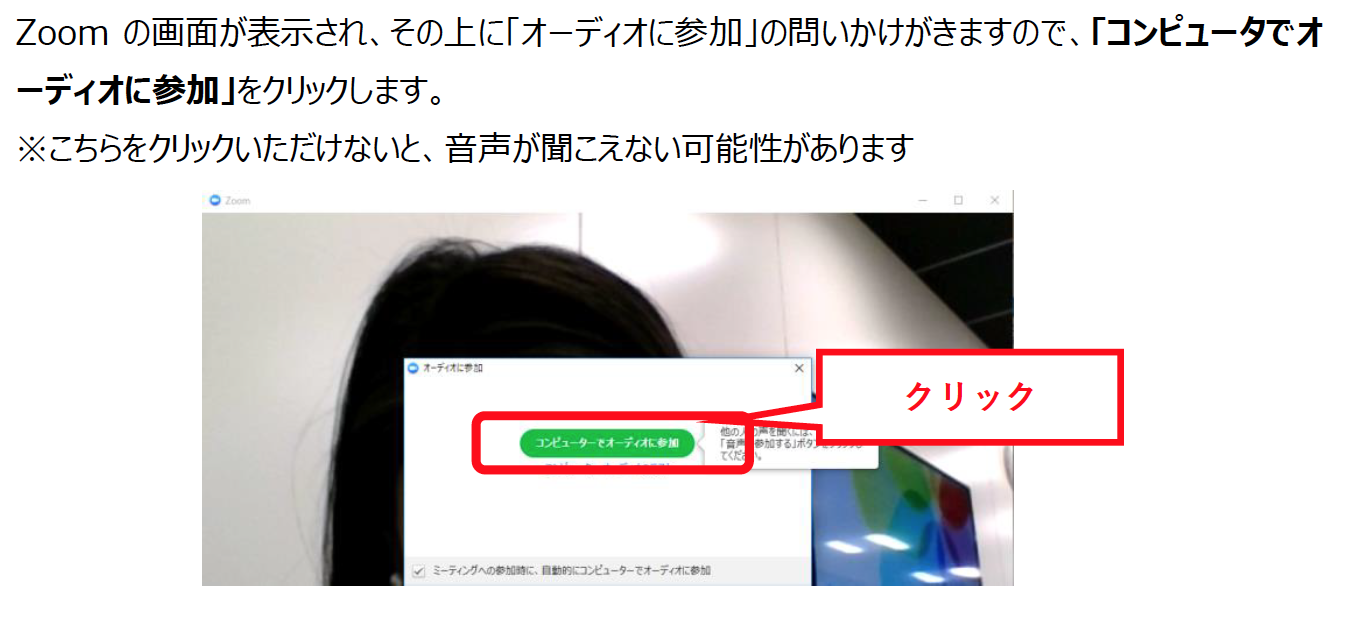
ミュートのON/OFFの切り替え方法
自分の声がミーティングに入り込まないようにする方法です。
ミーティング画面左下の「ミュート」ボタンをクリックするとミュートの切り替えができます。